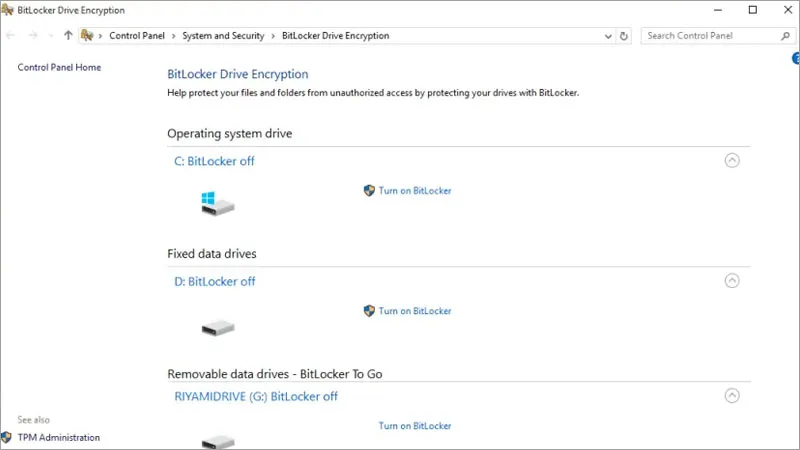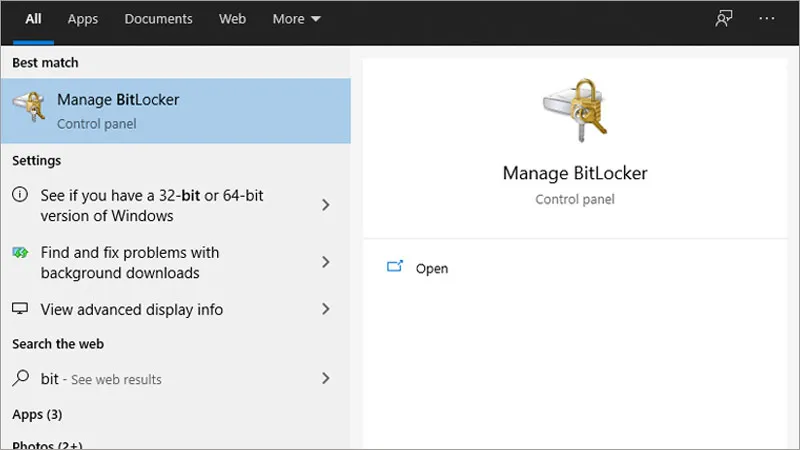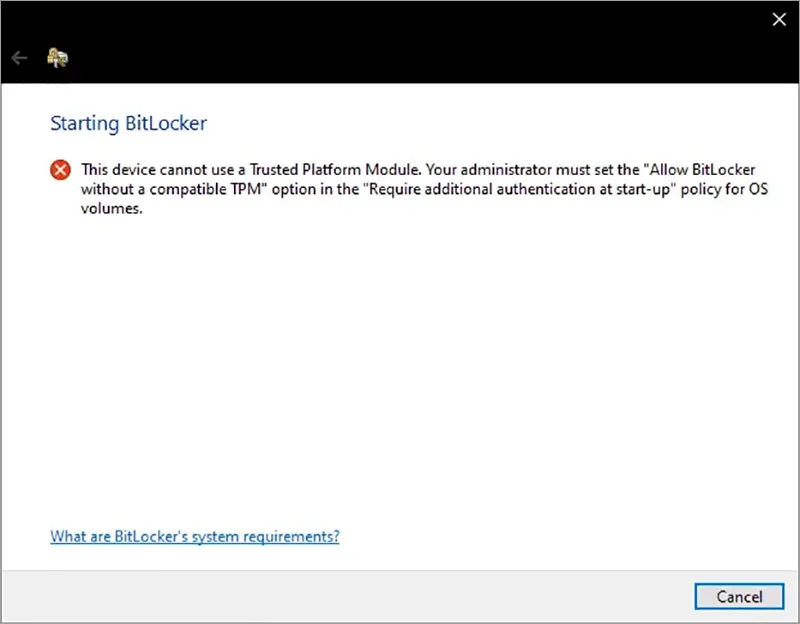BitLocker trên Windows là gì?
BitLocker là chương trình bảo mật giúp mã hóa ổ cứng được Microsoft tích hợp sẵn từ Windows 7 Ultimate. Hiện nay, tính năng mã hóa dữ liệu này tiếp tục có sẵn trên bản Pro của Windows 8 và Windows 10.
Bạn đang đọc: Sử dụng Bitlocker trên Windows 10 -Công cụ mã hóa an toàn
Bitlocker có thể coi là công cụ mã hóa ổ đĩa và bảo mật số 1 thế giới. Từ ngày Micrrosoft giới thiệu đến nay, việc giải mã mã hóa Bitlocker dường như vẫn là bất khả thi.
Chương trình bảo mật ngăn chặn người khác truy xuất hoặc trích xuất dữ liệu ngay cả khi ổ cứng bị đánh cắp hoặc ai đó cố tình trộm dữ liệu. BitLocker sử dụng thuật toán mã hóa AES với 128 bit key hoặc 256 bit key để mã hóa phân vùng hoặc toàn bổ ổ cứng.
Lợi ích của việc sử dụng BitLocker
Bitlocker trên Windows cung cấp thêm khả năng bảo vệ bổ sung cho các tập tin của bạn. Bất cứ ai ngay cả khi có được thiết bị của bạn, cũng không thể thể đọc dữ liệu trên các ổ đĩa đã được mã hóa. Họ chỉ có thể mở khóa khi bạn cung cấp thông tin xác thực, chẳng hạn như mật khẩu Windows của bạn.
Kích hoạt BitLocker giúp bạn tăng cường bảo mật mà không mất thêm chi phí. Ảnh hưởng đến hiệu năng cho việc việc mã hóa này cugnx là tối thiểu trên phần cứng hiện đại. Khi mã hóa ổ đĩa hệ thống của bạn, bạn sẽ không mất thêm bước nào để mở khóa thiết bị của bạn. Khi bạn cung cấp mật khẩu Windows, BitLocker sẽ tự động mở khóa ổ đĩa của bạn.
Kích hoạt BitLocker trên Windows
Nhiều máy tính mới đi kèm BitLocker, tính năng này được kích hoạt tự động cho ổ đĩa hệ thống (nơi Windows được cài đặt). Điều này sẽ được bảo vệ bằng thông tin đăng nhập tài khoản Microsoft của bạn. Ngay khi bạn đăng nhập vào Windows, BitLocker sẽ tự động mở khóa ổ đĩa.
Để kiểm tra xem BitLocker có được kích hoạt cho các ổ đĩa của bạn hay không, hãy tìm kiếm “Bitlocker” trong ô Tìm kiếm, cạnh nút Start. Tùy chọn Quản lý BitLocker ‘xuất hiện. Trang BitLocker, trong Bảng điều khiển sẽ khởi chạy.
Bạn sẽ thấy một danh sách tất cả các ổ lưu trữ trên PC của bạn. Trạng thái mã hóa BitLocker của mỗi ổ lưu trữ được hiển thị bên cạnh tên của nó.
Kích hoạt BitLocker trên thiết bị
Để bật BitLocker, hãy nhấp vào một ổ đĩa trong danh sách và sau đó nhấn nút Bật “Turn on BitLocker”. Bạn sẽ được nhắc chọn phương thức mở khóa cho ổ đĩa. Mỗi lần bạn muốn truy cập các tệp trên ổ đĩa, bạn sẽ sử dụng phương thức mở khóa này để tự xác thực.
Các tùy chọn mà bạn sẽ thấy ở đây tùy thuộc vào loại ổ đĩa bạn mã hóa và liệu thiết bị của bạn có TPM (Trusted Platform Module) hay không (xem bên dưới). Phương pháp đơn giản nhất, luôn có sẵn, là một dấu nhắc mật khẩu truyền thống khi bạn sử dụng ổ đĩa.
Tuy nhiên, mã hóa dựa trên TPM được khuyến nghị cho phần lớn các thiết bị hỗ trợ nó – đây là yếu tố cho phép các ổ đĩa tự động mở khóa khi bạn đăng nhập vào Windows.
Thực hiện theo lời nhắc để hoàn thành quá trình mã hóa. Bạn sẽ được yêu cầu sao lưu khóa khôi phục của mình – điều quan trọng là bạn phải ghi chú điều này ngay bây giờ! Nếu bạn không thể đăng nhập vào Windows, khóa này là huyết mạch duy nhất có thể khôi phục dữ liệu của bạn.
Tìm hiểu thêm: Thủ thuật tăng tốc máy tính Windows 10 (tiếp)
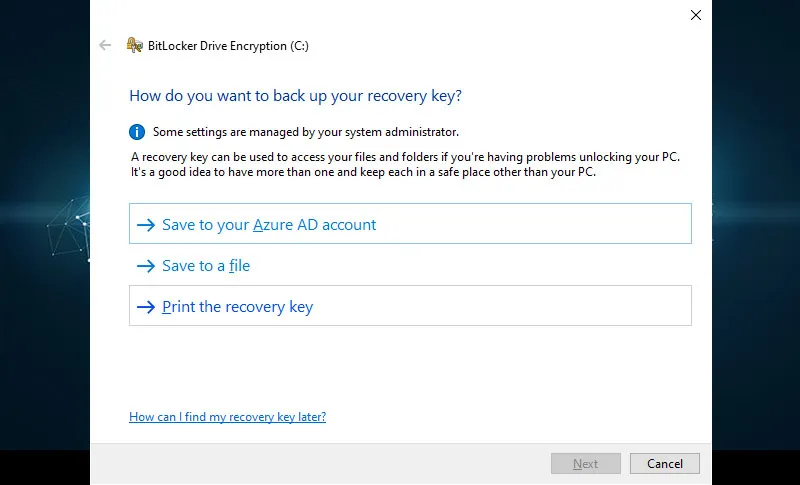
Windows sẽ bắt đầu mã hóa nội dung của ổ đĩa, việc này có thể mất vài giờ tùy thuộc vào lượng dữ liệu liên quan. Bạn có thể kiểm tra trạng thái của quá trình từ biểu tượng BitLocker sẽ xuất hiện trong khay hệ thống của bạn.
Quản lý mã hóa BitLocker
Bạn có thể quản lý mã hóa BitLocker bằng cách quay lại trang Bảng điều khiển. Đối với mỗi ổ đĩa được mã hóa của bạn, bạn có tùy chọn tắt mã hóa, sao lưu khóa khôi phục và thay đổi phương thức xác thực được sử dụng.
Các cài đặt này có thể được thay đổi bất cứ lúc nào, do đó, bạn không bị kẹt với các tùy chọn bạn đã chọn khi bật mã hóa. Hãy nhớ rằng việc vô hiệu hóa mã hóa sẽ yêu cầu bạn mở khóa ổ đĩa trước và có thể mất một khoảng thời gian đáng kể.
Mở khóa Ổ đĩa được mã hóa BitLocker trên Windows
Quá trình mở khóa các ổ đĩa được mã hóa của bạn khác nhau tùy thuộc vào loại và phương thức xác thực được sử dụng. Nếu bạn chọn bảo vệ mật khẩu, bạn sẽ cần nhập mật khẩu trước khi có thể truy cập bất kỳ tệp nào.
Đối với các ổ đĩa được bảo vệ bởi thiết bị USB, kết nối thiết bị sẽ mở khóa ổ đĩa. Nó sẽ khóa lại khi USB được gỡ bỏ.
>>>>>Xem thêm: Cách tạo ghi chú trên màn hình desktop Windows 10 cực đơn giản
Cuối cùng, trên các máy tính mới hơn có TPM (Trusted Platform Module) bạn có thể chọn tự động mở khóa ổ đĩa khi đăng nhập. TPM là một tính năng phần cứng trên bo mạch chủ của thiết bị của bạn để lưu trữ thông tin xác thực an toàn.
Sử dụng TPM, BitLocker có thể mở khóa các ổ đĩa của bạn khi bạn đăng nhập vào Windows, giúp mã hóa trở thành một trải nghiệm thực sự liền mạch.
Với sự hỗ trợ của TPM, bạn có thể đã sử dụng BitLocker mà không biết. Như đã đề cập ở trên, các thiết bị mới có TPM bật BitLocker theo mặc định nếu bạn đăng nhập bằng tài khoản Microsoft.
Mọi thứ xảy ra trong hệ thống khi bạn xác thực, với TPM cho phép BitLocker xác thực danh tính của bạn từ mật khẩu Windows. Các tập tin của bạn được mã hóa cho đến khi bạn đăng nhập.
Hướng dẫn này là một giới thiệu đơn giản về các khái niệm cơ bản của mã hóa toàn bộ đĩa – BitLocker. Để biết thêm thông tin, tôi khuyên bạn nên tham khảo tài liệu BitLocker để nắm rõ cách cấu hình & khai thác.
Tham khảo thêm: Những tính năng mới được cập nhật trên windows 10
Billy Nguyễn tham khảo hotromicrosoft.com