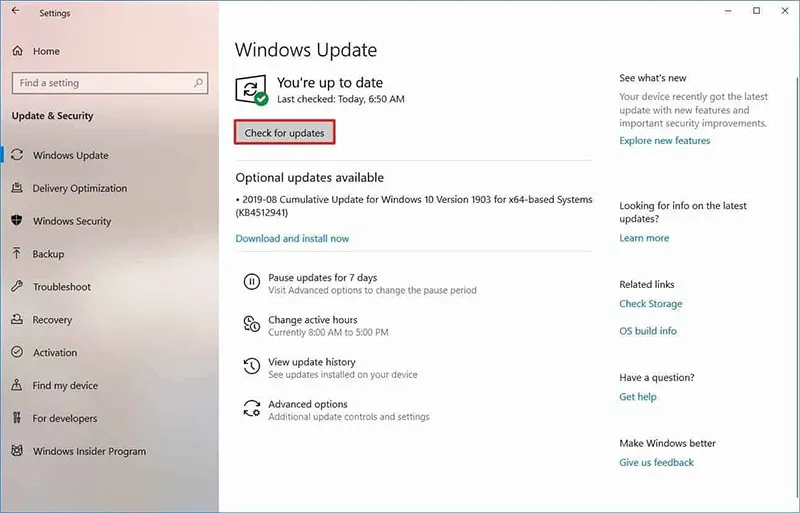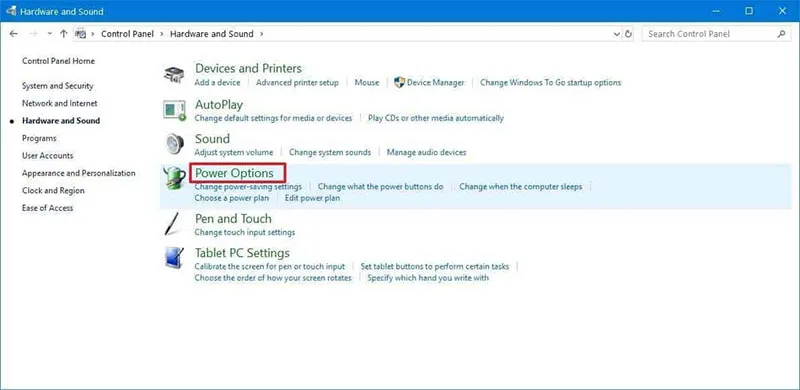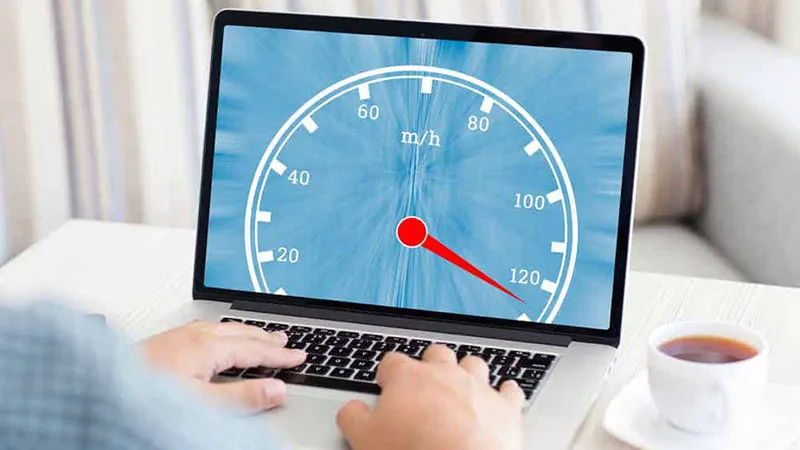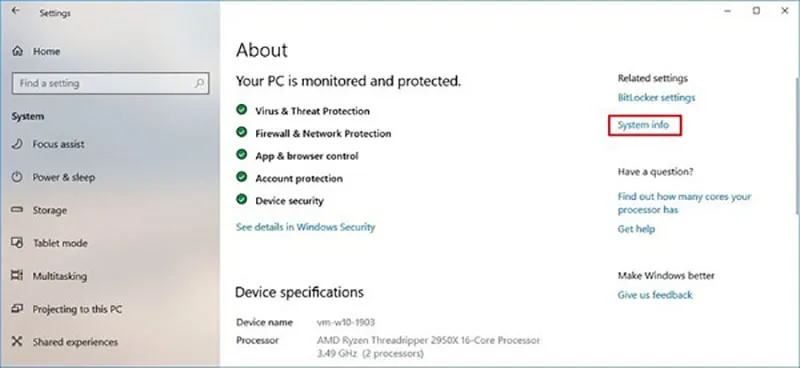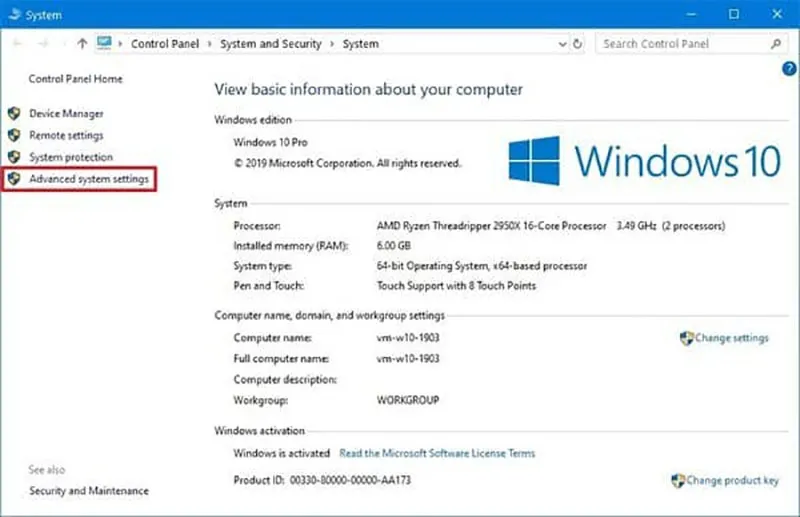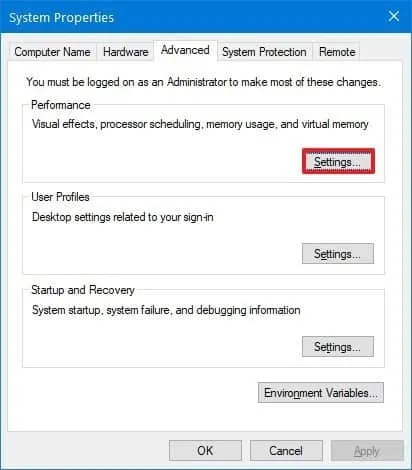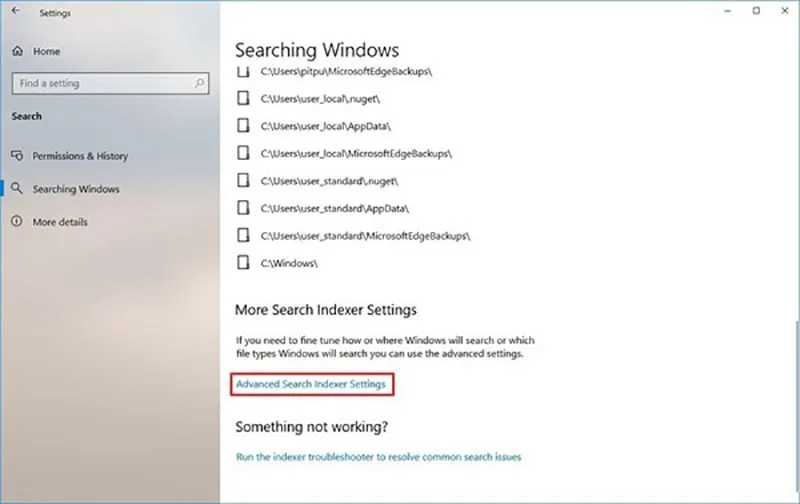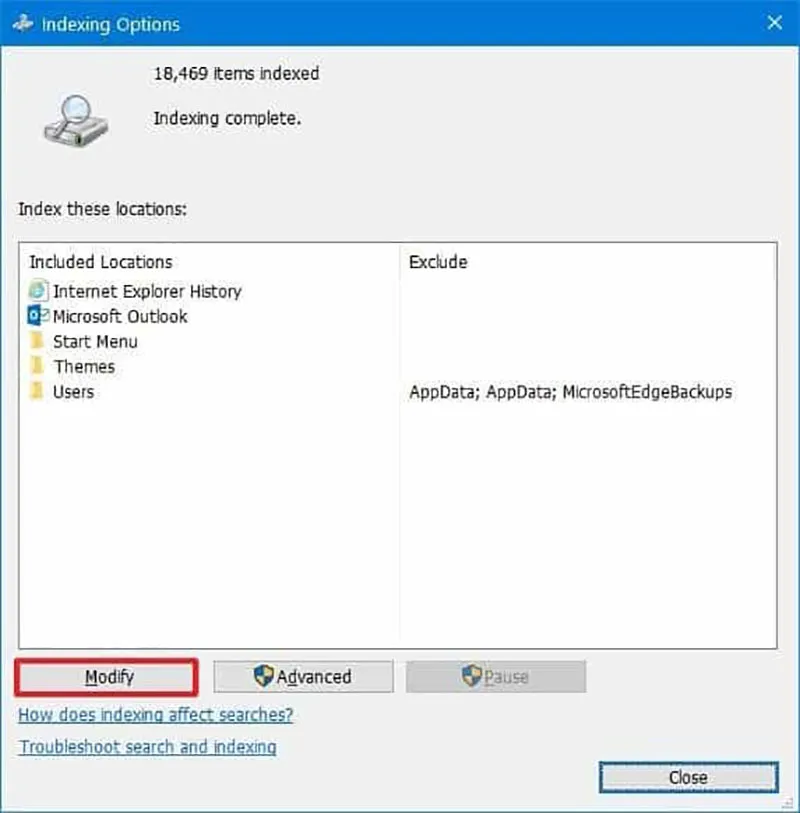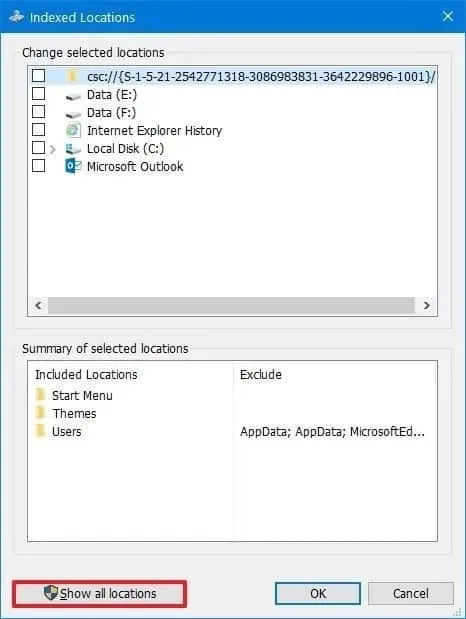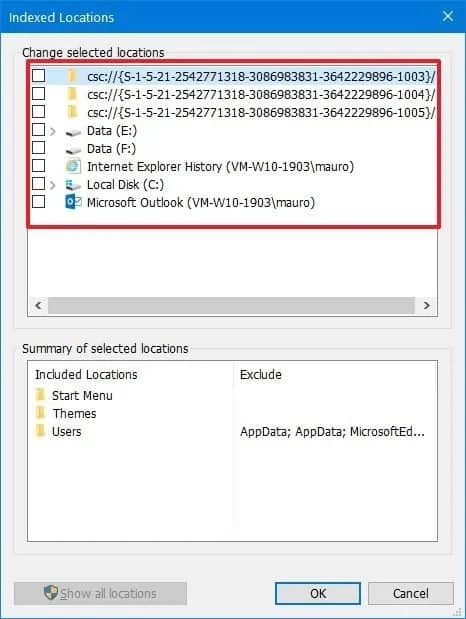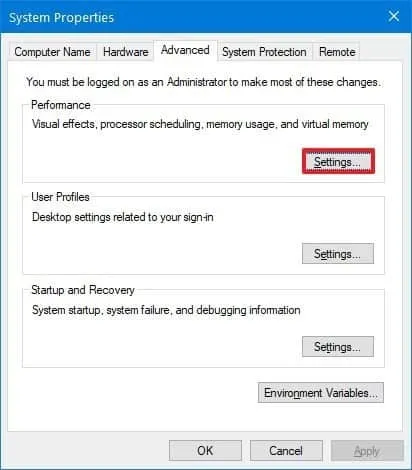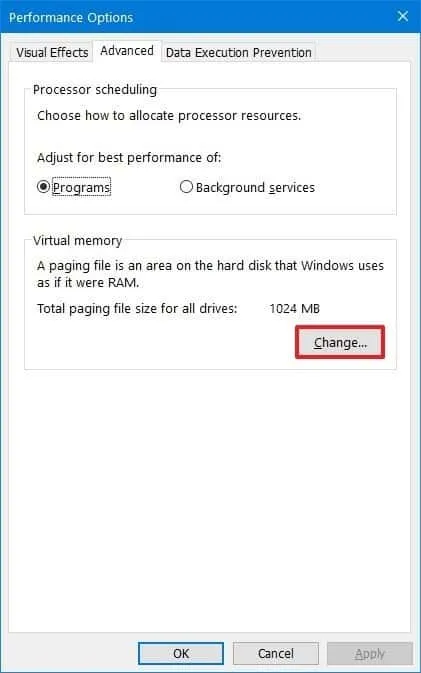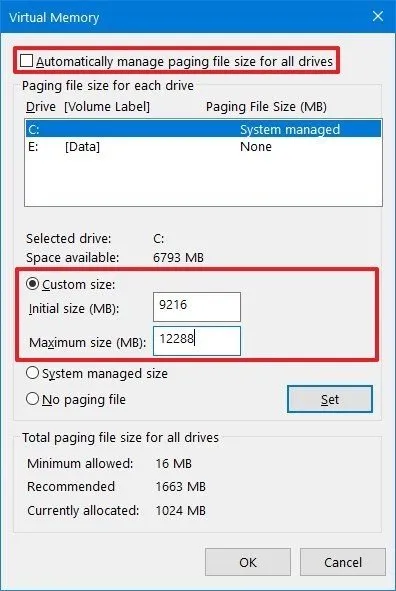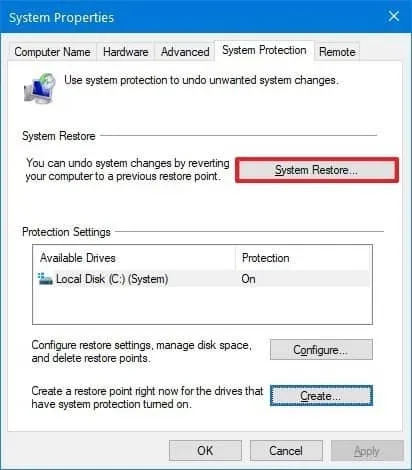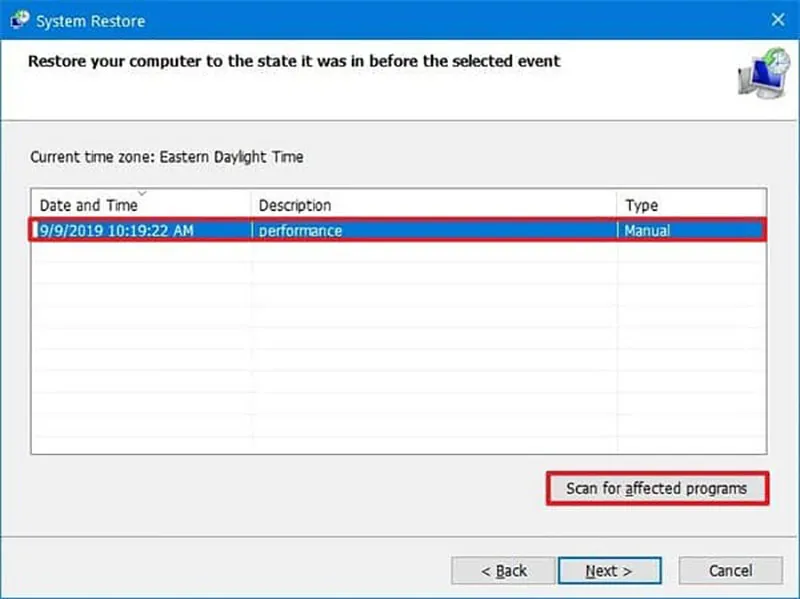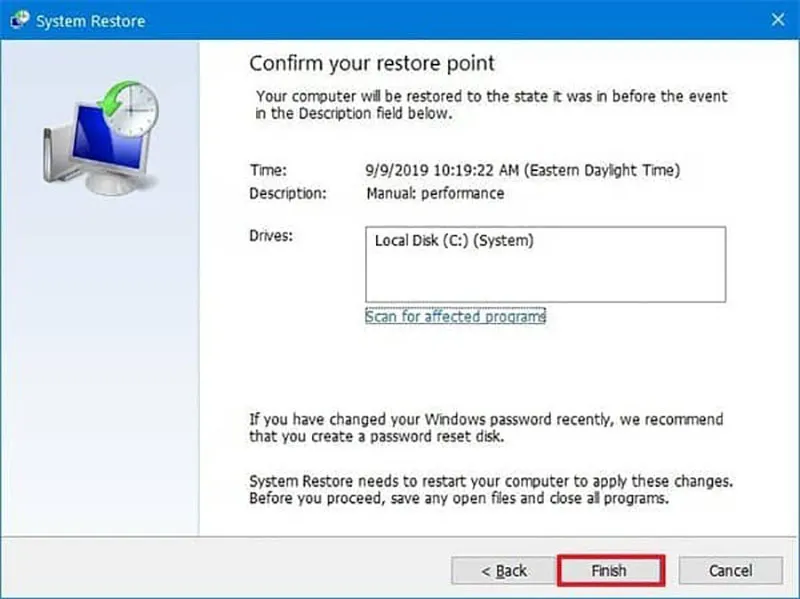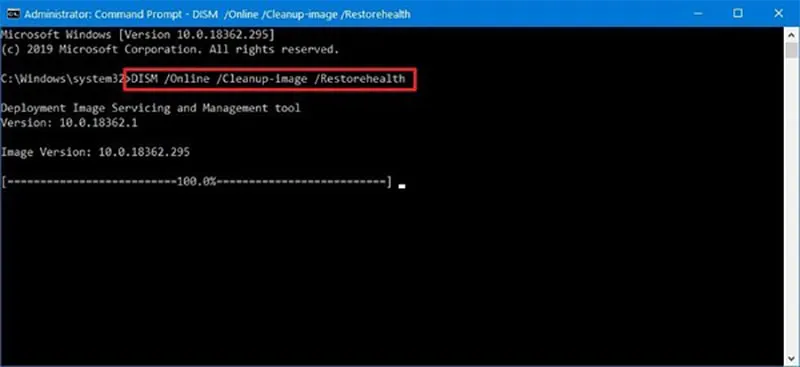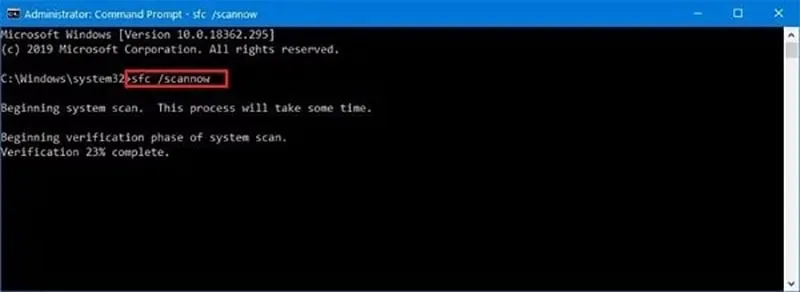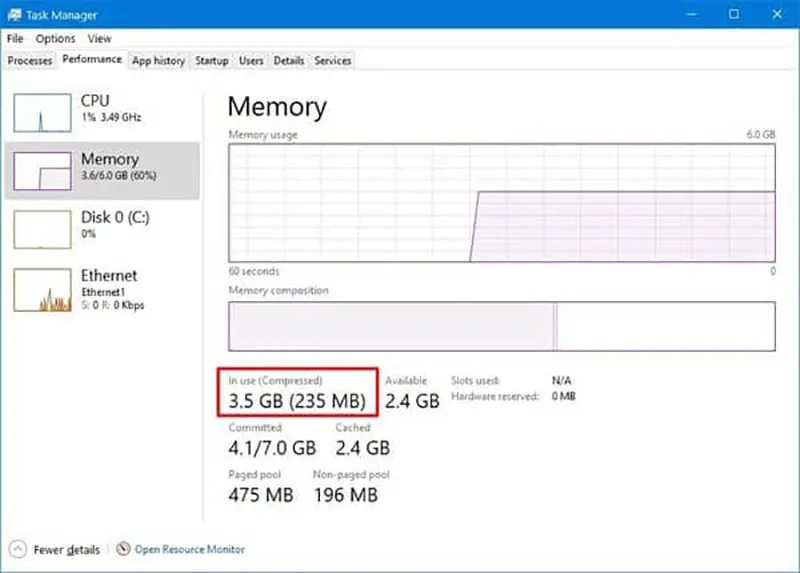Tiếp tục chủ đề Thủ thuật tăng tốc máy tính Windows 10. Ở phần này Thế giới thủ thuật tiếp tục chia sẻ tới bạn các cách để tăng tốc cho máy tính Windows của mình. Sau một thời gian sử dụng, máy tính chậm đi nhiều. Nguyên nhân thì có nhiều. Dưới đây là các phương pháp để bạn tối ưu máy tính của mình.
Bạn đang đọc: Thủ thuật tăng tốc máy tính Windows 10 (tiếp)
10. Update Windows 10 để tăng tốc máy tính
Cài đặt bản cập nhật Driver và hệ thống mới nhất là một cách tuyệt vời khác để tăng tốc máy tính Windows 10.
- Mở Settings bằng tổ hợp phím tắt Windows i
- Click Update & Security => Windows Update
- CLick Check for updates
4. (Tùy chọn) Trong phần “Tùy chọn cập nhật khả dụng” (Optional updates available) , nếu có bản cập nhật tích lũy, nhấp vào tùy chọn Tải xuống và cài đặt ngay.
5. Click Restart now
Sau khi bạn hoàn thành các bước, bản cập nhật mới sẽ giúp cải thiện hiệu năng hệ thống.
Cập nhật drive cho máy.
Bên cạnh Update Windows 10 mới nhất. Bạn cũng cần lưu ý cập nhật Drive – trình điều khiển trên máy nữa.
11. Change power plan – thay đổi mức sử dụng năng lượng trên máy
Windows 10 cung cấp ba mức tiêu hao năng lượng của PC. Bao gồm Cân bằng (Balanced), Tiết kiệm năng lượng(Power saver) và Hiệu suất cao (High performance). Để tối ưu hóa việc sử dụng năng lượng trên thiết bị của bạn. Nếu bạn đang tìm cách tăng tốc máy tính, bạn nên sử dụng tùy chọn “Hiệu suất cao”. Điều này cho phép máy tính của bạn sử dụng nhiều năng lượng hơn để chạy nhanh hơn.
Để chọn các mức tiêu thụ năng lượng, hãy làm theo các bước dưới đây
- Mở Control Panel
- Click Hardware and Sound
- CLick Power Options
4. Chọn mức High performance
Thay đổi các mức tiêu thụ năng lượng phù hợp với nhu cầu sử dụng của bạn. Ví dụ nếu bạn chỉ duyệt web và dùng cho công việc văn phòng cơ bản thì nên chọn mức Balanced.
12. Vô hiệu hóa hiệu ứng hình ảnh hệ thống
Windows 10 bao gồm nhiều hiệu ứng hình ảnh từ hình động đến bóng cho đến hình ảnh phức tạp. Chẳng hạn như mờ và trong suốt. Làm nổi bật các phần khác như một phần của Fluent Design.
Mặc dù các hiệu ứng đẹp mắt này cải thiện tương tác với các yếu tố trên màn hình. Đồng thời chúng cũng yêu cầu thêm tài nguyên hệ thống. Có thể đây không phải vấn đề đáng lo ngại với máy tính hiện đại. Nhưng chúng có thể làm chậm máy với phần cứng cũ hơn.
Nếu bạn muốn tăng tốc máy tính càng nhiều càng tốt, bạn có thể vô hiệu hóa các hiệu ứng này để tiết kiệm một số tài nguyên. Điều này làm cho Windows 10 nhanh hơn.
Vô hiệu hóa hiệu ứng hình ảnh
- Mở Settings = > System => About
- Ở mục Related settings click System info
3. Click Advanced system settings
4. Click tab Advanced => trong mục Perfomance chọn Settings..
5. Click tab Visual Effects
6. Chọn Adjust for best performance rồi tích vào các lựa chọn bạn muốn để tắt hiệu ứng
Lưu ý: Sử dụng tùy chọn này cũng sẽ ảnh hưởng đến cách hiển thị phông chữ. Nếu bạn muốn giữ cho phông chữ sắc nét và dễ đọc hơn, hãy chọn Custom option, xóa tất cả các cài đặt, nhưng hãy chọn Smooth edges of screen fonts
7. Click Apply => OK
Khi bạn hoàn thành các bước, các hiệu ứng hình ảnh tiêu chuẩn sẽ vô hiệu hóa. Tương tác với các yếu tố, chẳng hạn như cửa sổ và menu, sẽ cảm thấy phản ứng nhanh hơn.
Vô hiệu hóa hiệu ứng trong suốt
- Mở Settings
- Chọn Personalization => Colors
- Tắt Transparency effects
Sau khi bạn hoàn thành các bước, Windows 10 sẽ không chỉ cảm thấy nhanh hơn mà thiết bị của bạn sẽ giải phóng một số tài nguyên hệ thống cho các tác vụ quan trọng hơn.
13. Vô hiệu hóa mục lục tìm kiếm (Search Indexing)
Để tìm kiếm một tài liệu, chúng ta sẽ dùng tính năng Search trong Windows 10. Hệ thống sẽ lên mục lục các vị trí để truy tìm tệp khi Search. Trên thực tế rất ít khi chúng ta dùng đến tính năng Search. Nên việc tắt danh sách các mục lục tìm kiếm sẽ giúp cải thiện tốc độ của máy tính lên đáng kể.
- Mở Settings => Search => Search Windows
- Ở dưới mục “More Search Indexer Settings” click Advanced Search Indexer Settings
3. Click Modify
4. Click Show all locations
5. Tích toàn bộ vị trí => OK => Close
Khi bạn hoàn thành các bước, Windows Search sẽ tiếp tục chạy trên thiết bị của bạn, nhưng Windows 10 sẽ không còn lập chỉ mục vị trí bạn đã chỉ định, điều này sẽ giúp tăng hiệu suất PC tổng thể.
14. Tăng dung lượng Page File (Bộ nhớ ảo)
Windows 10 sử dụng tập tin Pagefile.sys như một bố nhớ ảo. Vì Ram máy tính chỉ có thể lưu trữ được một lượng nhất định. Tăng hiệu tốc máy tính Windows qua cách tăng dung lượng Page file. Hãy làm các bước như sau:
- Mở Settings => System => About
- Ở mục “Related settings” , click System info
Tìm hiểu thêm: Những công cụ AI tạo video tốt nhất hiện nay
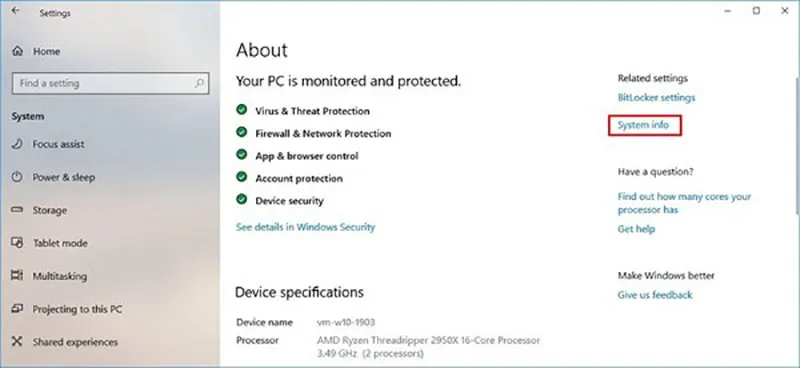
3. Click Advanced system settings
4. Click Advanced tab
5. Ở mục Performance chọn Settings
6. Click Advanced tab.
7. Ở mục Virtual memory, chọn Change
8. Bỏ tích ở ô Automatically manage paging files size for all drives
9. Chọn Custom size
10. Lựa chọn dung lượng bạn cần
Mẹo nhanh: Thông thường, nên sử dụng một số gấp rưỡi tổng số bộ nhớ khả dụng cho “Kích thước ban đầu” (Initial size) và ba lần bộ nhớ khả dụng cho “Kích thước tối đa”(Maximum size) khi có thể.
11. Click Set => OK => OK => khởi động lại máy tính
Sau khi bạn hoàn thành các bước, thiết bị sẽ khởi động lại và sau đó bạn sẽ thấy hiệu suất tăng khi chạy ứng dụng (thậm chí nhiều hơn nếu bạn tăng kích thước page flie trong Ổ SSD).
Trong trường hợp cài đặt mới gây ra sự cố, bạn luôn có thể hoàn nguyên các thay đổi bằng cùng một hướng dẫn, nhưng ở bước số 8, hãy tích lại vào ô Automatically manage paging files size for all drives
15. Khôi phục trạng thái làm việc trước đó
Đôi khi các bản cập nhật, trình điều khiển hoặc ứng dụng được cài đặt gần đây là lý do khiến máy tính của bạn chạy chậm. Nếu đây là trường hợp của bạn, bạn có thể nhanh chóng hoàn tác. Khôi phục hiệu suất của máy bằng cách quay lại trạng thái hoạt động tốt trước đó bằng cách sử dụng điểm Khôi phục Hệ thống (System Restore point)
- Mở Start
- Search Create a restore point và click vào kết quả đầu tiên
- Click System Restore
4. Click Next
5. Chọn điểm làm việc gần đây nhất để khôi phục điểm sẽ giúp bạn khắc phục sự cố hiện tại.
6. CLick Scan for affected programs để xem các ứng dụng sẽ bị xóa nếu chúng được cài đặt sau khi điểm khôi phục được tạo.
7. CLick Close => Next => Finish
Khi bạn hoàn thành các bước, máy tính của bạn sẽ quay ngược thời gian về trạng thái trước đó nơi nó đang chạy với hiệu suất tối ưu.
Cần lưu ý rằng việc sử dụng điểm khôi phục sẽ không xóa các tệp của bạn. Nhưng sẽ xóa các thay đổi hệ thống, cập nhật, trình điều khiển và ứng dụng đã được cài đặt sau khi điểm khôi phục được tạo.
Khôi phục hệ thống bị tắt theo mặc định, do đó bạn phải thiết lập nó trước khi bạn có thể hoàn nguyên các thay đổi của hệ thống.
16. Sửa chữa tập tin cài đặt
Nếu bạn gặp vấn đề về hiệu năng do các tệp hệ thống bị hỏng. Bạn có thể sử dụng các công cụ dòng lệnh Công cụ Deployment Image Service(DISM) và System File Checker (SFC) để sửa lỗi cài đặt hiện tại của bạn mà không cần phải cài đặt lại Windows 10. Các này cũng giúp bạn cải thiện và tăng tốc windows 10 hiệu quả
Sửa các tệp cài đặt với DISM
- Mở Start
- Tìm kiếm Command Prompt, click chuột phải vào kết quả đầu tiên và chọn Run as Administrator
- Gõ dòng lệnh sau rồi bấm Enter
DISM /Online /Cleanup-image /Restorehealth
Sau khi bạn hoàn thành các bước, nếu việc sửa chữa kết thúc thành công, thì thiết bị của bạn sẽ bắt đầu hoạt động bình thường. Nếu quá trình quét có vấn đề, thì bạn nên sử dụng lệnh SFC.
Sửa các tệp cài đặt với SFC
- Mở Start
- Tìm kiếm Command Prompt, click chuột phải vào kết quả đầu tiên và chọn Run as Administrator
- Gõ dòng lệnh sau rồi bấm Enter
sfc /scannow
Khi bạn hoàn thành các bước, công cụ SFC sẽ có thể khắc phục mọi sự cố ảnh hưởng đến hiệu suất hệ thống của bạn.
17. Khôi phục máy tính Windows 10.
Sau một thời gian sử dụng, máy chậm và lag. Bạn có thể sử dụng các cách khôi phục Windows 10 trên máy để giúp máy trở lại trạng thái tốt nhất.
Tham khảo bài viết Hướng dẫn khôi phục (Reset) máy tính Windows 10 về trạng thái ban đầu từ Chuyên trang Microsoft hàng đầu Việt Nam.
18. Nâng cấp RAM để tăng hiệu suất
Nếu máy tính thường xuyên chậm chạp, hãy kiểm tra mức sử dụng của RAM. Nếu RAM quá thấp sẽ là lý do chính máy tính bạn chậm. Hãy xem xét nâng cấp RAM cho phù hợp với công việc của bạn và tăng tốc máy tính.
Để xem tổng dung lượng và mức sử dụng hiện tại của bộ nhớ trên thiết bị của bạn, hãy làm các bước sau:
- Mở Start
- Search Task Manager và click vào kết quả đầu tiên
- Click Performance tab.
- Click Memory
19. Nâng cấp ổ cứng
Hãy trang bị thêm ổ cứng SSD để tăng tốc máy tính Windows. Nếu các cách trên bạn hoàn thành mà hiệu suất máy tính chưa cải thiện. Ổ cứng HDD đã ra đời từ rất lâu và hiện tại không còn hỗ trợ tốt nhất cho các linh kiện trong máy tính bằng ổ SSD. Đây cũng là một trong những lý do chủ yếu khiến giảm hiệu suất máy tính.
>>>>>Xem thêm: Một số lỗi thường gặp trong zoom và cách khắc phục (update)
Thế giới thủ thuật đã chia sẻ cho các bạn các thủ thuật tăng tốc máy tính Windows 10. Ngoài mẹo trên, trang còn có rất nhiều bài viết bổ ích khác. Giúp người dùng khai thác tối đa lợi ích từ máy tính Windows 10 và Microsoft Office.
Thế giới thủ thuật – nguồn: hotromicrosoft