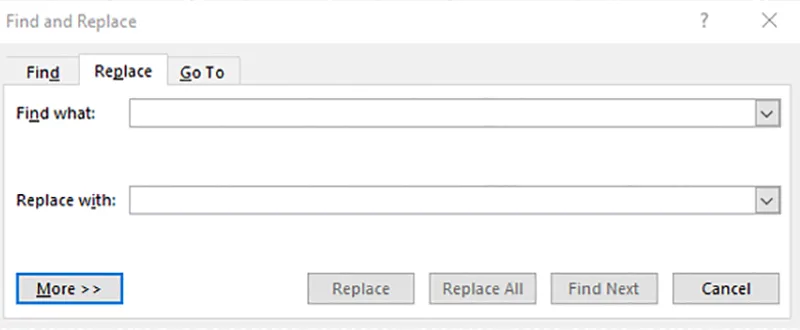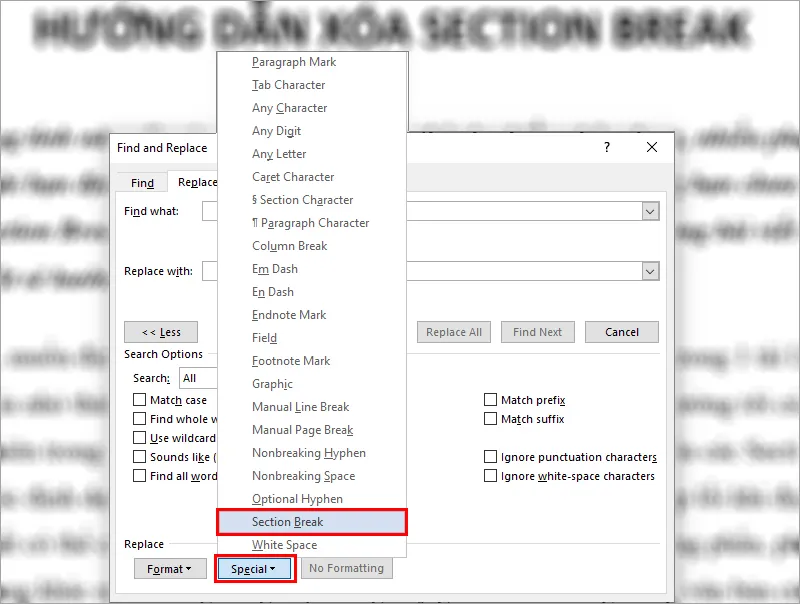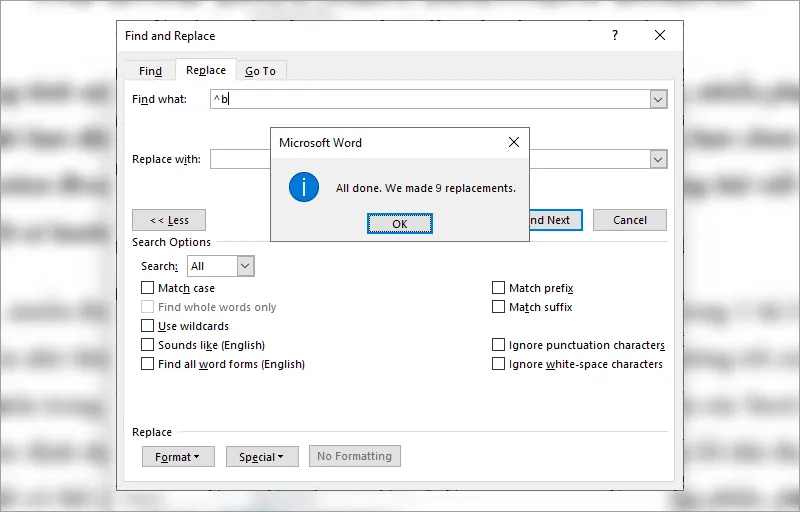Bạn hay dùng tính năng Section để chia văn bản thành nhiều phân đoạn, nhiều phần cho thuận tiện khi bạn định dạng và cố định ở những vị trí khác nhau nhưng bạn chưa biết cách xóa Section Break trong Microsoft Word thao tác như thế nào? Trong bài viết này thế giới thủ thuật sẽ hướng dẫn bạn cách xóa chúng một cách dễ dàng
Bạn đang đọc: Xóa Section Break trong Microsoft Word thật dễ
Khi chúng ta muốn định dạng hay cố định những phần văn bàn khác nhau trong 1 tài liệu, chúng ta thường chia nhỏ thành các Section để dễ dàng thực hiện mà không ảnh hưởng tới các phần khác. Tuy nhiên trong thực tế cũng có rất nhiều trường hợp chúng ta cần xóa chúng để thống nhất các định dạng trong toàn văn bản, hoặc trong tình huống bạn gặp lỗi khi định dạng văn bản thì rất có thể chúng đã được ngắt bởi Section Break. Chúng là những phần, phân đoạn được định dạng khác nhau trong cùng một trang hay giữa nhiều trang trong văn bản của bạn. Vì vậy chúng ta cần phải xóa chúng một cách nhanh chóng mà không phải tìm kiếm để xóa một cách thủ công.
Hướng dẫn thực hiện
Bước 1: Mở văn bản mà bạn muốn xóa > bạn nhấn tổ hợp phím Ctrl + H hoặc vào tab Home chọn Replace.
Bước 2: Xuất hiện hộp thoại Find and Replace > bạn nhấn tiếp vào nút More ở bên dưới để hiển thị đầy đủ các tính năng trong Replace.
Bước 3: Bạn nhấn chọn vào nút Special > rồi chọn tính năng Section Break trong danh sách hiển thị
Bước 4: Khi chọn xong tính năng Section Break trong thanh tìm kiếm Find what sẽ hiển thị giá trị ^b tương ứng với Section cần xóa. Khi đó bạn hãy nhấn Replace All để xóa tất cả các Section Break đang có trong văn bản.
Tìm hiểu thêm: TOP 6 phần mềm chỉnh sửa file PDF tốt nhất trên máy tính
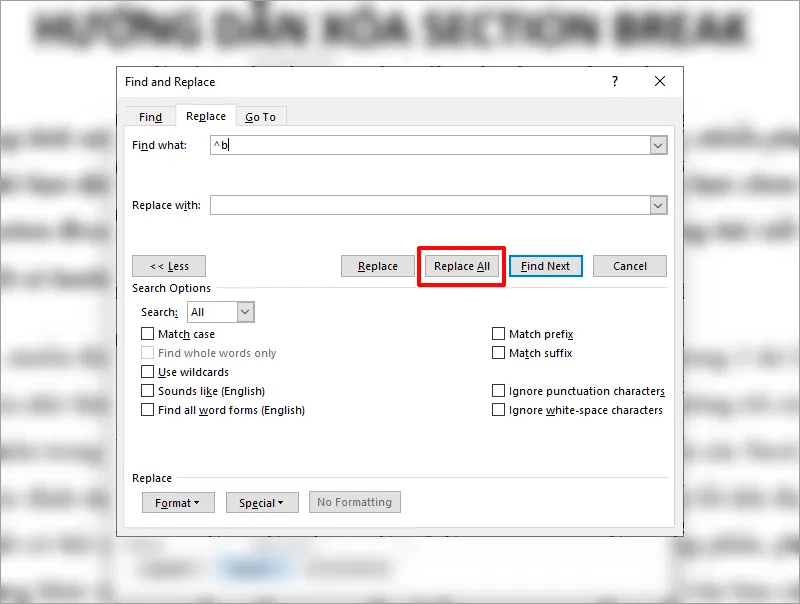
Phần mềm Word sẽ tiến hành thay thế toàn bộ Section Break có trong văn bản Word và thông báo tới bạn tổng số Section Break được thay thế trong văn bản.
>>>>>Xem thêm: Cách lặp lại tiêu đề trong Word cho bảng biểu, in ấn
Với thông báo trên bạn chỉ cần chọn OK là đã hoàn tất việc Xóa Section Break trong Microsoft Word thành công. Với cách này thay vì phải tìm từng Section Break có trong Word và xóa bằng cách thủ công, chúng ta có thể sử dụng công cụ Find and Repalce để tìm kiếm toàn bộ Section Break có trong Word và xóa chúng thật đơn giản và nhanh chóng. Nếu bạn muốn xóa riêng từng Section Break thì bạn chỉ cần chọn Replace thay vì Replace All.
Tham khảo thêm: Hướng dẫn tạo mục lục tự động trong Microsoft Word
Billy Nguyễn