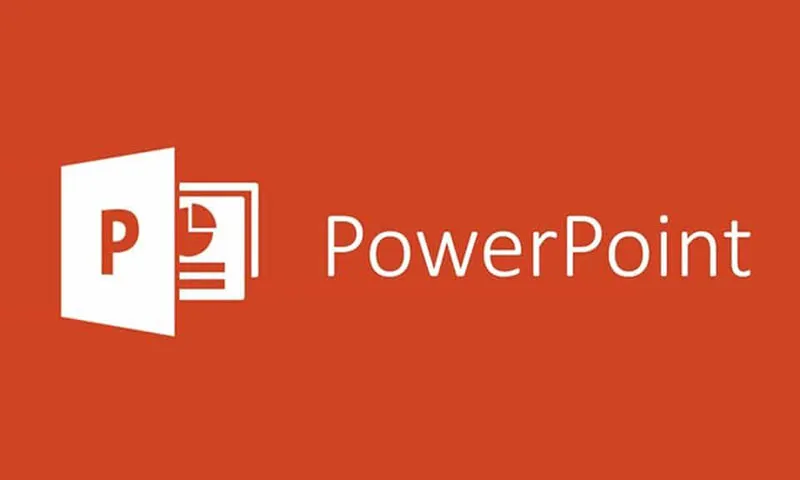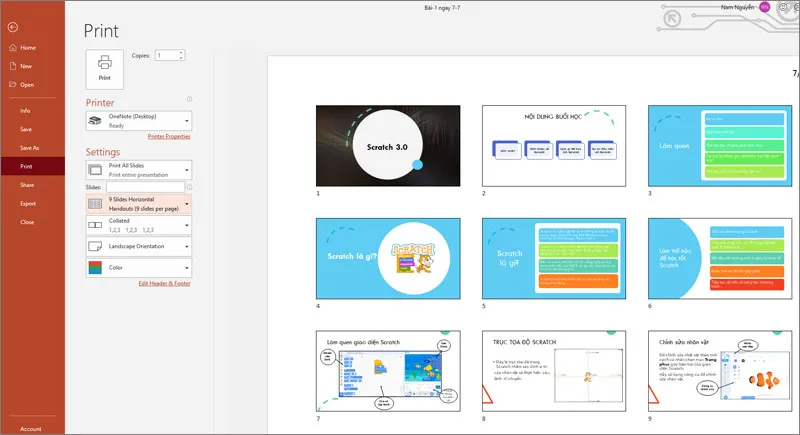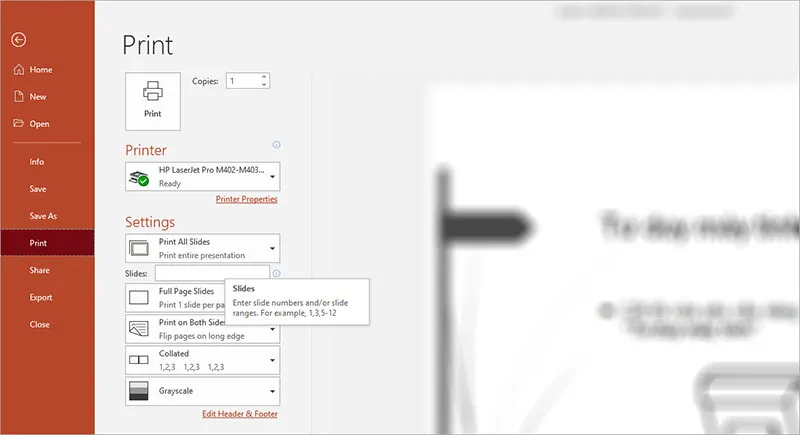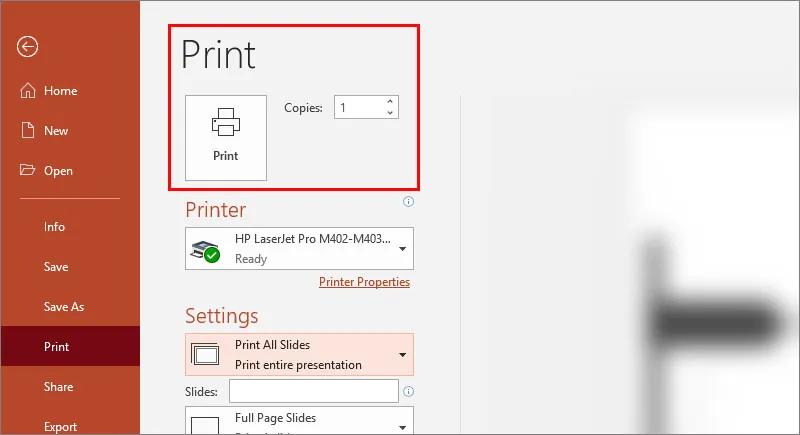Thế giới thủ thuật – Mặc dù các bài thuyết trình PowerPoint được thiết kế để xem và trình diễn trên máy tính, đôi khi có thể bạn muốn in chúng ra để làm tài liệu handouts. Bạn cũng có thể in Slide ở các tùy chỉnh khác nhau để phục vụ cho nhu cầu về tài liệu của bạn.
Bạn đang đọc: Hướng dẫn in Slide trong Powerpoint 2016 trở lên
1. Các bố cục in trong Powerpoint
PowerPoint cung cấp một số bố cục để chọn khi người dùng muốn in một bài thuyết trình. Bố cục bạn chọn chủ yếu sẽ phụ thuộc vào lý do bạn muốn in bài thuyết trình. Có 4 loại bố cục in.
- Full Page Slides (In toàn trang): Tùy chọn này in toàn bộ trang cho mỗi slide trong bài thuyết trình. Bố cục này hữu ích nhất nếu bạn cần xem lại hoặc chỉnh sửa bản in của bài thuyết trình.
- Notes Pages (Trang ghi chú): Tùy chọn này giúp bạn in slide cùng với bất kỳ ghi chú nào của người thuyết trình cho slide đó. Nếu bạn đã thêm ghi chú cho mỗi slide, bạn có thể giữ một bản sao của các ghi chú bên mình trong khi thuyết trình.
- Outline: Tùy chọn này cho phép bạn in một outline tổng thể của toàn bộ slide show. Bạn có thể sử dụng điều này để xem lại việc tổ chức, sắp xếp các slide và chuẩn bị để truyền tải bài thuyết trình của mình.
- Handouts: Tùy chọn này sẽ in các phiên bản thu nhỏ của mỗi slide, với không gian tùy chọn cho ghi chú. Bố cục này đặc biệt hữu ích nếu bạn muốn cung cấp cho khán giả bản sao trên giấy của bài thuyết trình. Không gian tùy chọn cho phép họ ghi chú trên mỗi slide nếu cần.
2. In Slide Powerpoint
Bước 1. Từ menu File > Chọn Print
Bước 2: Thiết lập các thông tin cho máy in và bản in
- Printer: Chọn máy in
- Setting: Thiết lập thông tin bản in
- Print All Slides: Cho phép chọn phạm vi in
- Slides: Chỉ định các Slide muốn in
- Full page Slides: Cho phép chọn lại các bố cục in
- Print on Both Slides: Chọn in 1 mặt hay in 2 mặt
- Collated: Chọn hình thức in lần lượt
- Graysale: Chọn màu in.
Tìm hiểu thêm: Microsoft Teams – Những câu hỏi thường gặp
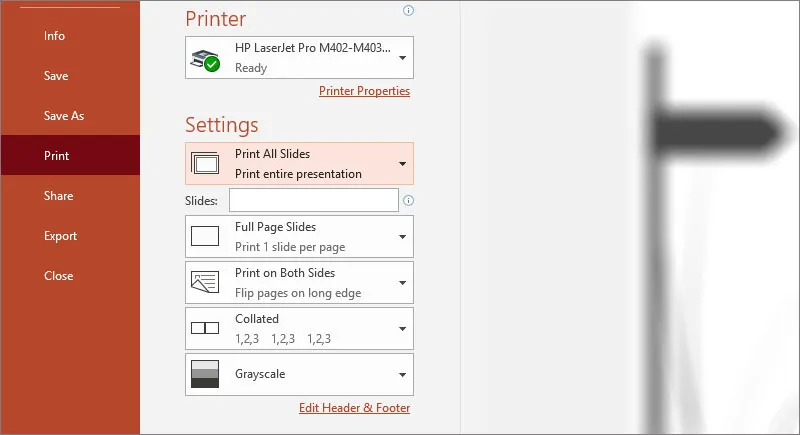
Bước 3: Khi bạn hoàn tất các sửa đổi cài đặt cần thiết, hãy nhấp vào Print.
>>>>>Xem thêm: Cách lưu trữ và khôi phục một nhóm Microsoft Teams
Trên đây là những hướng dẫn ngắn gọn cho những bạn nào chưa biết cách in slide. hy vọng nó sẽ là nguồn tham khảo hữu ích cho bạn.
Tham khảo thêm: Tổng hợp phím tắt trong Powerpoint
Billy Nguyễn