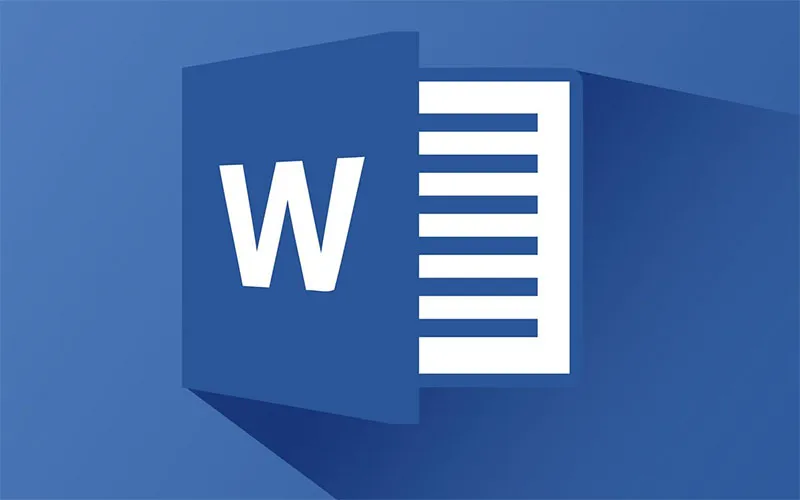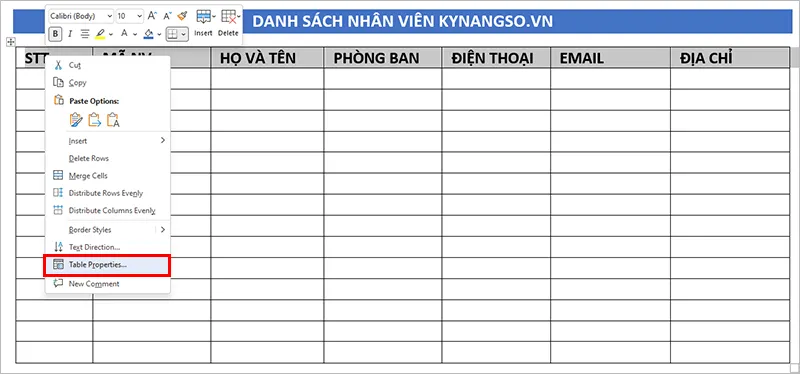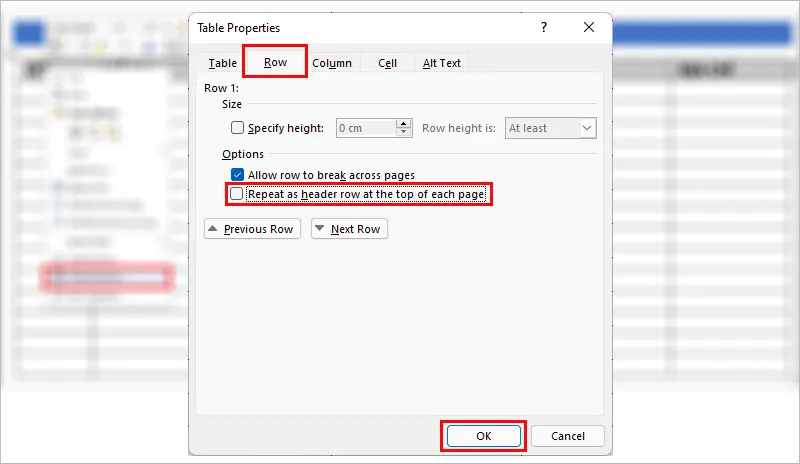Khi sử dụng phần mềm Word để thiết kế bảng biểu hoặc soạn thảo văn bản, người dùng thường gặp trường hợp phải chỉnh sửa lặp đi lặp lại các tiêu đề của bảng biểu ở mỗi trang. Vậy làm cách nào để có thể thực hiện điều đó nhanh chóng mà không cần chỉnh sửa nhiều lần. Ngay bây giờ, Thế giới thủ thuật sẽ hướng dẫn bạn cách thiết lập để lặp lại tiêu đề trong Word cho bảng biểu, in ấn nhé.
Bạn đang đọc: Cách lặp lại tiêu đề trong Word cho bảng biểu, in ấn
Bài viết được thực hiện trên laptop Windows 10 với phiên bản Word 2019, các bạn cũng có thể thực hiện các thao tác tương tự trên phiên bản Word 2013, 2019, ngoài ra bài viết cũng hướng dẫn các bạn cách thực hiện trên phiên bản Word 2016, 2013, 2010…
I. Lợi ích của việc lặp lại tiêu đề trong Word
- Giúp người dùng tiết kiệm được thời gian chỉnh sửa khi sang trang mới.
- Giúp tiết kiệm được nhiều thời gian chỉnh sửa khi in ấn.
- Giữ nguyên định dạng mà người dùng đã tạo, tiện lợi khi sử dụng.
II. Cách lặp lại tiêu đề trong Word 2019, 2016, 2013, 2010, 2007
Ba phiên bản Word 2013, 2016 và 2019 giao diện gần giống nhau nên việc thực hiện lặp lại tiêu đề cũng sẽ giống nhau.
1. Hướng dẫn nhanh
Mở file Word muốn lặp lại tiêu đề > Tô đen và nhấn chuột phải vào dòng tiêu đề muốn lặp lại > Chọn Table Properties… > Hộp thoại Table Properties hiển thị, chọn thẻ Row > Tích vào ô Repeat as header row at the top of each page > Nhấn OK.
2. Hướng dẫn chi tiết.
Ví dụ bạn có một bảng Word với tiêu đề như hình dưới. Bảng này có dữ liệu ở nhiều trang. Nếu không lặp lại tiêu đề thì các dữ liệu ở trang khác sẽ không có thông tin để tham chiếu. Nếu làm thủ công thì chắc chắn rất mất thời gian. Vì vậy chúng ta cần sử dụng thủ thuật đê lặp tiêu đề của bảng.
Bước 1: Mở file Word mà bạn muốn lặp lại tiêu đề > Tô đen dòng tiêu đề muốn lặp lại.
Bước 2: Nhấn chuột phải vào dòng bị bôi đen và chọn Table Properties…
Bước 3: Hộp thoại Table Properties xuất hiện thì chọn thẻ Row.
Bước 4: Tích vào ô Repeat as header row at the top of each page và nhấn OK.
Tìm hiểu thêm: Sử dụng Insights để thống kê hoạt động của lớp trong Teams
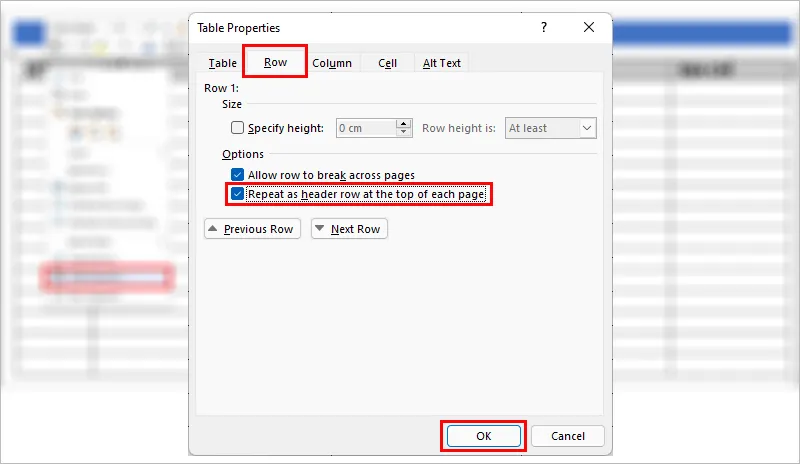
IV. Cách bỏ lặp lại tiêu đề trong Word
Thao tác bỏ lặp lại tiêu đề này có thể thực hiện trên những phiên bản Word khác nhau với cùng 1 thao tác, dưới đây mình sử dụng phiên bản Word 2016 để hướng dẫn các bạn.
Bước 1: Mở file Word đã cài lặp lại tiêu đề > Tô đen tiêu đề muốn bỏ lặp lại.
Bước 2: Nhấn chuột phải vào phần tô đen và Chọn mục Table Properties…
Bước 3: Hộp thoại Table Properties hiển thị thì chọn thẻ Row.
Bước 4: Bỏ dấu tích trong ô Repeat as header row at the top of each page và nhấn OK.
>>>>>Xem thêm: Tạo phân nhánh trong bài kiểm tra bằng Microsoft Forms
Lời kết.
Trên đây là cách lặp lại tiêu đề trong Word cho bảng biểu, in ấn một các chi tiết nhất, giúp người dùng dễ dàng thực hiện các bảng biểu nhanh chóng. Nếu có bất kỳ thắc mắc về cách làm các bạn hãy để lại bình luận bên dưới. Mong rằng bài viết hữu ích với các ban. Chúc các bạn thành công!
- Sử dụng tính năng so sánh văn bản trong Microsoft Word
- Sử dụng ứng dụng Office Lens để chuyển file ảnh thành chữ
Thế giới thủ thuật