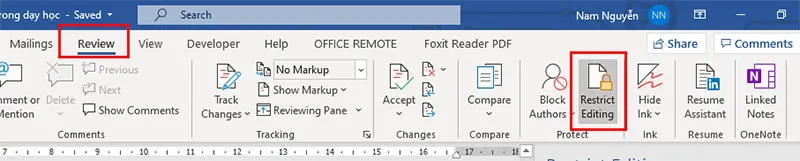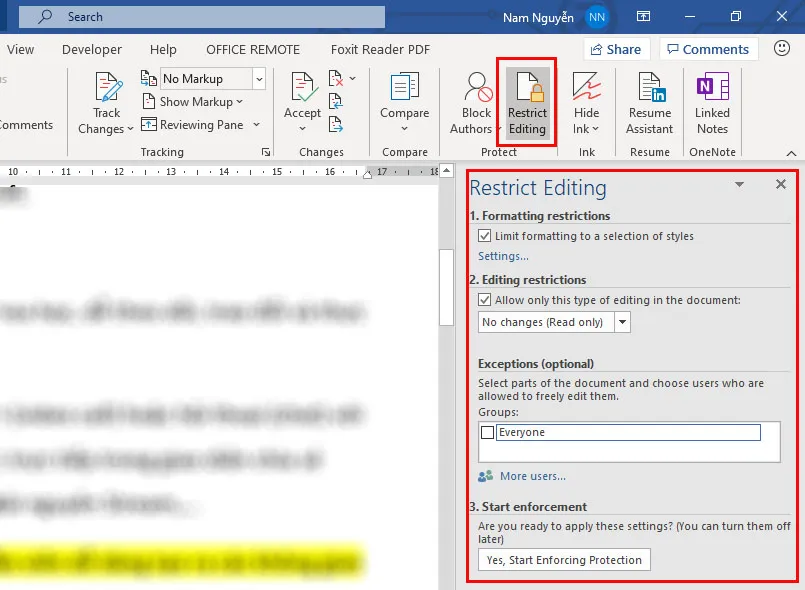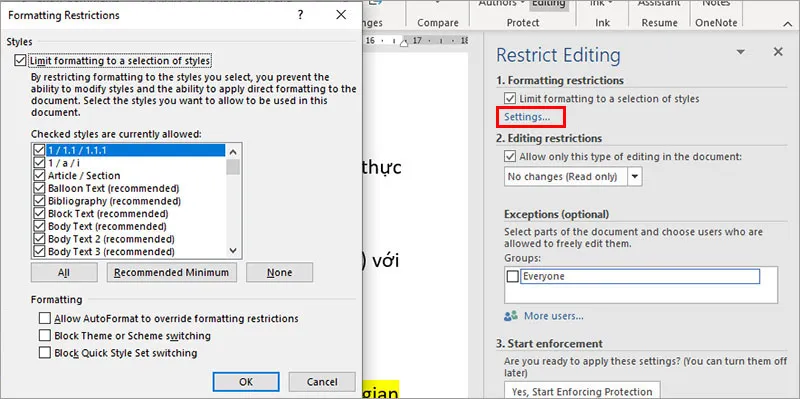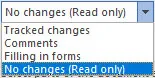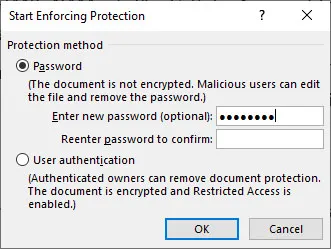Trong thực tế vì một lý do nào đó mà bạn không muốn cho người khác Copy và chỉnh sửa văn bản của bạn, lúc này bạn có thể sử dụng tính năng chống copy và chỉnh sửa văn bản trong file Word một cách dễ dàng để ngăn chặn việc sao chép.
Bạn đang đọc: Thủ thuật chống Copy và chỉnh sửa văn bản Word
Tính năng này chắc hẳn đã quá quen thuộc với những file PDF, nhưng trong Microsoft Word người ta thường ít sử dụng tính năng này. Vì vậy Thế giới thủ thuật sẽ hướng dẫn bạn thực hiện tính năng này để bảo vệ văn bản của bạn.
Bài hướng dẫn này sẽ phù hợp với các phiên bản Word 2007, Word 2010, Word 2013 và Word 2016, về cơ bản thao tác này là tương tự trên các phiên bản vừa nêu. Để chống Copy và chống chỉnh sửa file Word chúng ta làm như sau:
+ Bước 1: Mở file Word mà bạn muốn đặt thuộc tính chống copy và chỉnh sửa văn bản lên.
+ Bước 2: Bạn nhấn vào Review > Restrict Editing
+ Bước 3. Xuất hiện một hộp thoại ở phía bên phải trang văn bản của bạn. và bạn có thể thiết lập một số thông số sau cho phù hợp với nhu cầu của bạn
- Formatting Restrictions: Hạn chế định dạng văn bản.
- Limit formatting to a selection of sltyes: Giới hạn lựa chọn các style
- Setting: Bấm vào Setting để cài đặt các giới hạn định dạng
- Editing Restrictions: Hạn chế chỉnh sửa văn bản.
- Allow only this type of editing in the document: Nếu bạn chọn lựa chọn này thì microsoft Word cho phép bạn lựa chọn những kiểu mà người dùng có thể được phép chỉnh sửa
Tìm hiểu thêm: Hướng dẫn sử dụng Microsoft Stream bằng hình ảnh
- Exceptions (Optional): Ngoại lệ – Phần này cho phép bạn lựa chọn những người hoặc những phần tài liệu được phép chỉnh sửa.
- Allow only this type of editing in the document: Nếu bạn chọn lựa chọn này thì microsoft Word cho phép bạn lựa chọn những kiểu mà người dùng có thể được phép chỉnh sửa
Sau khi thiết lập xong bạn bấm chọn để bắt đầu bảo vệ tài liệu của bạn
+ Bước 4: Bạn sẽ thấy xuất hiện một bảng để bạn nhập mật khẩu để đảm bảo không ai có thể copy và chỉnh sửa văn bản trên file word của bạn.
Note: Để bỏ tính năng chống copy và chỉnh sửa văn bản thì bạn thao tác tương tự như lúc cài đặt (Review > Restrict Editing). Sau đó nhấn vào Stop Protection
>>>>>Xem thêm: Khôi phục file word chưa lưu khi bị mất điện đột ngột
sau đó nhập mật khẩu vào để khóa.Chúc các bạn sẽ có thêm những trải nghiệm thú vị cùng với Microsoft Word
Billy Nguyễn