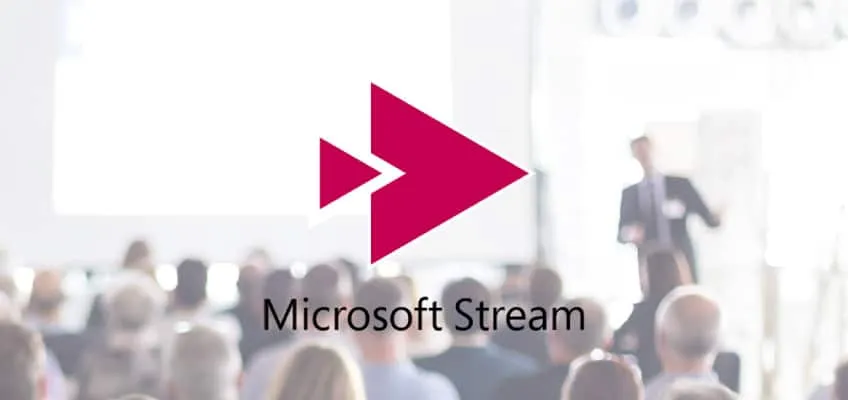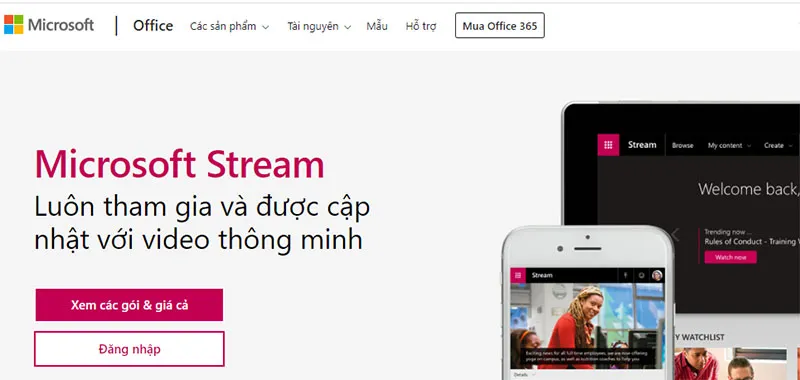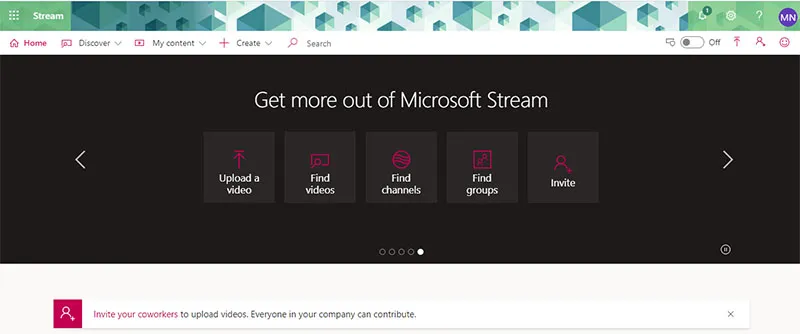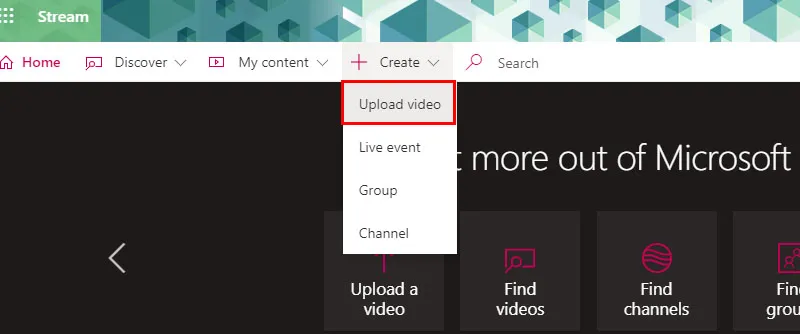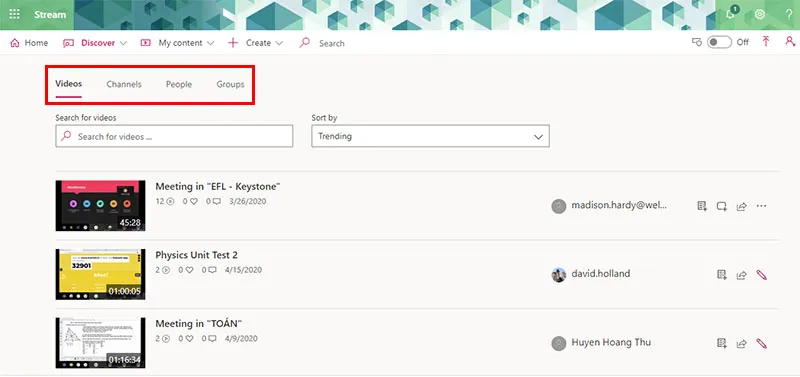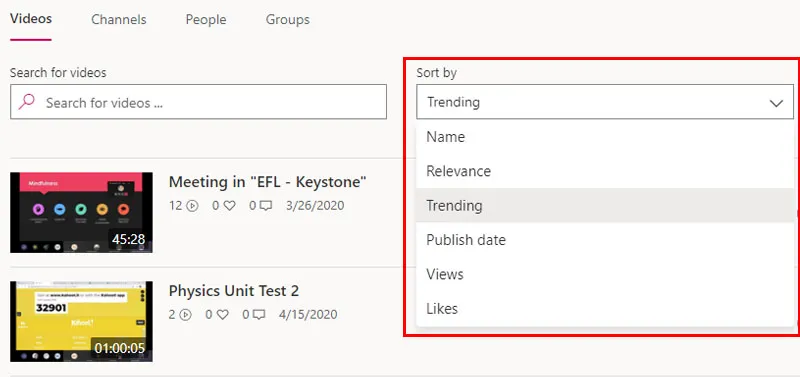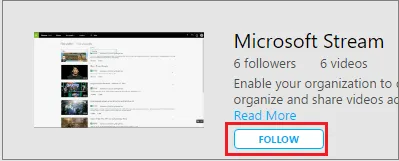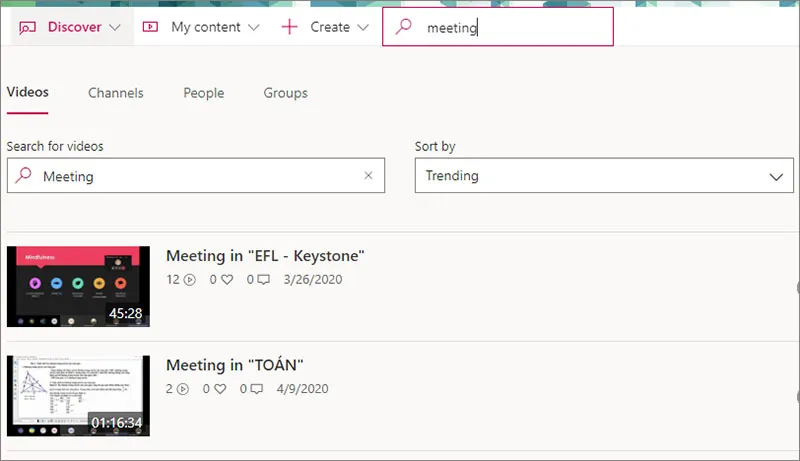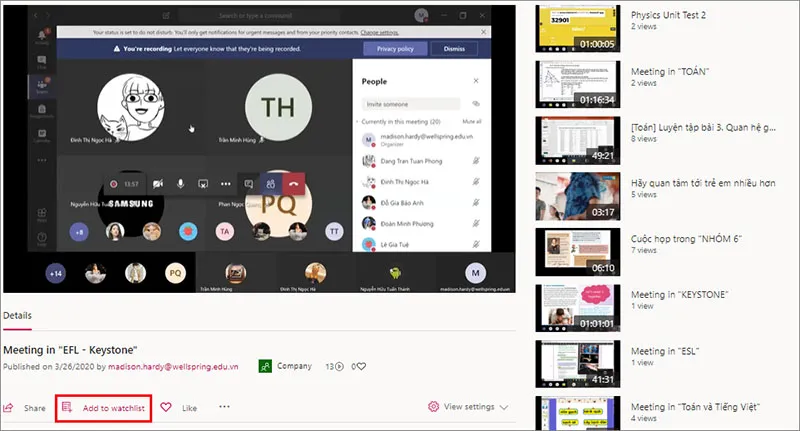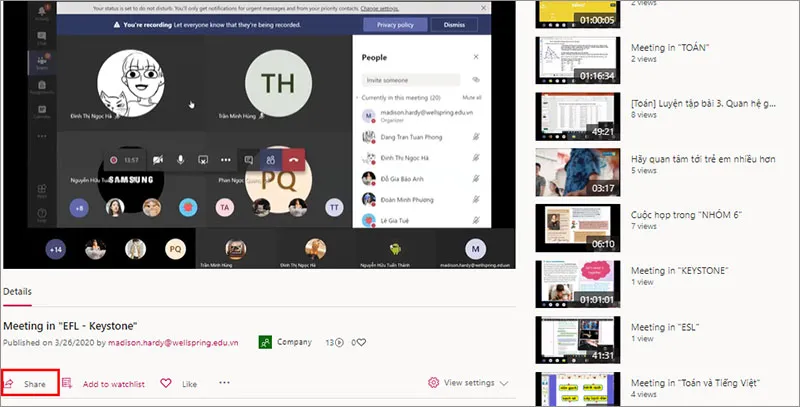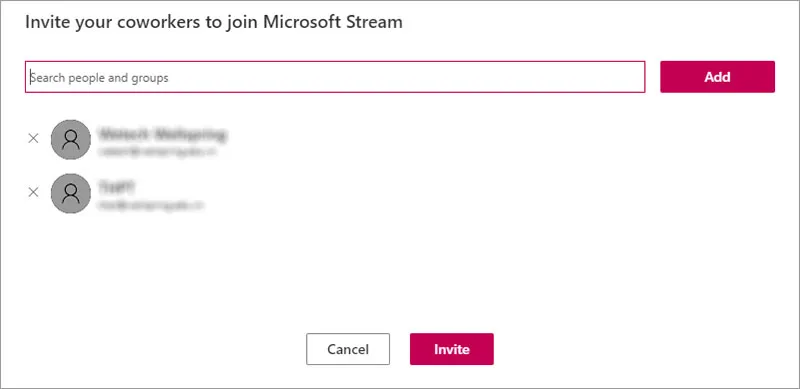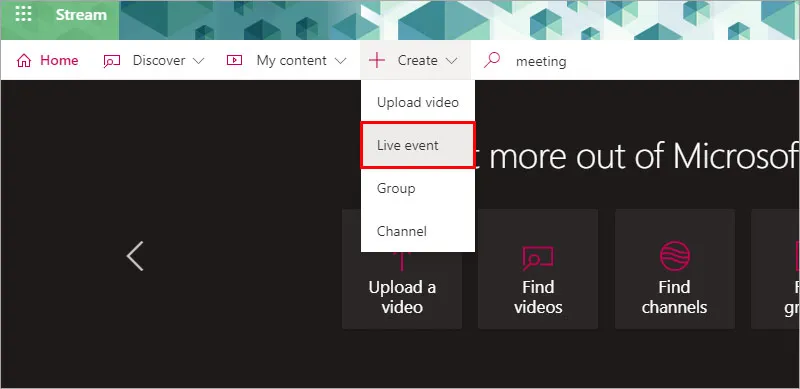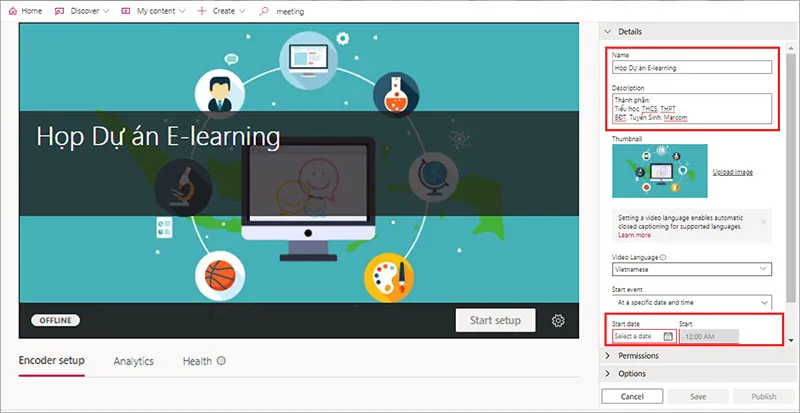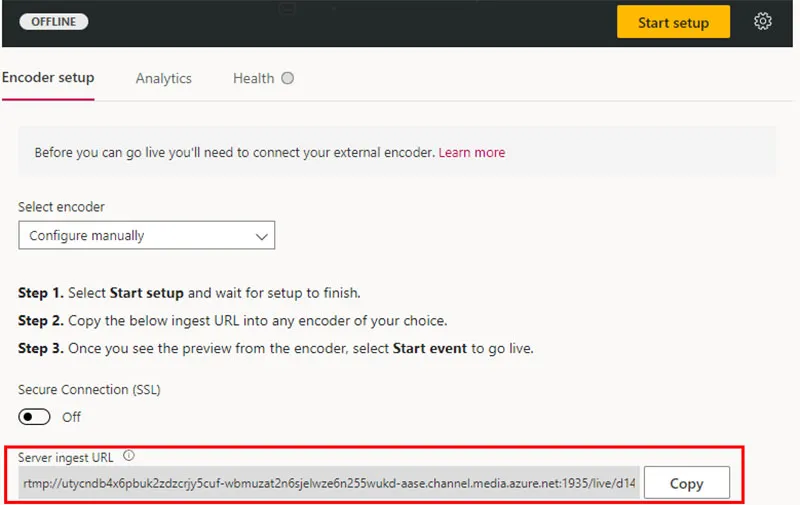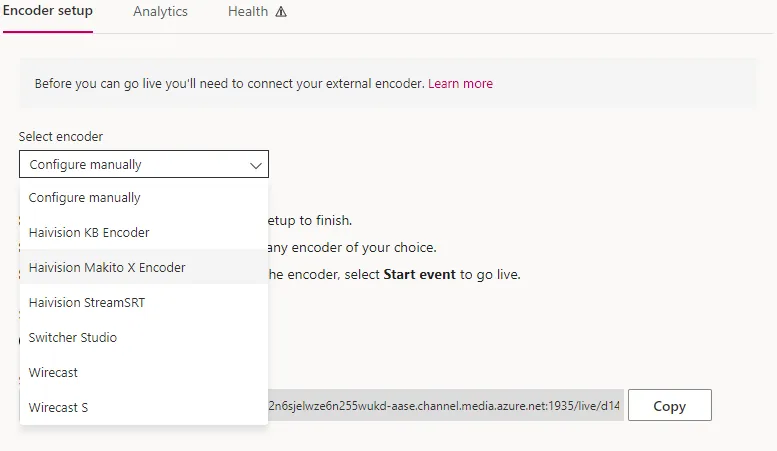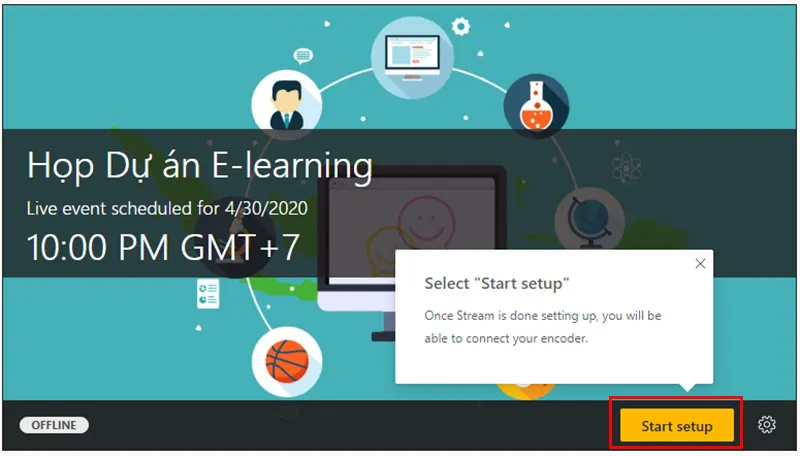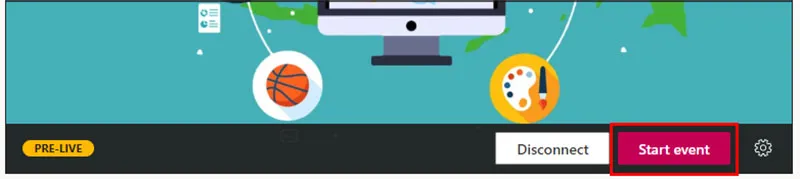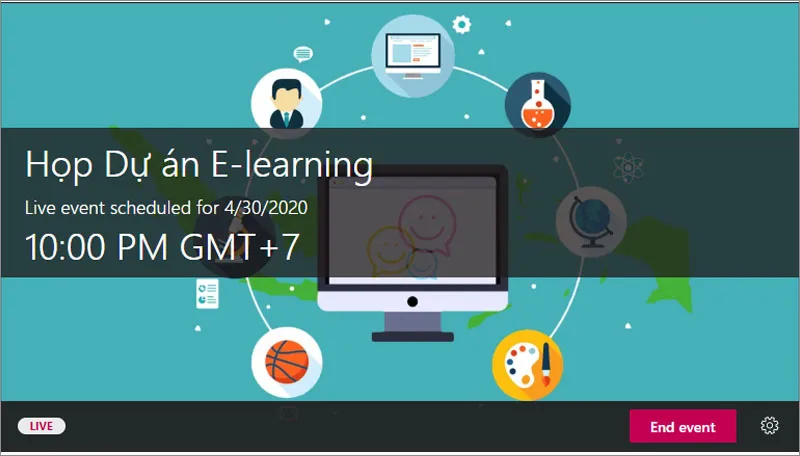Microsoft Stream là một dịch vụ video dành cho doanh nghiệp nơi mà tất cả mọi thành viên trong một tổ chức đều có thể tải lên, tổ chức, quản lý và chia sẻ một cách dễ dàng. Với Microsoft Stream bạn có thể chia sẻ các bản ghi về lớp học, cuộc họp, thuyết trình, buổi đào tạo hoặc các video cộng tác nhóm. Microsoft Stream cũng hỗ trợ người dùng tích hợp các câu hỏi thăm dò hoặc bài kiểm tra trong video, điều này sẽ giúp cho những trải nghiệm trên video của bạn trở nên khác biệt và thú vị hơn
Bạn đang đọc: Hướng dẫn sử dụng Microsoft Stream bằng hình ảnh
Microsoft Stream giúp người dùng có thể dễ dàng tổ chức thành các kênh, nhóm để quả lý một cách khoa học, ngoài ra Microsoft Stream còn có thể được tích hợp và hoạt động tốt với các ứng dụng Office 365 khác như Microsoft Teams, SharePoint, OneNote và Yammer, cung cấp cho người dùng nhiều cách để khám phá các video.
Lợi ích của Microsoft Stream.
- Người dùng trong cùng một tổ chức dễ dàng xem video và chia sẻ cùng nhau bất cứ lúc nào
- Dễ dàng tạo các phụ đề video với ngôn ngữ phù hợp để giúp người xem dễ hiểu hơn với các loại nội dung khác nhau.
- Dễ dàng cung cấp các thông điệp đầy cảm xúc qua video.
- Gia tăng và kích thích sự tham gia của người học trong các chương trình đào tạo và giáo dục; cho phép mọi người đóng góp và dễ dàng chia sẻ thông tin cùng nhau.
- Dễ dàng tích hợp các form survey hay bài kiểm tra vào Video, giúp người dùng có những trải nghiệm thú vị và tích cực hơn.
Hướng dẫn sử dụng Microsoft Stream
1. Đăng nhập
Để sử dụng Microsoft Stream bạn cần đăng nhập tại đây https://stream.microsoft.com và nhấn nút Đăng Nhập
Nhập thông tin tài khoản để đăng nhập vào hệ thống. Sau khi đang nhập bạn sẽ thầy giao diện sau đây:
Tại giao diện chính bạn sẽ thấy 1 số chức năng sau:
- Discovery: Khám phá (kênh, nhóm, viedo, mọi người,
- My contents: Các nội dung của tôi (video, nhóm, kênh, cuộc họp, các kênh theo dõi, danh sách)
- Create: Tạo mới (upload video, tạo kênh, tạo nhóm, sự kiện)
- Search: Tìm kiếm nội dung
- Upload a video: Upload một video
- Find videos: Tìm kiếm video
- Find channels: Tìm kiếm kênh
- Find Group: Tìm kiếm nhóm
- Invite: Mời người tham gia…
2. Tải lên video
Từ giao diện trang chủ Microsoft Stream, chọn Create > Upload a video hoặc biểu tượng Upload a Video 
3. Khám phá nội dung thú vị
Trang chủ sẽ hiển thị các kênh phổ biến trong tổ chức của bạn. Bạn có thể khám phá thêm bất kỳ video nào có mà đồng nghiệp của bạn đã tạo ra, upload hoặc từ các bản ghi cuộc họp trực tuyến trên Microsoft Teams. Bấm vào Discovery để khám phá những nội dung thú vị đó.
Bạn có thể chọn một kênh và xem tất cả các video mà nó chứa. Bạn có thể sắp xếp theo video xu hướng, có liên quan ..
Hãy chọn theo dõi các kênh thú vị và thêm nó vào danh sách kênh cá nhân của bạn để không bỏ lỡ nội dung mà bạn quan tâm.
Khi bạn theo dõi một kênh, bạn sẽ thấy nó được liệt kê dưới đây trên trang chủ của bạn, giúp bạn dễ dàng truy cập bất cứ lúc nào.
Nếu bạn muốn xem những video đã được các đồng nghiệp của bạn upload lên theo một chủ đề hoặc một từ khóa nào đó hãy sử dụng hộp tìm kiếm ở đầu trang để tìm kiếm thông tin. Kết quả tìm kiếm của bạn rất dễ sắp xếp, và có thể xem các video có liên quan hoặc phổ biến nhất.
Nếu bạn không có đủ thời gian để hoàn thành một video, hãy thêm nó vào danh sách theo dõi của bạn.
Chia sẻ một video thú vị với đồng nghiệp cũng rất dễ dàng, chọn Share tại thanh công cụ bên dưới video
4. Mời đồng nghiệp
Khi bạn mời đồng nghiệp của mình đến Microsoft Stream, bạn cho phép họ không chỉ xem các video đã tải lên, mà bạn cũng có thể xem video của họ chia sẻ. Mời đồng nghiệp của bạn sẽ giúp phát triển thư viện video của bạn và có thể tăng năng suất thông qua hợp tác giữa các nhóm trong công ty.
- Chọn nút “Invite” ở góc trên bên phải của thanh điều hướng Microsoft Stream.
Tìm hiểu thêm: Cách chuyển hàng thành cột trong Word 2007, 2010, 2016, 365
- Tìm kiếm những người hoặc nhóm bạn muốn mời vào Microsoft Stream
Nếu tổ chức của bạn sử dụng thư mục Azure Active, bạn sẽ có thể tìm kiếm đồng nghiệp bằng tên của họ. Nếu không, bạn có thể trực tiếp thêm một địa chỉ email thuộc cùng một tên miền email với email của bạn
5. Tạo sự kiện trực tiếp trong Microsoft Stream
5.1. Lên lịch sự kiện trực tiếp
Tại trang chủ Microsoft Stream, chọn Create > Live event
Điền vào ô chi tiết với tên, mô tả và thời gian sự kiện. Bạn cũng có thể tải lên hình thu nhỏ dưới dạng hình ảnh áp phích để người dùng xem.
Lưu ý rằng: Sau khi bạn điền thông tinh về sự kiện và lên lịch thì tất cả những người được mời sẽ đều nhận được thông báo về lịch sự kiện.
Bạn có thể cài đặt quyền người tham dự truy cập vào video và nhóm nào sẽ được hiển thị để tăng khả năng khám phá
Chọn nút Save để lưu sự kiện của bạn. Bấm chọn Publish now, những người được mời sẽ thấy sự kiện trong chế độ xem của người tham dự, nhưng sẽ được hiển thị trong danh sách của bạn phát trực tiếp.
Lưu ý: Bạn phải xuất bản để chia sẻ URL. Nếu bạn không xuất bản, hệ thống sẽ tự động xuất bản sự kiện của bạn khi bạn sẵn sàng phát trực tiếp và tự bắt đầu sự kiện của mình. Sau khi được xuất bản, người dùng có thể tìm thấy sự kiện trên toàn bộ cổng Stream trong trình duyệt, tìm kiếm và trên các trang nhóm.
Phát sự kiện trực tiếp của bạn
Khi bạn lưu sự kiện của mình, bạn sẽ nhận được URL.
Chọn một bộ mã hóa từ danh sách thả xuống hoặc chọn cấu hình thủ công. Kiểm tra danh sách các bộ mã hóa để biết hướng dẫn thiết lập dễ dàng.
Để thiết lập bộ mã hóa của bạn, chọn Start setup trên thanh điều khiển. Có thể mất một chút thời gian để bắt đầu quá trình thiết lập.
Khi thiết lập đã sẵn sàng, hãy sao chép URL nhập vào máy chủ vào bộ mã hóa của bạn để bắt đầu gửi nguồn cấp dữ liệu mã hóa trực tiếp tới Microsoft Stream.
Lưu ý: Điều quan trọng là phải thiết lập bộ mã hóa với cấu hình chính xác và yêu cầu cả âm thanh và video để phát lại. Kiểm tra các yêu cầu cấu hình để đảm bảo bạn thiết lập bộ mã hóa chính xác.
Chọn Start Event sau khi bạn đã thiết lập xong và có thể xem bản xem trước. Nếu trước đây bạn không xuất bản sự kiện của mình, Microsoft Stream sẽ tự động làm như vậy khi bạn bắt đầu sự kiện. Sau khi sự kiện bắt đầu, các thành viên khán giả có thể xem sự kiện này.
Khi bạn kết thúc với sự kiện của mình, hãy chọn nút End Event sự kiện trên thanh điều khiển.
>>>>>Xem thêm: Hướng dẫn bật tắt Class Insights trong Teams
Trên đây phần hướng dẫn chi tiết việc sử dụng Microsoft Stream. Hy vọng sẽ giúp bạn dễ dàng tìm hiểu và khám phá những điều thú vị từ ứng dụng này.
Chúc bạn thành công.
Billy Nguyễn