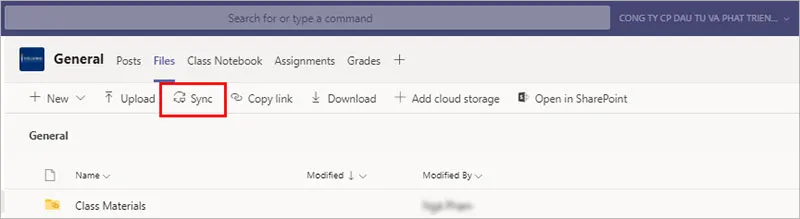Dung lượng băng thông (bandwidth) thấp có thể làm cản trở kết nối trong nhóm Microsoft Teams giữa giáo viên và học sinh khi thầy trò làm việc từ xa với nhau. Trong bài viêt này mình sẽ gợi ý thầy cô một số cách để thầy cô có thể làm để giảm thiểu băng thông được sử dụng khi dùng Microsoft Teams
Bạn đang đọc: Sử dụng Microsoft Teams khi băng thông thấp
Note: Thuật ngữ băng thông dùng để chỉ lượng dữ liệu dữ liệu có thể được truyền qua kết nối Internet trong mỗi giây.
Trong trường hợp băng thông internet thấp thì việc tránh hoặc giảm thiểu sử dụng video trực tiếp là cách tốt nhất để cắt giảm việc sử dụng quá nhiều băng thông. Và nếu thầy cô đã ghi lại video hoặc âm thanh để chia sẻ, tốt hơn hết là tải nó lên OneDrive hoặc Microsoft Stream và sau đó chia sẻ link tới file đó (thay vì nhúng chính tệp lớn vào một bài tập hoặc sổ ghi chép).
Các cách để tiết kiệm băng thông khi dùng Microsoft Teams
1. Hạn chế sử dụng video trong các buổi học trực tiếp
Trong các buổi học trực tiếp, hãy tắt hoàn toàn Camera máy tính nếu có thể. Ngoài ra, giáo viên chỉ cho phép học sinh bật camera khi điểm danh đầu giờ và sau đó chủ động tắt toàn bộ camera của học sinh.
Nếu thầy cô cần chia sẻ tài liệu, hình ảnh cho học sinh trong buổi học, thầy cô nên chia sẻ dạng cửa sổ thay vì share desktop.
2. Sử dụng nội dung được ghi sẵn thay vì các buổi học trực tiếp
Thay vì trình bày nội dung của thầy cô cho học sinh một cách trực tiếp, thầy cô hãy ghi lại một bài học dưới dạng video và lưu nội dung đó trên Microsoft Stream hoặc một kênh nào đó mà thầy cô yêu thích. Gửi cho link video cho học sinh, và học sinh có thể sử dụng video đó vào một thời điểm khác khi ít người dùng internet hơn.
Đây giống như một cách tiếp cận của lớp học đảo ngược . Thầy cô có thể gửi một Stream được ghi lại của bài học trước giờ học với tài liệu kiến thức nền cho bài tập về nhà và sau đó sử dụng thời gian học để hoàn thành bài tập. Thầy cô có thể tạo các kênh để các nhóm học sinh cộng tác trên các bài tập đó. Học sinh có thể tương tác, đặt câu hỏi với thầy cô thông qua hoạt động Chat.
Nếu thầy cô tạo bài giảng của mình bằng các slide PowerPoint, thật dễ dàng để chuyển hóa chúng thành video bằng các tính năng có sẵn trong Powerpoint và sau đó upload trực tiếp lên Microsoft Stream.
3. Tải video thủ công lên Stream
- Đăng nhập vào Office 365 .
- Chọn
> chọn Stream. Nếu trong danh sách không có, thầy cô chọn All Apps , sau đó chọn Stream
.
- Trên thanh công cụ rên cùng, Create > Upload a video hoặc biểu tượng Upload a Video
- Bấm Browse và tìm đến video thầy cô muốn tải lên.
3. Tạo các bài tập với dung lượng nhỏ bằng cách không đính kèm tệp phương tiện
Thầy cô nên tránh đưa ra các Bài tập yêu cầu học sinh đính kèm các tệp với dung lượng lớn, chẳng hạn như video. Nếu bài tập nhất định phải đính kèm video, hãy hướng dẫn học sinh tải nó lên Microsoft Stream thay vì gắn video đó vào bài tập.
Làm việc ngoại tuyến với Class Notebook
Một gợi ý nhỏ nữa cho thầy cô đó là thầy cô nên tạo các lesson plan và phát triển các bài tập trong OneNote Class Notebook khi offline và sau đó lên mạng để phân phối bài tập đến học sinh. Hoặc sử dụng Microsoft Teams để phân phối bài tập và đánh giá học sinh khi có mạng Internet.
Dưới đây là một số ý tưởng khác để giảm thiểu băng thông khi làm việc với Class Notebook:
- Tránh đính kèm các file có dung lượng lớn trong Class Notebook khi phân phối cho tất cả học sinh. Nếu cần đính kèm một file dung lượng lớn thầy cô nên upload lên Onedrive hoặc Stream (nếu là video) sau đó đính kèm link vào bài tập cho học sinh
- Trên tab File, thầy cô chỉ nên chia sẻ các tài liệu Read-only (chỉ đọc) cho học sinh.
- Các section trên OneNote nên có dung lượng vừa phải tránh nhúng những file, tài liệu có dung lượng lớn. Như đã mô tả ở trên, thay vì đính kèm một tệp lớn vào Class Notebook, hãy sử dụng One Drive và cung cấp link đến file cho học sinh
- Với OneNote 2016, thầy cô không nên chèn video, điều này có thể làm internet của thầy cô mất một lượng lớn băng thông và đồng bộ hóa. Thay vào đó, hãy đặt video trong Microsoft Stream thêm link vào OneNote.
Học sinh có thể làm gì để tiết kiệm băng thông
1. Không sử dụng Camera khi tham gia lớp Microsoft Teams
Khi tham gia một cuộc họp lớp trực tiếp trên Microsoft Team, hoàn toàn tránh sử dụng camera; chỉ cần bật micro khi cần thiết như khi phát biểu ý kiến hoặc tham gia hỏi đáp. Hoặc chỉ bật Camera khi học sinh cần điểm danh
Đồng bộ hóa với máy tính để để học sinh có thể đọc tài liệu khi ngoại tuyến
- Trong Microsoft Teams, chọn nhóm có file mà học sinh muốn đồng bộ hóa.
- Chọn tab Files
- Chọn Sync và làm theo hướng dẫn trên màn hình để đồng bộ
- Theo mặc định, tất cả các tệp có sẵn trong đám mây, nhưng không được sao chép vào máy tính của học sinh
- Mở File Explorer. Trong ngăn bên trái, hãy tìm đến tên trường của mình, rồi bấm vào nút đó để mở rộng nó. Bên dưới sẽ là thư mục lưu trữ các tệp cục bộ của đồng bộ hóa trên máy tính của học sinh.
Tìm hiểu thêm: Lưu trữ hoặc xóa nhóm trong Microsoft Teams

- Chọn tệp cần đồng bộ. Nếu muốn chọn nhiều hãy nhấn và giữ Ctrl trong khi nhấp chuột vào các tệp
- Nhấp chuột phải vào lựa chọn của mình và chọn Always keep on this device.
Đồng bộ hóa tệp với thiết bị di động để có thể đọc ngoại tuyến
Khi bạn mở tệp trong Teams trên thiết bị di động của mình, bạn có thể tải tệp xuống thiết bị của mình để có thể mở lại tệp sau khi bạn ngoại tuyến:
- Với tệp được mở trong Microsoft Teams di động, chọn nút More options
- Từ menu xuất hiện, chọn Make available offline
>>>>>Xem thêm: Những thủ thuật Excel dân văn phòng cần phải biết
Trên đây là một số gợi ý giúp thầy cô và học sinh của mình vẫn có những trải nghiệm tốt nhất và những giờ học thú vị khi băng thông bị giới hạn.
Tham khảo thêm: Microsoft Teams – Những câu hỏi thường gặp
Billy Nguyễn

 .
.