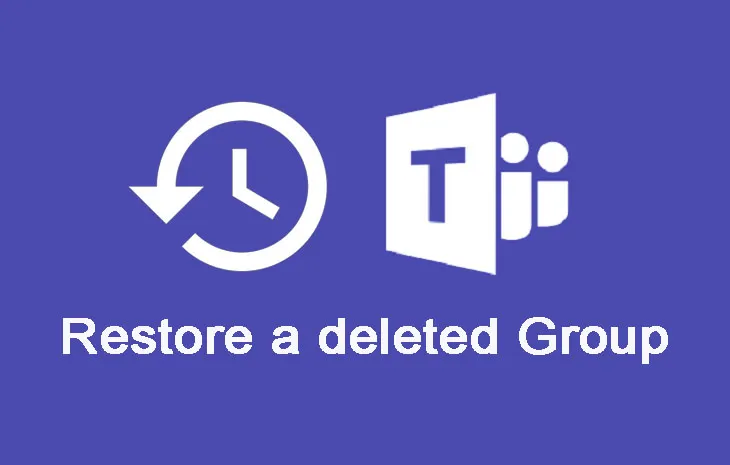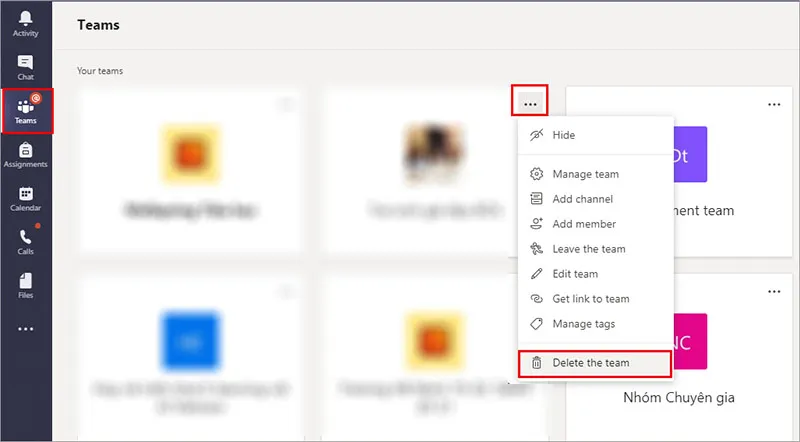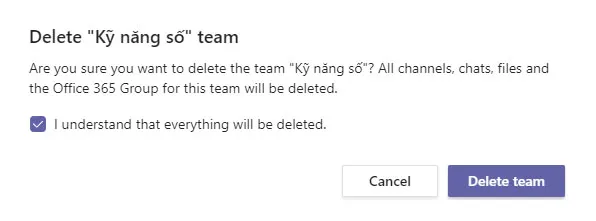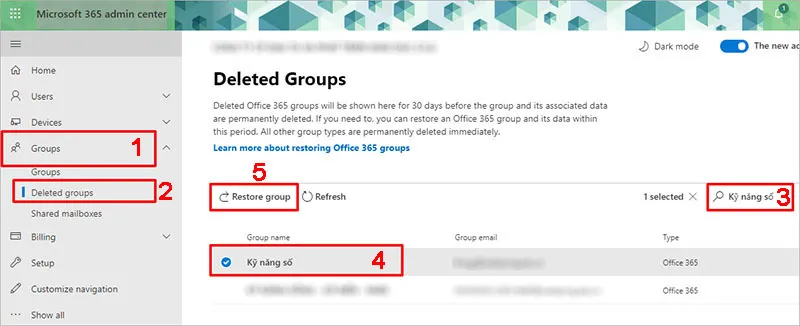Theo thời gian, một nhóm được tạo ra trong Microsoft Teams có thể không còn được sử dụng nữa khi dự án hoặc lớp học kết thúc, khi đó bạn có thể xóa nó đi hoặc lưu trữ để vẫn có thể tham khảo các thông tin trong nó.
Bạn đang đọc: Lưu trữ hoặc xóa nhóm trong Microsoft Teams
Khi bạn lưu trữ một nhóm, tất cả hoạt động cho nhóm đó sẽ dừng lại, mọi thành viên đều không thể truy cập hay thao tác bất cứ điều gì trên đó. Lưu trữ một nhóm cũng có nghĩa là lưu trữ tất cả các kênh riêng trong nhóm, các tài liệu và các link liên quan. Tuy nhiên, nếu là Owner bạn vẫn có thể thêm hoặc xóa thành viên và cập nhật vai trò cho họ, bạn vẫn có thể xem tất cả hoạt động của nhóm trong các kênh, tệp và các cuộc trò chuyện tiêu chuẩn và riêng tư (chỉ xem)
Khi bạn xóa một nhóm, tất cả các kênh, tài liệu, chát, link của nhóm cũng sẽ bị xóa hết. Tuy nhiên trong nhiều trường hợp chúng ta vẫn muốn khôi phục lại các nhóm này do xóa nhầm hoặc vì một lý do nào đó, hãy theo dõi bài viết này và thực hiện theo các bước chi tiết mà Nam giới thiệu dưới đây nhé.
1. Lưu trữ một nhóm trong Microsoft Teams
Thực hiện theo các bước sau để lưu trữ một nhóm .
- Bấm chọn Teams
ở thanh menu bên trái Microsoft Teams
- Ở trên cùng của danh sách các nhóm, thầy cô chọn More Options
Tìm hiểu thêm: Thủ thuật chuyển nội dung Word sang Powerpoint
> Manage Teams
- Trong danh sách các nhóm đang hoạt động , tìm đến nhóm thầy cô muốn lưu trữ, sau đó chọn More Options
Tìm hiểu thêm: Thủ thuật chuyển nội dung Word sang Powerpoint
> Archive Team .
- Để ngăn mọi người chỉnh sửa nội dung trong trang SharePoint và tab Wiki được liên kết với nhóm, hãy chọn Make the SharePoint site read-only for team members. (Chủ nhóm vẫn có thể chỉnh sửa nội dung này.) –> Bấm Archive
Hướng dẫn chi tiết tại đây
2. Xóa một nhóm trong Microsoft Teams
Nếu một nhóm nào đó chỉ được pháp hoạt động trong thời gian thực hiện một dự án hoăc chủ đề hoặc một lớp học nào đó, khi kết thúc bạn hoàn toàn có thể xóa nó đi để tránh nhấm lẫn trong quá trình sử dụng và quản lý.
- Bấm chọn Teams
ở thanh menu bên trái Microsoft Teams
- Bấm chọn nhóm cần xóa > More Option
Tìm hiểu thêm: Thủ thuật chuyển nội dung Word sang Powerpoint
> Delete the Teams
3. Xuất hiện một hộp thoại xác nhận > Chọn I understand that everything well be deleted > Delete team để xóa vĩnh viễn nhóm
3. Khôi phục một nhóm đã xóa trong Microsoft Teams
Có nhưng trường hợp trong thực tế, khi làm việc với quá nhiều nhóm khiến gửi dùng hoặc những người đồng sở hữu nhóm nhỡ tay xóa nhầm một vài nhóm, thế là toàn bộ dữ liệu, kênh, trao đổi bên trong nhóm biến mất. Việc này đôi khi ảnh hưởng xấu tới tâm lý của bạn dẫn đến hiệu suất làm việc giảm sút, nhưng đừng quá lo lắng, bạn vẫn có thể khôi phục lại được. Tuy nhiên việc khôi phục một nhóm đã xóa không đơn giản như việc khôi phục một nhóm được lưu trữ. Khi một nhóm được khôi phục có nghĩa là chúng ta sẽ khôi phục được tất cả các kênh, nội dung, tài liệu, các liên kết liên quan tới nhóm.
Để thực hiện điều này các bạn cần phải là quản trị nhóm hoặc quản trị toàn cầu và thực hiện đúng trình tự các bước hướng dẫn dưới đây
Theo mặc định, một nhóm trong Office 365 đã xóa được lưu giữ trong 30 ngày. Thời hạn 30 ngày này được gọi là “xóa mềm” vì trong thời gian này bạn có thể khôi phục nhóm.
Bước 1: Truy cập vào Microsoft 365 admin center
Bước 2. Tại giao diện chính Microsoft 365 admin center > chọn Groups > Deleted Groups
Bước 3: Tại danh sách các nhóm đã bị xóa, bạn tìm đến (hoặc search cho nhanh) tên nhóm cần khôi phục > bấm chọn nhóm và chọn Restore group
>>>>>Xem thêm: Những tính năng mới trong Microsft Teams
4. Xóa vĩnh viễn một nhóm
Đôi khi trong thực tế có những trường hợp bạn cần xóa vĩnh viên một nhóm chứa những thông tin bí mật hoặc nhạy cảm nào đó mà không muốn đợi hết 30 để được xóa vĩnh viễn. Để làm được điều này chúng ta cần phải sử dụng PowerShell, hãy khởi động PowerShell và chạy lệnh dưới đây để lấy ID của nhóm.
Get-AzureADMSDeletedGroupLưu ý: Phải xem xét cẩn thận khi lấy ID của các nhóm cần xóa vĩnh viễn, vì điều này rất nguy hiểm, nếu xóa nhầm bạn không thể khôi phục lại được.
Sau khi lấy được ID hãy chạy lệnh sau trong PowerShell để thực hiện xóa nhóm vĩnh viễn.
Remove-AzureADMSDeletedDirectoryObject -Id Để xác nhận lại xem nhóm của bạn đã được xóa thành công hay chưa, hãy chạy lại lệnh Get-AzureADMSDelatted Group để xác nhận rằng nhóm không còn xuất hiện trong danh sách các nhóm bị xóa mềm nữa. Trong một số trường hợp, bạn có thể mất tới 24 giờ để nhóm và tất cả dữ liệu trong nhóm bị xóa vĩnh viễn.
Trên đây là những hướng dẫn nhanh dành cho quản trị viên Office 365, hy vọng nó sẽ giúp ích cho bạn trong quá trình sử dụng và quản lý các nhóm trong Microsoft Teams cũng như trong Office 365
Tham khảo thêm: Bắt đầu với Live Events trong Microsoft Teams
Billy Nguyễn