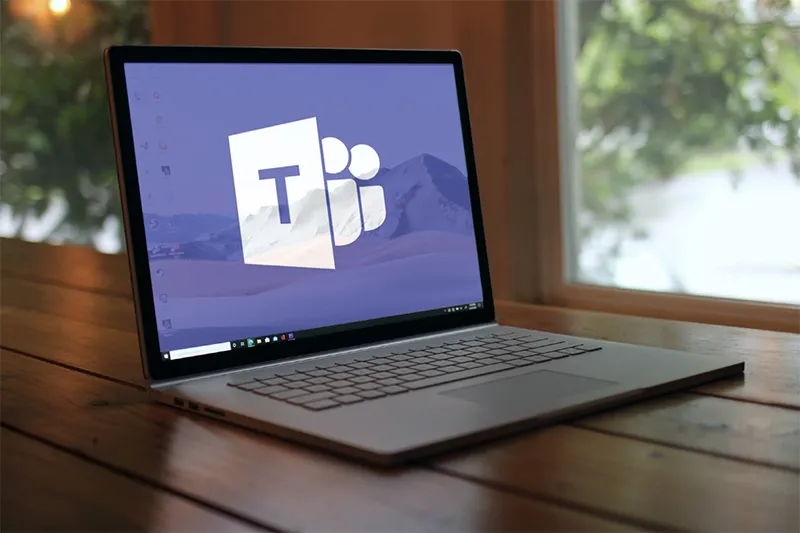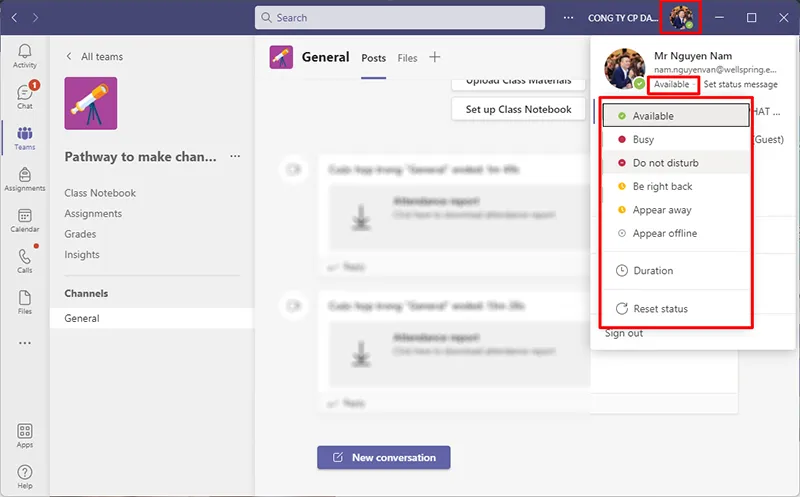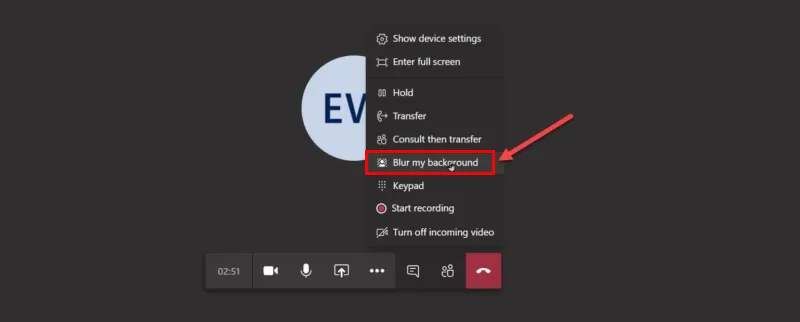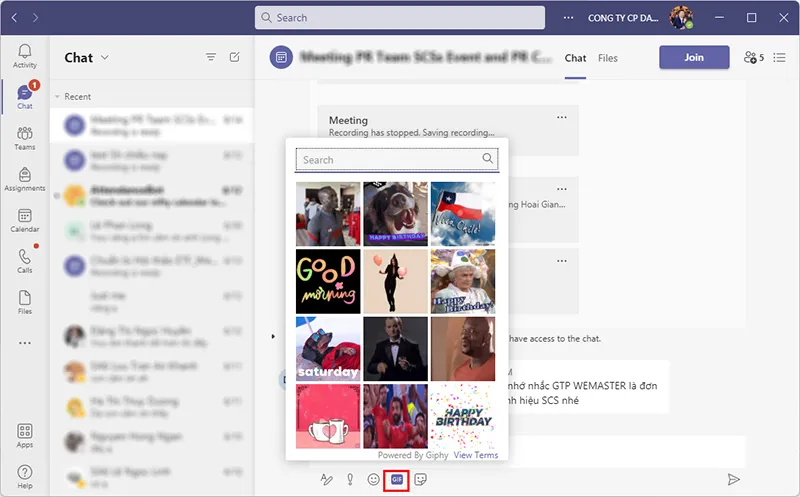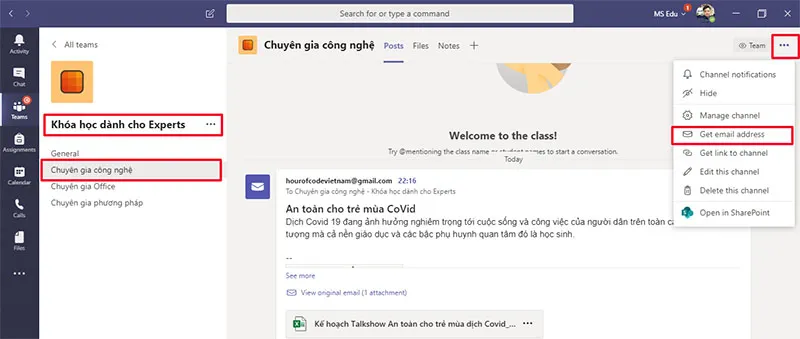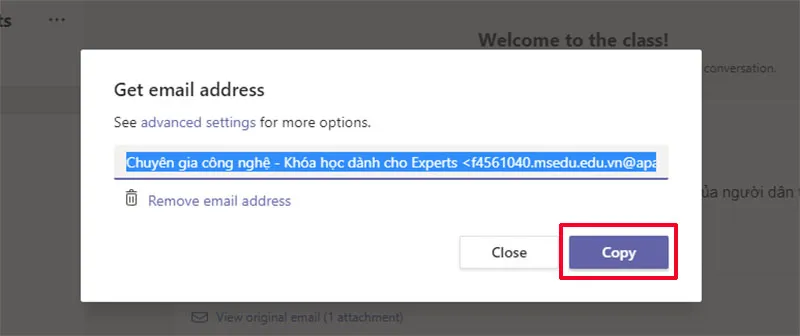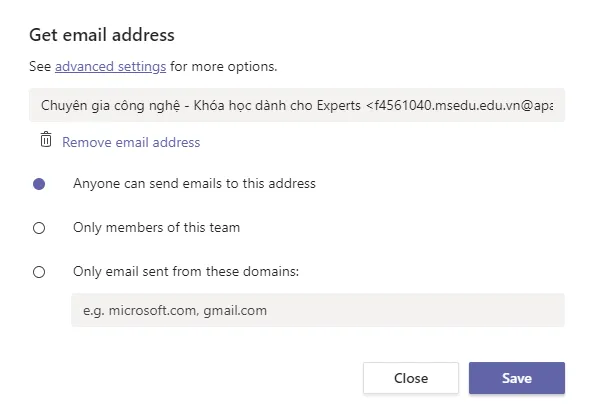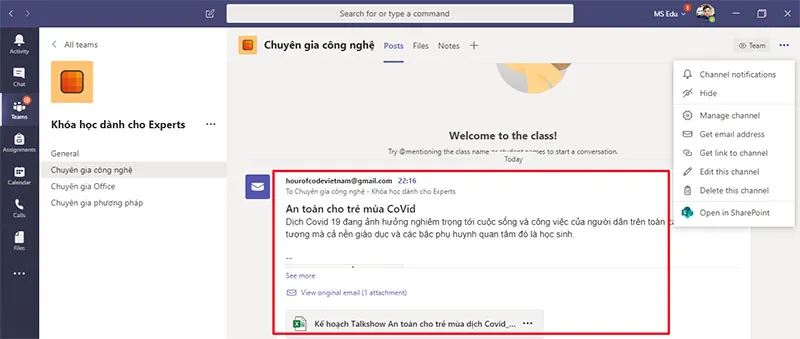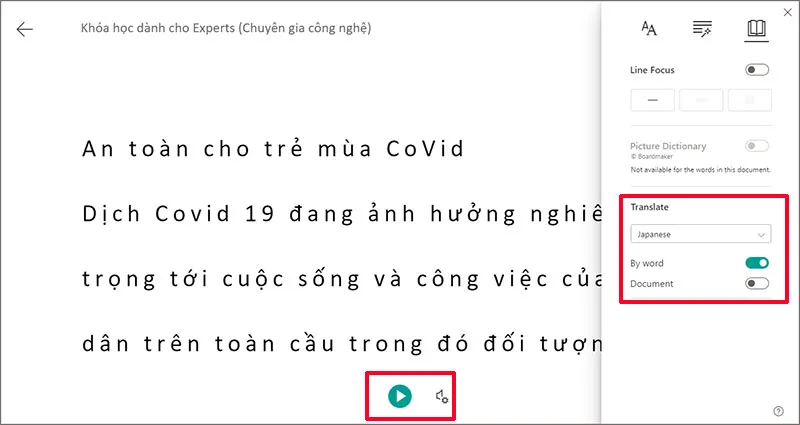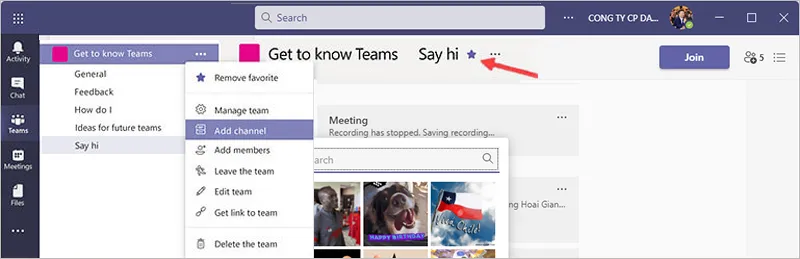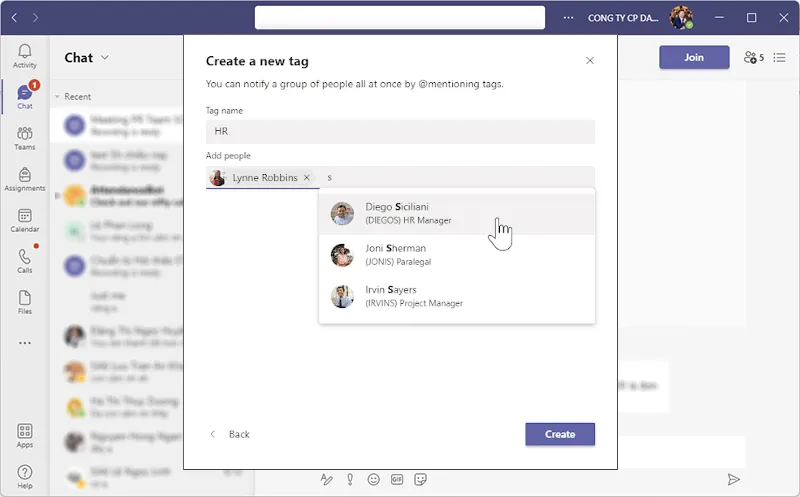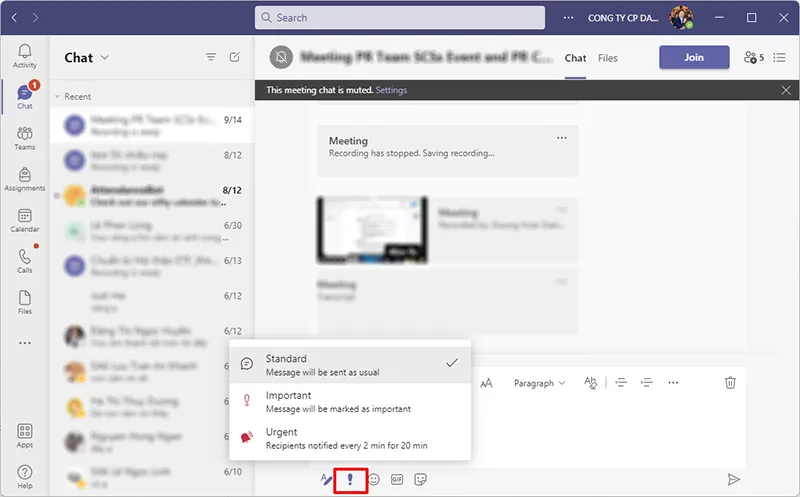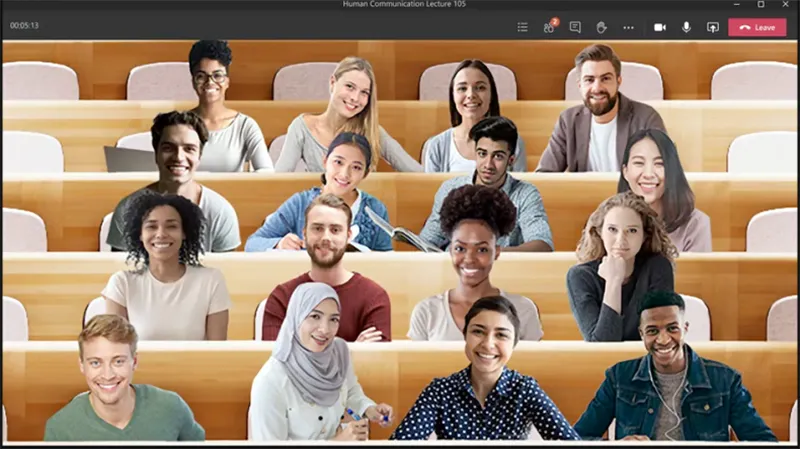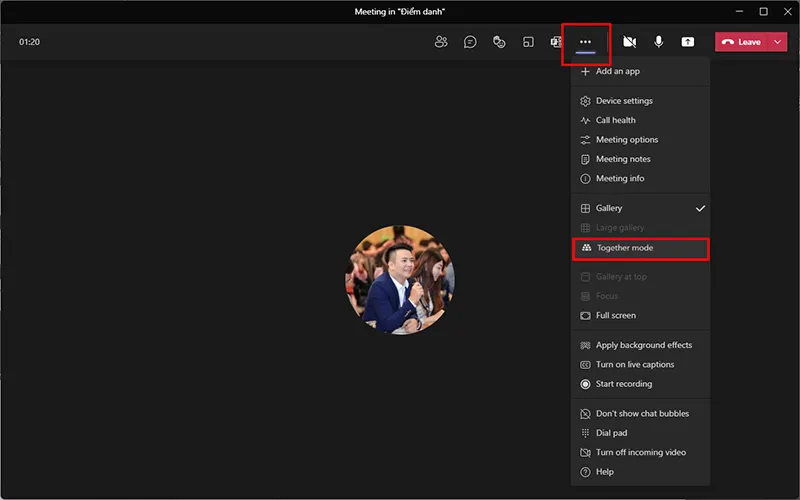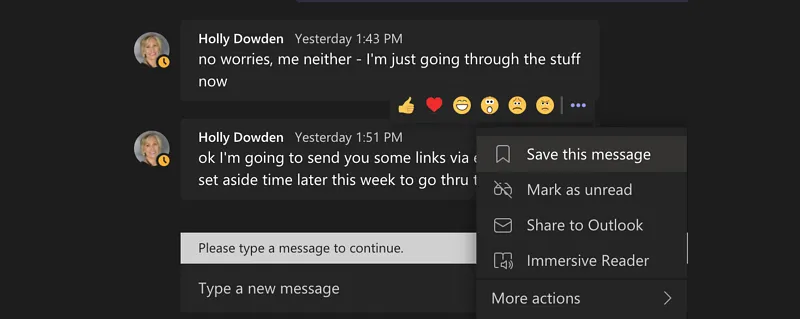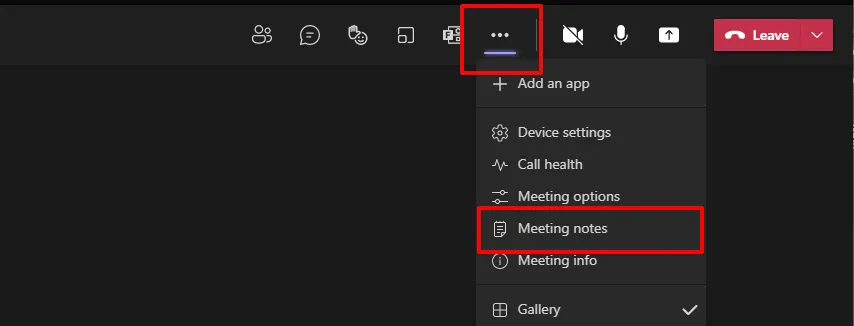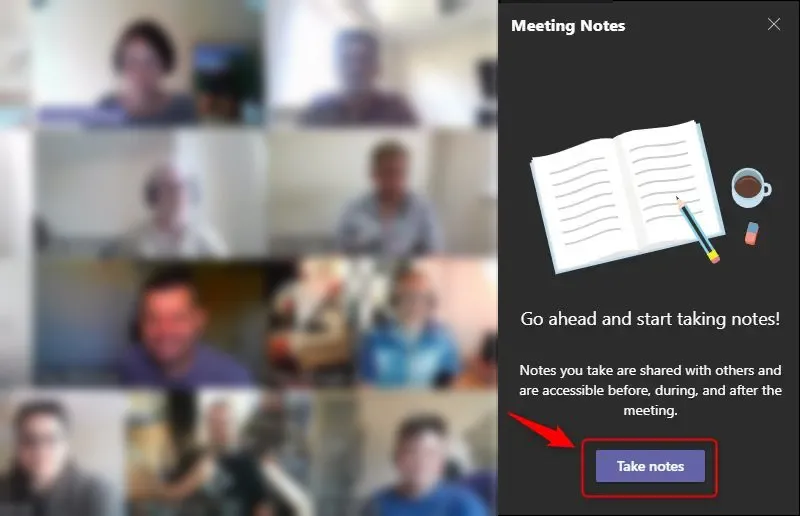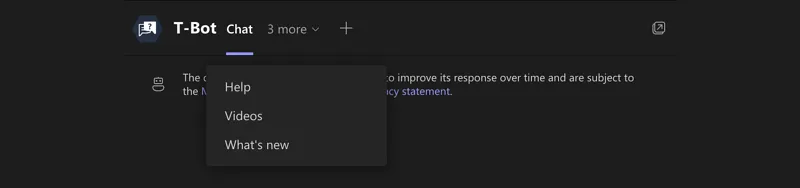Bạn có biết hàng ngày có hơn 300.000 tổ chức và 130 triệu người dùng hoạt động trên Microsoft Teams mỗi ngày. Nếu bạn là một trong số những người dùng này, bạn cần đọc kỹ và tìm hiểu những thủ thuật Microsoft Teams trong bài viết này để tận dụng tối đa khả năng của phần mềm và làm việc như một chuyên gia
Bạn đang đọc: Những thủ thuật Microsoft Teams giúp bạn làm việc như một chuyên gia
Bạn có thể coi Microsoft Teams giống như một nền tảng truyền thông xã hội nhưng dành cho doanh nghiệp.
Microsoft Teams đã ngày càng trở nên quá phổ biến hơn trên khắp thế giới do phần lớn nó được tích hợp sẵn trong Microsoft 365 . Không mất thêm phí, mà bạn lại nhận được một ứng dụng làm việc trực tuyến tuyệt vời cho phép bạn làm việc và tích hợp với hơn 600 ứng dụng, bao gồm toàn bộ bộ Microsoft Office.
Ngay cả khi không có Microsoft 365, việc đăng ký một tài khoản miễn phí để làm việc và trao đổi trực tuyến trên Microsoft Teams cũng rất dễ dàng và thuận tiện
Những thủ thuật Microsoft Teams
1. Sử dụng phím tắt
Mẹo và thủ thuật Microsoft Teams đầu tiên của chúng ta hôm nay là các phím tắt nhằm tăng tốc các tác vụ phổ biến nhất. Có thể mất một thời gian trước khi bạn cảm thấy mình biết cách giải quyết những yếu tố cần thiết này, nhưng có thể gọi ra danh sách chúng một cách nhanh chóng là một nửa trận chiến.
Dưới đây là một số phím tắt cần thiết để giúp bạn bắt đầu:
- Đi tới Tìm kiếm: Ctrl + E
- Tắt máy ảnh của bạn: Ctrl + Shift + O
- Tự tắt tiếng: Ctrl + Shift + M
- Làm mờ nền: Ctrl + Shift + P
- Zoom: Ctrl + = để phóng to hoặc Ctrl + – để thu nhỏ
- Đi tới File của bạn: Ctrl + 6
2. Tìm kiếm thông qua các cuộc trò chuyện
Tìm kiếm sẽ trở thành một tính năng không thể thiếu khi bạn sản xuất ngày càng nhiều nội dung và bắt đầu quên mất những gì bạn đã làm hoặc nơi bạn lưu giữ tài liệu.
Để sử dụng tính năng này, hãy nhập nội dung bạn muốn tìm kiếm vào ô tìm kiếm và nhấn Enter . Kết quả tìm kiếm sẽ xuất hiện trong ngăn bên trái. Bạn có thể chuyển đổi giữa các tab để tìm kiếm, Điều này sẽ bao gồm các tin nhắn nhóm và cá nhân.
Đôi khi bạn cần nhiều thứ hơn là chỉ tìm kiếm đơn giản, khi đó bạn phải sử dụng “ngôn ngữ” truy vấn từ khóa – Keyword Query Language (KQL) được tích hợp cho các tìm kiếm nâng cao trở nên hữu ích hơn.
Dưới đây là các từ khóa mà Teams hỗ trợ để tăng khả năng tìm kiếm của bạn (nhớ không thêm dấu cách giữa dấu hai chấm và cụm từ tìm kiếm):
- “From:” sau đó nhập tên của người cần tìm
- “In:” sau đó nhập kênh hoặc tên trò chuyện nhóm
- “Subject:” từ khóa từ một tin nhắn hoặc một dòng chủ đề
- “Sent:” ngày tin nhắn được gửi
3. Gửi và lọc tin nhắn bằng @mention
Microsoft Teams nhằm giúp bạn duy trì kết nối với đồng nghiệp của mình, đó là lý do tại sao Microsoft Teams đã tạo ra một cách dễ dàng để tìm thấy một ai đó khi bạn cần gửi tin nhắn và đề cập đến họ
Chỉ cần nhập biểu tượng @ vào thanh tìm kiếm để tìm tên bạn đang tìm kiếm và bất kể bạn đang ở chỗ nào của nền tảng, bạn cũng có thể nhắn tin trực tiếp cho họ.
Bạn cũng có thể sử dụng @mentions để lọc hoạt động gần đây và ưu tiên các tin nhắn dành cho bạn. Bạn có thể tìm thấy @mentions bằng cách nhấp vào nút Filter và chọn nó từ menu thả xuống khi bạn đang ở trong Activity feed.
4. Tránh bị làm phiền
Đôi khi bạn có thể chỉ muốn lọc ra những thứ gây xao nhãng để có thể toàn tâm toàn ý vào cuộc trò chuyện mà không phải lo lắng về việc bị làm phiền bởi các cảnh báo.
Để thực hiện việc này, chỉ cần chọn ảnh hồ sơ của bạn (góc trên cùng bên phải), sau đó chọn tab Notifications để thay đổi loại và tần suất cảnh báo của bạn.
5. Thiết lập trạng thái của bạn trên Microsoft Teams.
Việc thiết lập trạng thái cũng giúp bạn tránh bị làm phiền trong những thời điểm cần tập trung để xử lý công việc một cách hiệu quả nhất.
Để thực hiện điều này bạn chỉ cần bấm chọn vảo biểu tưởng ảnh profile sau đó chọn Available và thiết lập lại trạng thái của bạn
6. Làm cho các cuộc trò chuyện của bạn có thể tìm kiếm được
Các kênh có thể thực hiện hàng nghìn cuộc hội thoại theo chuỗi. May mắn thay, Microsoft Teams giúp bạn dễ dàng gắn thẻ các cuộc trò chuyện của mình bằng các tiêu đề đáng nhớ, dễ tìm kiếm hơn để bạn có thể dễ dàng tìm đường quay lại chúng trong tương lai nếu có nhu cầu.
Chọn bút chì bên cạnh tên thành viên ở trên cùng và nhập tiêu đề liên quan đến nội dung của cuộc trò chuyện và bao gồm một từ hoặc cụm từ sẽ giúp bạn tìm lại.
7. Thiết lập hình nền trong cuộc họp
Vì nhiều người trong chúng ta tiếp tục làm việc tại nhà, nên có thể có một số điều bạn không muốn mọi người tại nơi làm việc nhìn thấy. Loại bỏ những thứ gây xao nhãng như bọn trẻ chơi trò siêu nhân hoặc đồ giặt bẩn của tuần trước bằng cách làm mờ phông nền của bạn. Bạn có thể tìm thấy tính năng này bằng cách nhấp vào dấu ba chấm ở cuối cuộc gọi điện video của mình.
8. Sử dụng GIF để xây dựng văn hóa
Văn hóa công ty là một yếu tố quan trọng tạo nên thành công. GIF và phản ứng tùy chỉnh có vẻ hời hợt, nhưng chúng có thể giúp nhân viên cảm thấy thân thuộc hơn, điều này rất quan trọng tại thời điểm làm việc từ xa khiến họ xa nhau.
Chỉ cần chọn nút GIF bên dưới hộp Nhập tin nhắn mới của bạn và nhập từ khóa để tìm vô số ảnh GIF.
9. Sử dụng SharePoint
SharePoint, nền tảng bảo mật và chia sẻ tệp của Microsoft, đã được tích hợp vào Microsoft Teams.
Nhấp vào tab Files cho phép bạn chia sẻ tệp với các thành viên Nhóm khác bằng SharePoint. Nếu một tệp đã được chia sẻ với một Kênh thì mọi người trong nhóm của bạn có thể sử dụng Office Online hoặc một trong các ứng dụng dành cho máy tính để bàn của nó để cộng tác trên đó.
10. Chuyển tiếp Email đến một kênh
Đây chắc chắn là một tính năng cực kỳ thú vị mà các công cụ cộng tác hiện nay không có được. Với tính năng chuyến tiếp Email này, bạn hoàn toàn có thể forward hoặc gửi một email cùng file đính kèm tới 1 nhóm trong Microsoft Teams. Điều này vô cùng thuật tiện khi chúng ta có thể làm việc cùng nhau trên Email này mà không phải thực hiện thao tác forward email cho hàng trăm người, giả sử nhóm của chúng ta có 100 thành viên bạn sẽ chỉ cần làm 1 thao tác forward email vào đây, tất cả đều có thể xem được.
Để thực hiện được điều này chúng ta làm như sau:
Bước 1 Chọn nhóm mà bạn muốn chuyển email đến, ở đây mình chọn nhóm “Khóa học dành cho Experts”
Bước 2: Tại Nhóm đã chọn, các bạn chọn kênh cần forward Email, ở đây mình chọn kênh “Chuyên gia công nghệ” –> tiếp đến bạn chọn biểu tượng Option … và chọn Get Email address
Bước 3: Bấm copy trên hộp thoại Get Email address để copy địa chỉ email của Kênh mà bạn đang muốn gửi hoặc forward email đến.
Sau đó bạn chỉ việc dán địa chỉ email này và ô To trong email của bạn và forward hoặc gửi mail tới group.
Tại hộp thoại này bạn cũng có thể bấm chọn Advanced settings để cấu hình –> Sau đó ấn Save để lưu lại thông tin đã cấu hình.
Các bạn sẽ nhận được email ngay trong Tab Post của kênh (như hình dưới)
Các file đính kèm trong email các bạn có thể tìm thấy chúng trong tab Files của kênh
11. Tạo và quản lý Tabs
MS Teams có một tính năng độc đáo nữa mà ít công cụ cùng loại có được đó là Tab. Bạn có thể quản lý mỗi tab dành cho một tài nguyên có thể là video, trang web hoặc ứng dụng. Nó phụ thuộc vào những gì bạn muốn quản lý trong nhóm của bạn. Tôi nghĩ rằng nó rất hữu dụng trong việc quản lý các công cụ mà bạn thường xuyên phải làm việc trong nhóm của bạn.
12. Đánh dấu và lưu tin nhắn
Một tính năng nhỏ cực kỳ hữu ích, bản thân mình rất hay sử dụng nhưng nhiều người thường bỏ qua nó như: Đánh dấu tin nhắn, Lưu tin nhắn, hay chia sẻ qua email những tin nhắn. Trong trường hợp bạn nhận được một tin nhắn quan trọng nhưng muốn quay lại sau, bạn có thể chỉ cần đánh dấu nó là chưa đọc hoặc có thể gửi về email để lưu lại.
13. Thủ thuật Teams – Đọc văn bản.
Nếu có ai đó đã chia sẻ một tài liệu với bạn? Thay vì đọc toàn bộ, bạn có thể sử dụng tùy chọn Immersive Reader đọc tài liệu đó. Điều này thật thú vị phải không nào.
Tìm hiểu thêm: Hướng dẫn lên lịch cuộc họp trên Microsoft Teams
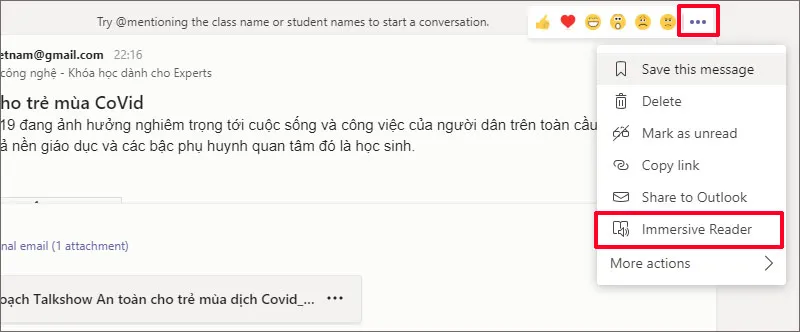
Bạn cũng có thể vừa nghe tài liệu vừa có thể hight light các từ theo thời gian thực. Một tính năng thú vị khác là dịch thuật. Bạn có thể chọn một tin nhắn và dịch nó sang hơn 60 ngôn ngữ bằng Microsoft Translator.
14. Các nhóm và kênh yêu thích
Có nhóm và kênh cụ thể nào mà bạn truy cập thường xuyên nhất trong ngày không? Giữ chúng ở đầu danh sách bằng cách đánh dấu chúng là mục yêu thích. Nhấp vào ba dấu chấm bên cạnh tên nhóm hoặc kênh và chọn Favorite.
15. Nhóm người dùng vào các thẻ
Đôi khi rất hữu ích khi tạo các nhóm con trong các nhóm dựa trên vai trò, dự án hoặc vị trí. Thẻ có thể giúp bạn thực hiện điều này, giúp bạn dễ dàng @mention hoặc bắt đầu trò chuyện với mọi người có trong thẻ. Thêm và quản lý các thẻ một cách hiệu quả trong các tùy chọn Microsoft Teams của bạn.
16. Gửi thông báo khẩn cấp
Để đảm bảo mọi người chú ý đến tin nhắn của bạn, hãy đánh dấu nó là quan trọng hoặc khẩn cấp.
Cần trả lời ngay lập tức? Nhấp vào dấu chấm than bên dưới hộp thư trước khi bạn nhấn gửi để đánh dấu thư là quan trọng. Người nhận sẽ nhận được thông báo hai phút một lần trong 20 phút tiếp theo hoặc cho đến khi thông báo được đọc.
17. Sử dụng chế độ cùng nhau
Một trong những tính năng được rất nhiều người yêu thích của Microsoft Teams, Chế độ cùng nhau đặt tất cả những người tham gia cuộc họp của bạn trên nền dùng chung để làm cho tất cả họ đang ngồi trong cùng một phòng (như khán phòng hoặc quán cà phê.)
Để thiết lập bạn chọn More Option trong cuộc họp > chọn Toghether Mode
18. Lưu tin nhắn để dùng sau
Bạn không thể làm tất cả mọi thứ cùng một lúc, và đôi khi bạn cần quay lại tin nhắn sau để tập trung hết sức vào tin nhắn.
Chỉ cần di chuột qua bất kỳ thư nào và nhấp vào dấu chấm lửng ( … ), sau đó nhấp vào Save this message . Để xem các tin nhắn đã lưu, hãy nhập / Saved trong hộp tìm kiếm, sau đó nhấn Enter . Chúng sẽ xuất hiện trong ngăn bên trái. Từ đây, bạn cũng có thể hủy lưu tin nhắn thông qua biểu tượng dấu trang xuất hiện ở trên cùng bên phải của mỗi tin nhắn.
19. Thủ thuật ghi chép cuộc họp trong Microsoft Teams
Ghi chép cuộc họp sẽ giúp bạn và các thành viên khác trong nhóm tóm tắt lại những điểm quan trọng trước, trong và sau cuộc họp trên Teams. Sau khi cuộc họp bắt đầu, bạn cũng có thể truy cập ghi chú bằng cách nhấp vào biểu tượng menu ba chấm ở đầu cửa sổ cuộc họp, sau đó chọn “Meeting notes”.
Cho dù bạn truy cập ghi chú theo cách nào thì chức năng đều giống nhau. Để bắt đầu ghi chú, hãy nhấp vào nút “Take Notes”.
20. Yêu cầu T-bot giúp đỡ
T-Bot là robot trợ giúp chuyên dụng của Microsoft Teams.
Nhấp vào CHAT và bạn sẽ thấy T-Bot. Nhấp vào nó và bạn có thể bắt đầu nhập câu hỏi (hoặc chỉ từ khóa) để nhận câu trả lời ngay lập tức. Nếu bạn chỉ muốn duyệt qua, bạn cũng sẽ tìm thấy câu trả lời trong các tab Help, FAQ, Video và What’s New .
>>>>>Xem thêm: Tổng hợp phím tắt thường dùng trong Excel
Microsoft Teams không chỉ là một công cụ cộng tác
Microsoft Teams không chỉ mang đến khả năng cộng tác dễ dàng mà còn cung cấp quyền truy cập thuận tiện vào tất cả các tiện ích, file, trong tổ chức và tích hợp với danh sách dài các ứng dụng hữu ích và phổ biến. Các thủ thuật Microsoft Teams trình bày ở trên hy vọng sẽ giúp bạn gia tăng hương vị khi sử dụng Microsoft teams để làm việc và học tập trực tuyến.
- Hướng dẫn livestream từ Microsoft Teams lên Facebook Live
- Sử dụng Camera, Video trong Microsoft Teams hiệu quả
Cẩm nang dạy học