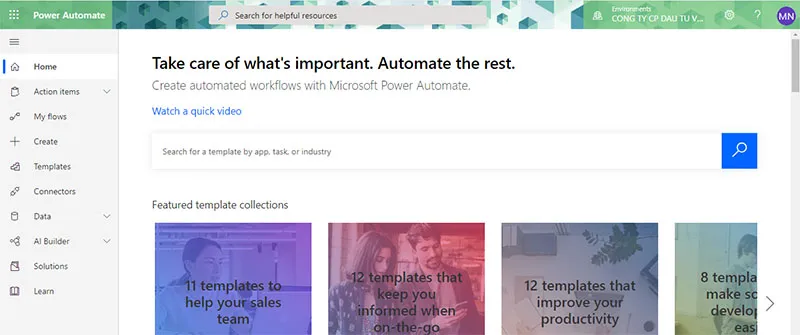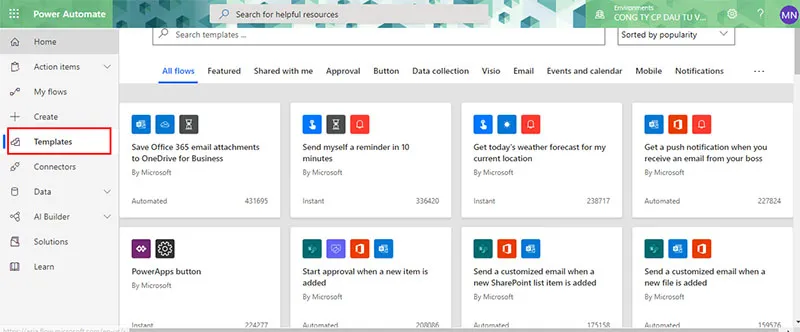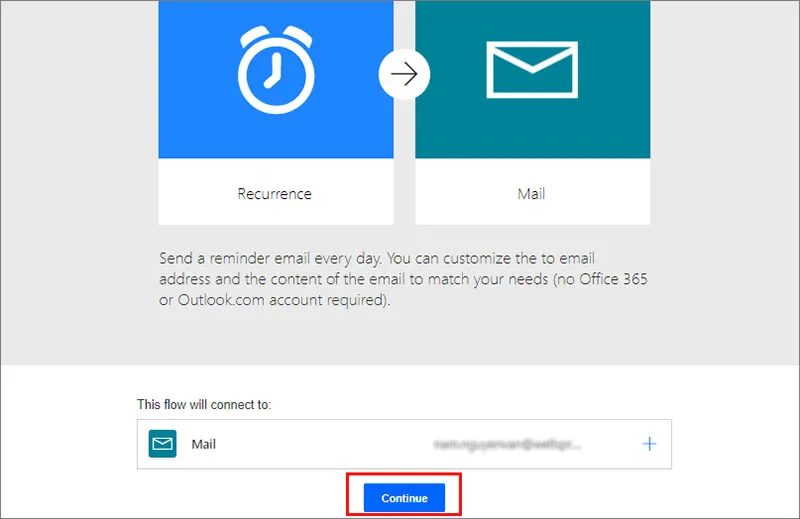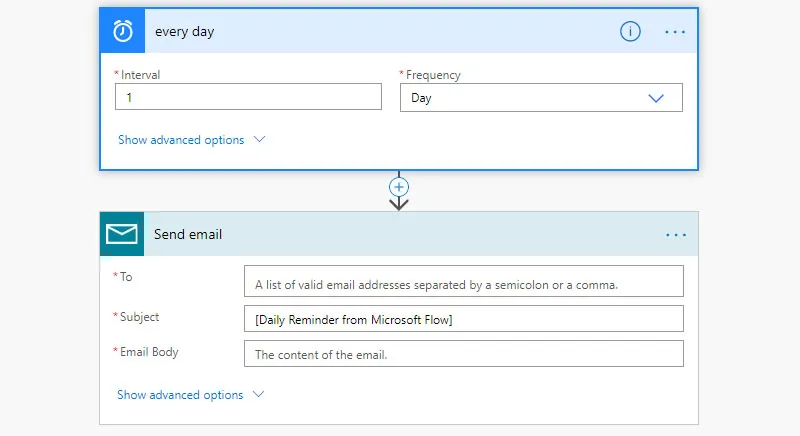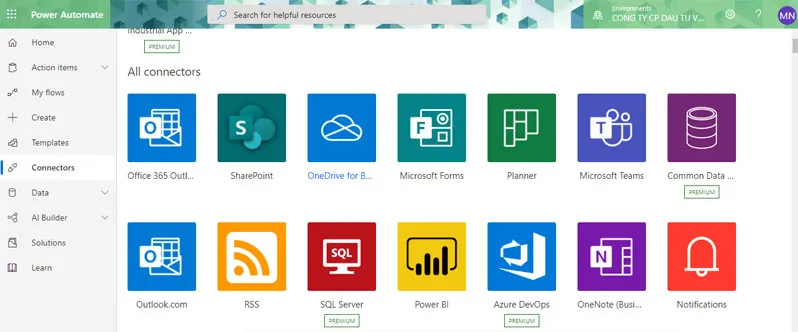Giới thiệu Microsft Flow
Microsoft Flow là một nền tảng tự động hóa quy trình làm việc, kết nối các ứng dụng và dịch vụ khác nhau để tự động hóa các tác vụ. Microsoft Flow tích hợp với nhiều ứng dụng và dịch vụ hiện có của Microsoft (Office 365), cũng như các ứng dụng khác tại nơi làm việc để tự động hóa các tác vụ nhằm gia tăng hiệu suất làm việc.
Bạn đang đọc: Microsoft Flow là gì? Hướng dẫn sử dụng chi tiết
Microsoft Flow tập trung nhiều vào mảng công cụ Office, như Office 365, Dynamic CRM, Power App, Yammer, Mailchip, GitHub, Salesforce hay Slack,…
Tuy nhiên, người dùng có thể sử dụng Microsoft Flow để tự động thực hiện nhiều thao tác như gửi tin nhắn, lưu kết quả tìm kiếm Twitter vào Excel, sao chép file từ OneDrive sang SharePoint, chép ảnh từ Instagram sang Dropbox và nhiều thao tác khác.
Bây giờ chúng ta cùng tìm hiểu cách sử dụng Microsoft Flow nhé.
Hướng dẫn sử dụng Microsoft Flow
1. Đăng nhập.
Để bắt đầu với Microsoft Flow bạn hãy đăng nhập bằng tài khoản Office 365 của mình thông qua đường link https://flow.microsoft.com/ hoặc từ giao diện tài khoản Office 365 của bạn, hãy truy cập và chọn Power Automate
Tại trang chủ của Microsoft Flow, bạn có thể khám phá các bộ mẫu đa dạng và tìm hiểu về các tính năng chính cho nó. Với Microsoft Flow, bạn có thể:
- Dễ dàng tìm kiếm các mẫu và dịch vụ.
- Chọn từ các dịch vụ phổ biến nhất.
- Xem tổng quan về từng luồng.
Bạn có thể bắt đầu Microsoft Flow bằng các Template (mẫu). Mỗi mẫu được thiết kế cho một mục đích cụ thể, Bạn có thể tìm kiếm những Template phù hợp cho mục đích của mình tại menu Templates
2. Tạo Flow đầu tiên của bạn
Bước 1. Hãy bắt đầu bằng 1 Template.
Bạn có thể chọn cho mình một mẫu template phù hợp với mục đích sử dụng của bạn trong danh muc các mẫu.
Ở đây Nam sẽ chọn một Template đơn giản nhất để các bạn dễ làm quen, Template Get daily Reminders in Email
Tìm hiểu thêm: Cách đổi tên nhanh 1 sheet, nhiều sheet trong Excel cực đơn giản
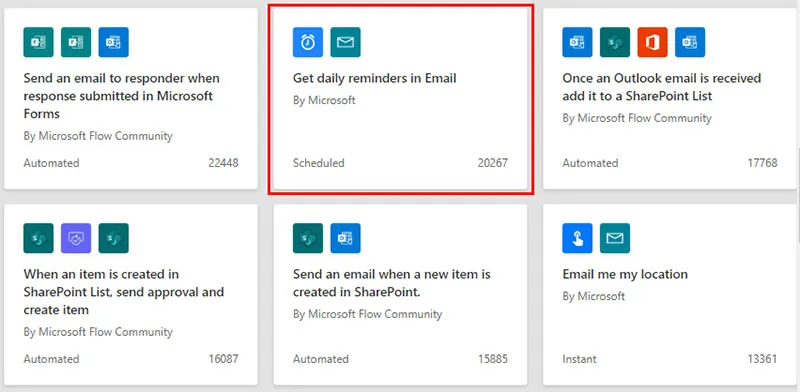
Bước 2. Bấm chọn Template và bấm Continue (hoặc bạn có thể bấm + để tạo 1 connect tới Email mới)
Bước 3. Thiết lập thời gian và số lần nhắc.
Tại đây bạn có thể thiết lập các thông số:
- Interval: số lần nhắc
- Frequently: Lặp lại theo ngày, tuần, tháng hay giờ phút giây…
- To: Nhập email nhận lời nhắc
- Subject: Tiêu đề thư
- Email body: Nội dung email nhắc.
- Show advanced options: Hiện thị các tùy chọn nâng cao, tại đây các bạn cũng có thể thêm CC, BCC, attach file ..
Bước 4. Thiết lập xong bạn bấm Save để lưu thông tin hoặc New Step để thiết lập thêm các bước tiếp theo. Ở đây chúng ta đang sử dụng Template nên các bạn chọn Save nhé.
Như thế là bạn đã tạo thành công một Flow đầu tiên của mình từ một template, bây giờ bạn có thể sử dụng bất kỳ nguồn nào trong số hơn 150 nguồn dữ liệu mà Power Automate hỗ trợ để tạo mới một Flow riêng của mình từ đầu.
>>>>>Xem thêm: Hướng dẫn in Slide trong Powerpoint 2016 trở lên
Khi bạn tạo một Flow từ đầu, bạn sẽ kiểm soát được toàn bộ quy trình.
Trên đây là những hướng dẫn cơ bản về Microsoft Flow, chúng tôi sẽ tiếp tục cập nhập các hướng dẫn để giúp bạn biết các tạo ra các luồng Flow phức tạp và hỗ trợ bạn nhiều hơn trong công việc của mình. Chúc bạn có những trải nghiệm thú vị cùng với Microsoft Flow
Billy Nguyễn