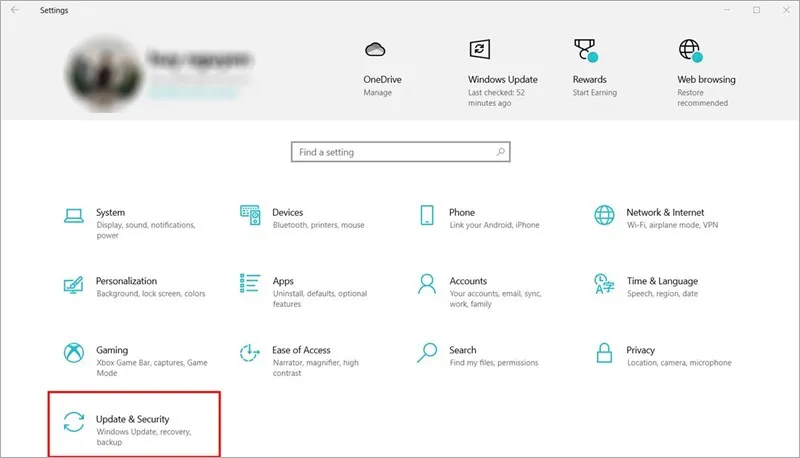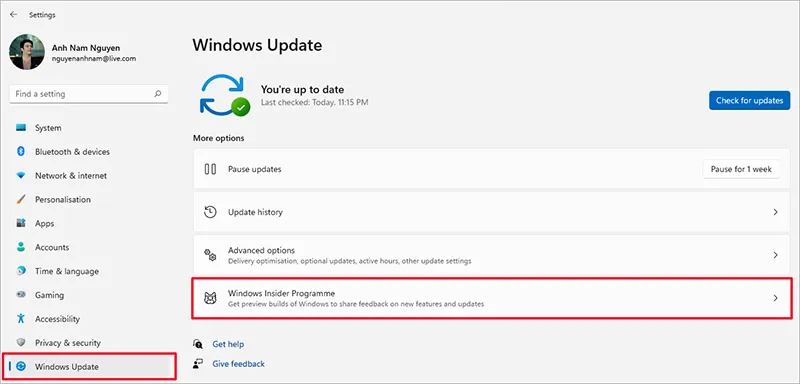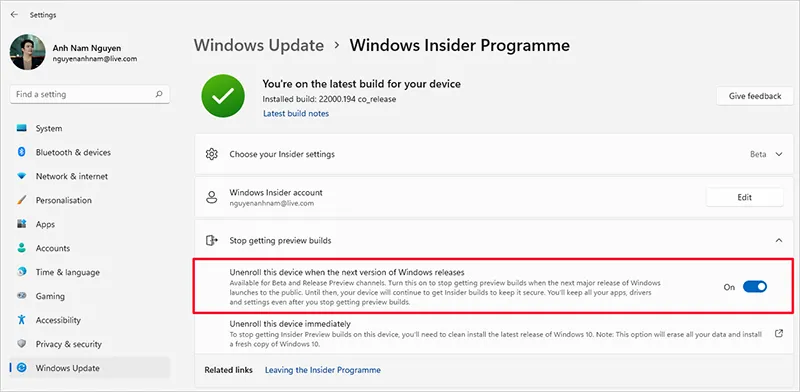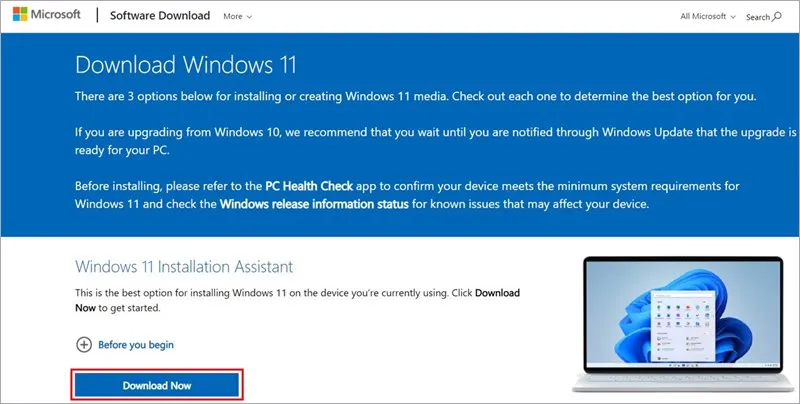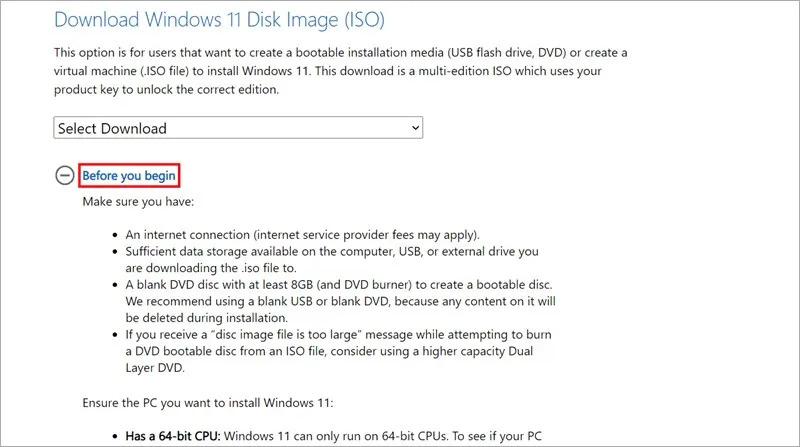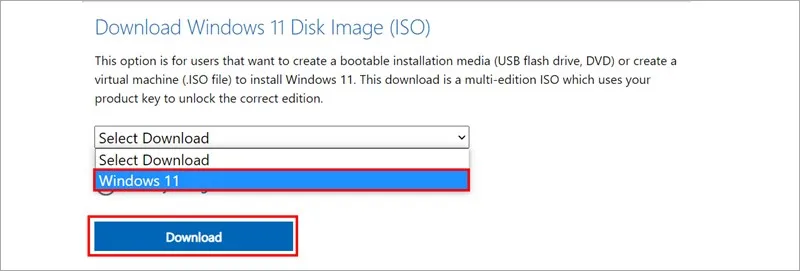Như vậy là Windows 11 đã được Microsoft phát hành chính thức. Windows 11 cho phép bạn nâng cấp miễn phí trên các máy tính chạy Windows 10 đủ điều kiện và máy tính mới đã cài sẵn Windows 11. Trong bài viết này Thế giới thủ thuật sẽ hướng dẫn bạn cách cập nhật Windows 11 chính thức trên máy tính cho bạn.
Bạn đang đọc: Hướng dẫn cập nhật Windows 11 chính thức trên máy tính
1. Cách cập nhật Windows 11 chính thức qua Windows Update
Đây là cách cập nhật Windows 11 chính thống an toàn và đảm bảo nhất cho bạn. Nâng cấp Windows 11 từ Windows Update giúp bạn có thể yên tâm rằng máy tính của mình đã hoàn toàn tương thích với hệ điều hành mới này và không có lỗi gì nghiêm trọng.
Bước 1. Bạn vào Settings của Windows, chọn Update & Security > Windows Update.
Bước 2. Bạn sẽ thấy thông báo mời nâng cấp lên Windows 11 chính thức từ Microsoft, nhấn Download and install để bắt đầu cài đặt Windows 11 chính thức nhé.
Nếu không thấy thông báo cập nhật này, bạn hãy chạy công cụ PC Health Check để xem thử máy tính của mình có điều gì không tương thích với Windows 11 hay không, ví dụ như CPU cũ quá, chip không hỗ trợ tính năng TPM 2.0 chẳng hạn.
Microsoft lưu ý rằng: Windows 11 Update sẽ được phát hành dần dần, thời điểm phát hành cho từng hãng, từng model sẽ khác nhau vì Microsoft cần phải làm việc với các nhà sản xuất nữa. Muộn nhất là tới giữa năm 2022, máy của bạn nếu tương thích thì sẽ được lên Windows 11 thông qua Windows Update.
2. Cách cập nhật Windows 11 chính thức từ Windows 11 Insider
Bước 1. Bạn vào Settings > Windows Update > Windows Insider Program.
Bước 2. Chọn Stop getting preview builds > bật On mục Unenroll this device when the next version of Windows releases. Máy tính sẽ tự động ngắt bạn khỏi chương trình Insider, và chỉ nhận bản update Windows 11 chính thức để cập nhật.
3. Cách cập nhật Windows 11 qua Windows 11 Installation Assistant
*Lưu ý: Cách này chỉ dành cho người dùng rành về máy tính, và bạn chỉ nên dùng cách này trên máy phụ để tránh xảy ra sự cố đáng tiếc. Cách an toàn nhất vẫn là cập nhật thông qua Windows Update.
Bước 1. Bạn truy cập vào trang web bên dưới, tại mục Windows 11 Installation Assistant, chọn Before you begin để đọc các điều kiện về nâng cấp.
- Download Windows 11 Installation Assistant
Tìm hiểu thêm: Hướng dẫn nâng cấp lên Windows 11 cực dễ
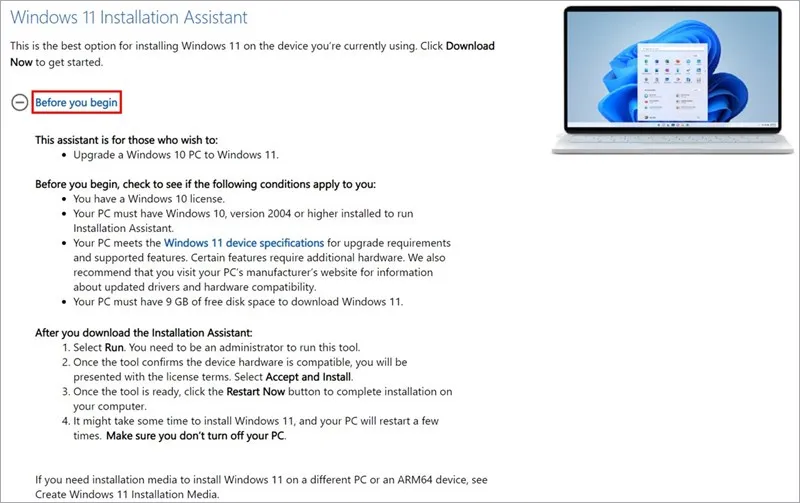
Bước 2. Nhấn Download Now. Sau khi tải về xong Windows 11 Installation Assistant, bạn chạy và làm theo các hướng dẫn trên màn hình để bắt đầu cài đặt Windows 11.
4. Cách cài Windows 11 qua file ISO
*Lưu ý: Cách này sẽ cài Windows 11 trên máy tính của bạn lại từ đầu, xóa sạch sẽ dữ liệu và bạn sẽ có một máy tính mới hoàn toàn. Tương tự, cách này chỉ nên dùng cho những người rành máy tính và cách cập nhật tốt nhất là thông qua Windows Update.
Bước 1. Bạn truy cập vào link bên dưới, cuộn xuống mục Download Windows 11 Disk Image (ISO), nhấn Before you begin để xem các điều kiện trước khi nâng cấp lên.
- Download Windows 11 Installation Assistant
Bước 2. Sau đó, tại Select Download, bạn chọn Windows 11 và nhấn Download để cài Windows 11 mới.
>>>>>Xem thêm: Hướng dẫn tắt ứng dụng khởi động cùng máy tính Windows 10
Chúc các bạn có những trải nghiệm tuyệt vời trên Windows 11 chính thức.
- 8 tính năng cho bạn trải nghiệm tuyệt vời trên Windows 11
- Hướng dẫn chụp toàn bộ màn hình trên Windows 11
- Hướng dẫn tạo phiếu bài tập trực tuyến bằng Liveworksheets
Thế giới thủ thuật