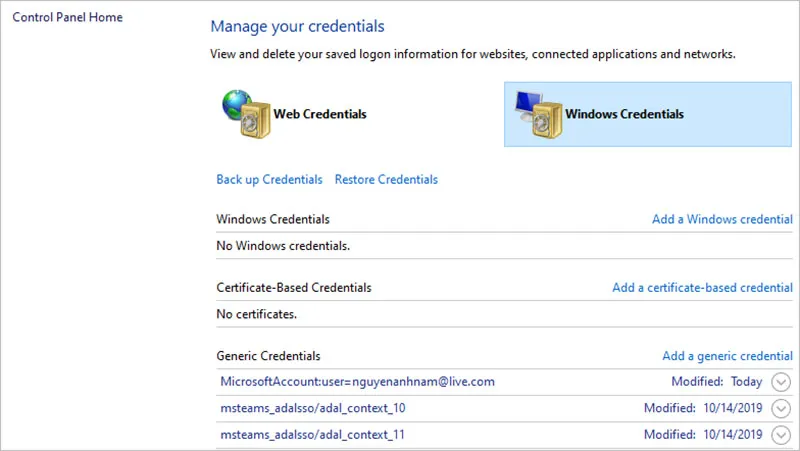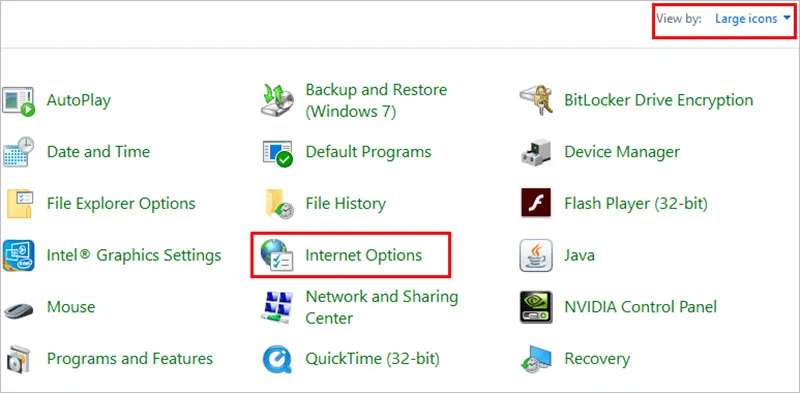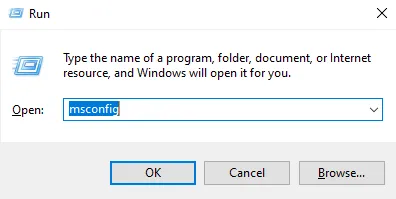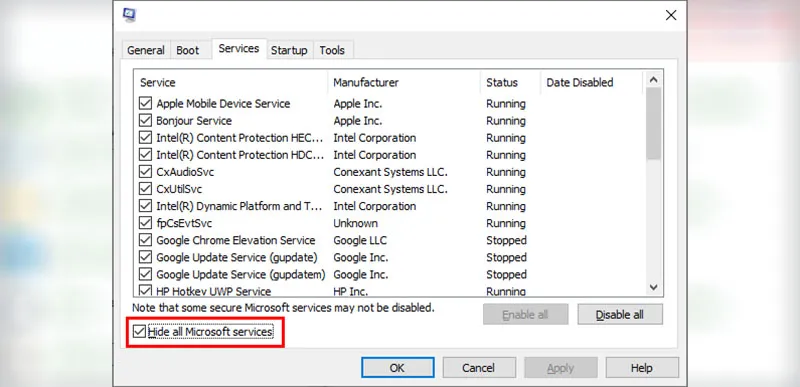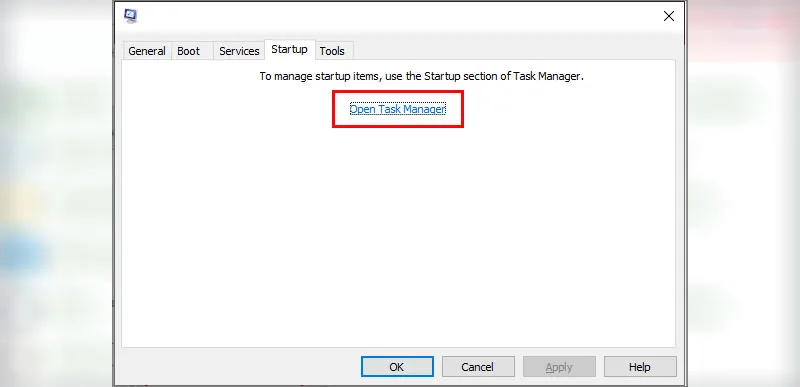Microsoft Teams là hub – trung tâm cộng tác và làm việc nhóm trong Office 365, tích hợp mọi thứ trong và ngoài hệ sinh thái O365. Dễ dàng tổ chức hội nghị âm thanh, video và web với bất kỳ ai trong hoặc ngoài tổ chức của bạn. Lỗi Microsoft Teams không đăng nhập được hay lỗi trong quá trình sử dụng sẽ khiến bạn cảm thấy khó chịu và dẫn đến xử lý công việc không hiệu quả.
Bạn đang đọc: Khắc phụ một số lỗi Microsoft Teams thường gặp
Bài viết này sẽ tổng hợp và hướng dẫn bạn cách sửa lỗi Microsoft Teams thường gặp trong quá trình dạy học hoặc tổ chức hội họp trực tuyến qua Microsoft Teams.
1. Lỗi Microsoft Teams không đăng nhập được
Microsoft Teams yêu cầu người dùng đăng nhập thông tin để truy cập và sử dụng ứng dụng. Tuy nhiên trong quá trình đăng nhập một số người dùng báo cáo họ gặp phải lỗi đăng nhập. Nguyên nhân gây ra lỗi này chủ yếu là do kết nối mạng.
Dưới đây là một số cách sửa lỗi đăng nhập Microsoft Teams.
Cách 1: Kiểm Tra Kết Nối Mạng
Nếu bạn đang cố gắng đăng nhập Microsoft Teams nhiều lần nhưng đều thất bại, hãy khởi động lại moderm mạng hoặc đổi dây mạng khác hoặc chuyển qua sử dụng kết nối Wifi, sau đó thử đăng nhập lại ứng dụng xem lỗi còn hay không.
Cách 2: Kiểm Tra Trạng Thái Dịch Vụ
1. Nếu ứng dụng Microsoft Teams không hoạt động, không đăng nhập được, thử truy cập ứng dụng cho nền tảng web tại teams.microsoft.com và đăng nhập xem lỗi còn hay không.
2. Nếu đăng nhập trên nền tảng web cũng thất bại, thử đăng nhập tài khoản trên ứng dụng cho di động.
3. Trường hợp nếu đăng nhập tài khoản Microsoft Teams trên smartphone thành công, nguyên nhân gây ra lỗi có thể là do ứng dụng cho máy tính đang bị lỗi. Bạn có thể xử lý bằng cách cài lại ứng dụng, nếu chưa được thì bạn vào Control Panel chọn Manage your credentials –> Windows Credentials và xóa toàn bộ account liên quan tới Office sau đó khởi động lại máy tính và đăng nhập lại
4. Kiểm tra Office 365 Admin Portal để tìm kiếm và tải về các bản cập nhật dịch vụ.
5. Nếu toàn bộ những thao tác trên vẫn chưa thể giúp bạn đăng nhập thành công Microsoft Teams thì hãy truy cập vào https://support.microsoft.com/en-us/supportforbusiness/productselection để gửi một teckit tới bộ phận hỗ trợ của Microsoft và yêu cầu hỗ trợ xử lý.
Cách 3: Kiểm tra 1 số thiết lập trên windows
1. Đảm bảo ngày và giờ trên các thiết bị được cài đặt chính xác. Các trang web an toàn có thể từ chối các kết nối đáng ngờ.
2. Đảm bảo các ứng dụng khác hoặc tưởng lửa (Firewall) không chặn quyền truy cập ứng dụng.
3. Kiểm tra thông tin đăng nhập Windows của bạn có khớp với thông tin đăng nhập Office 365 hay không.
4. Vô hiệu hóa VPN và các tiện ích mở rộng VPN để thiết lập kết nối.
2. Xử lý lỗi Microsoft Teams an Error has occurred in the script on this page
Trên thực tế đôi khi truy cập Microsoft Teams trên trình duyệt web bạn có thể sẽ phải đối mặt với lỗi Microsoft Teams an error has occurred in the script on this page.
Để khắc phục lỗi này, bạn có thể tham khảo một số cách sửa lỗi dưới đây.
Cách 1: Vô Hiệu Hóa Thông Báo Script Error
Nếu thông báo lỗi không gợi ý các dịch vụ khác can thiệp vào script hoặc ứng dụng, thử tắt thông báo lỗi script trên trình duyệt.
Bước 1: Nhấn Windows + R để mở cửa sổ Run.
Bước 2: Nhập Control vào đó rồi nhấn Enter để mở Control Panel.
Bước 3: Trên cửa sổ Control Panel, tìm và click chọn Internet Options.
Bước 4: Trên cửa sổ Internet Options, click chọn tab Advanced –> bỏ dấu tích tại mục “Display a nitification about every script error”
Bước 5: Đánh tích chọn các tùy chọn Disable script debugging (other) và Disable script debugging (Internet Explorer).
Tìm hiểu thêm: Bật hoặc tắt xác thực 2 yếu tố cho tài khoản Microsoft của bạn
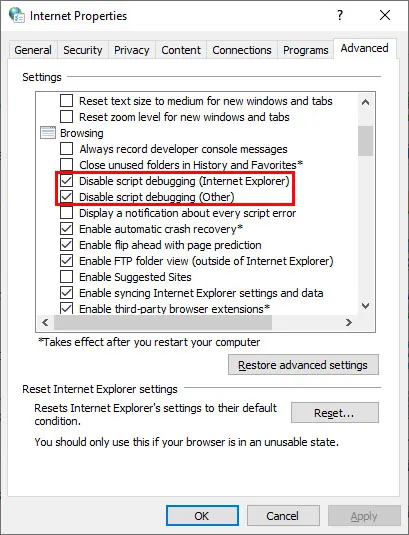
Bước 6: Click chọn Apply để lưu lại các thay đổi, sau đó click chọn OK để đóng cửa sổ lại và kiểm tra xem lỗi còn hay không.
Cách 2: Vô Hiệu Hóa Service (Dịch Vụ) Của Bên Thứ 3
Nếu lỗi script vẫn xảy ra, thử vô hiệu hóa các dịch vụ của bên thứ 3 (dịch vụ không phải của Microsoft) và kiểm tra xem lỗi còn hay không.
Bước 1: Mở cửa sổ Run bằng cách nhấn Windows + R. –> Nhập lệnh msconfig vào đó rồi nhấn Enter để mở cửa sổ System Configuration.
Bước 2: Trên cửa sổ System Configuration, click chọn tab Services –> tích chọn tùy chọn Hide all Microsoft Services nằm góc dưới cùng cửa sổ để ẩn toàn bộ dịch vụ của Microsoft.
Bước 3: Click chọn nút Disable All để vô hiệu hóa các dịch vụ không phải Microsoft.
Bước 4: Click chọn tab Startup –> Click chọn Open Task Manager.
Bước 5: Trên cửa sổ Task Manager, trong tab Startup, click chọn từng ứng dụng một rồi chọn Disabled để hạn chế việc tự khởi động và chạy nền trên máy tính
>>>>>Xem thêm: Những giới hạn và thông số kỹ thuật của Microsoft Teams
Bước 6: Đóng cửa sổ Task Manager lại, quay lại cửa sổ System Configuration –> Click chọn Apply rồi click chọn OK. Sau đó bạn nên khởi động lại máy tính.
Bước 7: Sau khi khởi động xong, thử mở lại ứng dụng Microsoft Teams và kiểm tra xem lỗi Microsoft teams an error has occurred in the script on this page error còn hay không. Nếu lỗi không còn, thủ phạm gây ra lỗi có thể là do các ứng dụng của bên thứ 3.
Bước 8: Mở cửa sổ System Configuration và truy cập tab Service, kích hoạt lại từng dịch vụ để tìm và xóa ứng dụng của bên thứ 3 là thủ phạm gây ra lỗi Microsoft Teams.
Trên đây chỉ là một số lỗi thường gặp khi sử dụng Microsoft Teams, Thế giới thủ thuật sẽ liên tục cập nhật nhằm cung cấp cho các bạn thêm các lỗi và cách xử lý trong quá trình sử dụng Microsoft Teams. Chúc các bạn thành công
Tham khảo thêm: Tạo video tương tác cực dễ với Microsoft Stream
Billy Nguyễn