Khi sử dụng Microsoft Sway bạn có thể chèn tài liệu Office được lưu trữ trên OneDrive, OneDrive hoặc SharePoint vào Sway bằng cách dán mã nhúng cho tài liệu đó vào Sway của bạn. Sway hiện hỗ trợ nhúng tài liệu Word, Excel, và PowerPoint, Form bao gồm các biểu đồ/bảng riêng lẻ từ Excel và nhiều nội dung từ các nguồn khác.
Bạn đang đọc: Hướng dẫn nhúng nội dung, Form vào Microsoft Sway
1. Nhúng tài liệu Office trong Sway
Bước 1. Từ OneDrive, OneDrive hoặc SharePoint, mở Word, Excel, hoặc PowerPoint trên Web mà bạn muốn nhúng vào sway.
Bước 2. Bấm File > Share > Embed (ở đây mình dùng file Excel)
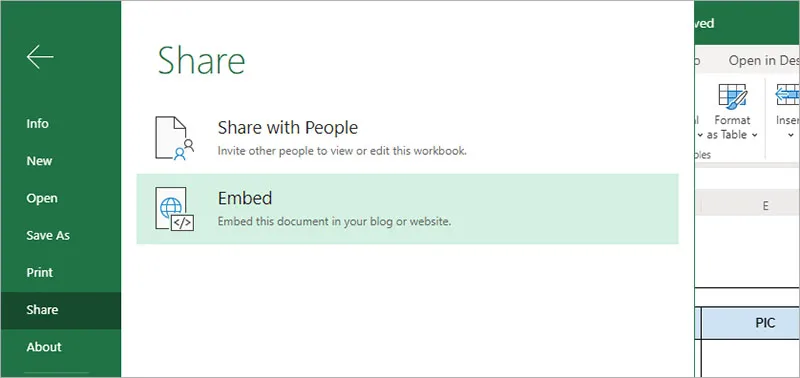
Bước 3. Bấm Ctrl + C để sao chép mã nhúng
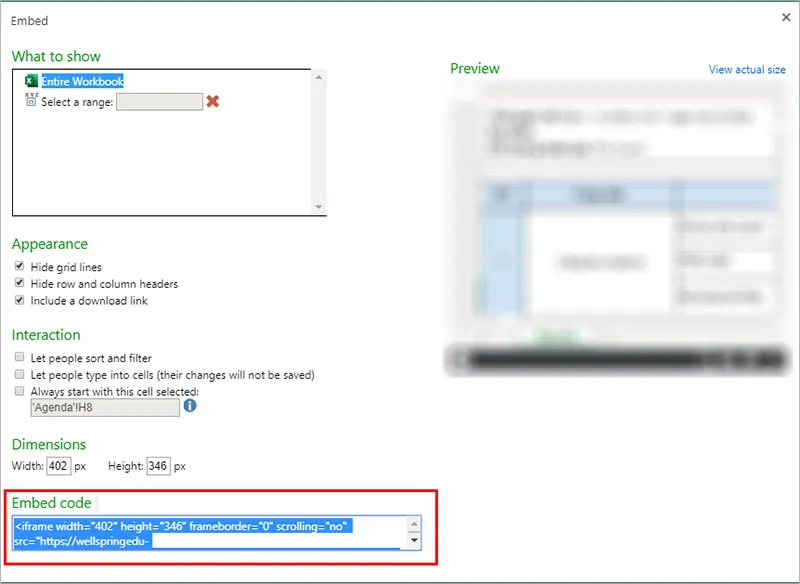
Bước 4. Đăng nhập Sway mà bạn muốn thêm tài liệu Office của bạn vào đó.
Bước 5. Bấm vào biểu tượng + ở cuối thẻ hiện có bất kỳ > Phương tiện, rồi chọn Nhúng.
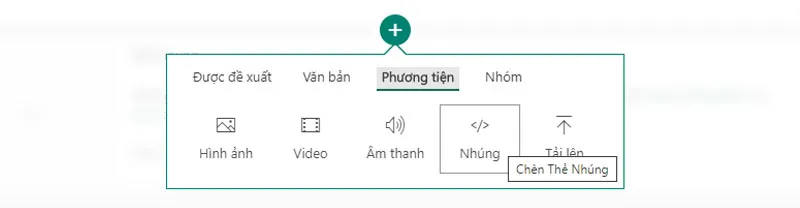
Bước 6. Bấm Ctrl + V để dán mã nhúng mà bạn đã sao chép trong bước 3.
Thế là xong, bây giờ bạn hãy bấm phát  để xem cách tài liệu Office xuất hiện trong Sway của bạn.
để xem cách tài liệu Office xuất hiện trong Sway của bạn.
Lưu ý: Những người mà bạn đã chia sẻ sway của mình sẽ có quyền truy nhập vào tài liệu Office mà bạn đã nhúng. Nếu sau đó bạn xóa Thẻ nhúng từ Sway của mình, bất kỳ ai mà bạn đã chia sẻ trước đây cho sway của bạn sẽ vẫn có quyền truy nhập vào tài liệu Office đó. Để ngừng truy nhập, hãy đi tới OneDrive, OneDrive for Business hoặc SharePoint và bấm chuột phải vào tài liệu Office. Bấm Share > More Options
Tìm hiểu thêm: Sử dụng Microsoft Teams khi băng thông thấp
 > Manage Access > More Options
> Manage Access > More Options Tìm hiểu thêm: Sử dụng Microsoft Teams khi băng thông thấp
 , rồi bấm Remove link cho bất kỳ nối kết nào bạn muốn dừng chia sẻ.
, rồi bấm Remove link cho bất kỳ nối kết nào bạn muốn dừng chia sẻ.
2. Nhúng Form vào Sway.
Bạn có thể chèn một biểu mẫu vào Microsoft Sway bằng cách dán mã nhúng cho biểu mẫu đó vào sway của bạn. Khi người xem mở Sway, họ sẽ nhìn thấy bài kiểm tra hoặc khảo sát và có thể trả lời các câu hỏi.
- Trong Microsoft Forms, hãy mở biểu mẫu bạn muốn nhúng trong sway.
- Bấm Chia sẻ.
- Bấm vào nút Nhúng –> Bấm Copy để sao chép mã nhúng –> Thực hiện bước 4,5,6 như phần 1.
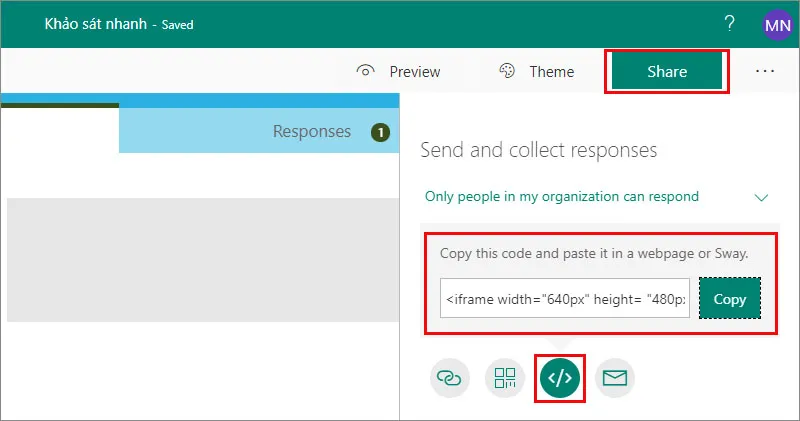
Thế là xong, bây giờ bạn hãy bấm phát  để xem cách Forms xuất hiện trong Sway của bạn.
để xem cách Forms xuất hiện trong Sway của bạn.
3. Nhúng Sway trực tiếp vào Email của bạn.
Micorosft Sway cho phép bạn có thể nhúng trực tiếp các liên kết Sway trực quan vào email của mình. Để thực hiện điều này chúng ta làm như sau.
Bước 1. Bấm chọn nút chia sẻ  trên Sway của bạn > Nhận liên kết trực quan
trên Sway của bạn > Nhận liên kết trực quan
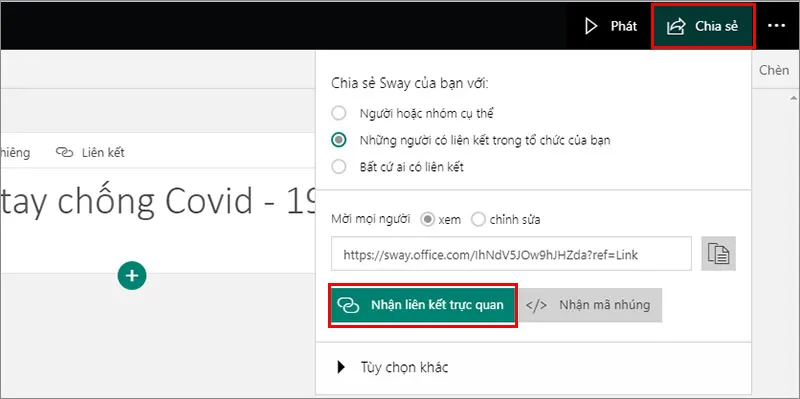
Bước 2. Bấm copy để sao chép liên kết trực quan.
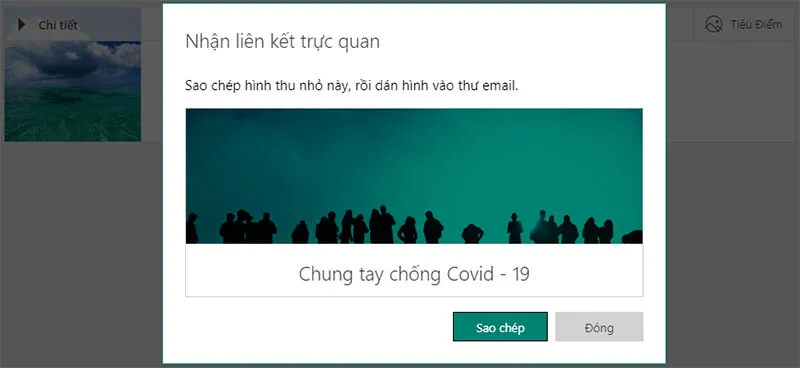
>>>>>Xem thêm: Tách chữ ra khỏi hình ảnh bằng Google Drive
Bước 3. Dán mã đã sao chép trực tiếp vào Email của bạn.
Bạn cũng hoàn toàn có thể chia sẻ Sway của mình lên các mạng xã hội như Facebook, Twitter, Linked In
4. Microsoft Sway hỗ trợ nhúng những gì?
4.1. Các website và nội dung Microsoft
- Microsoft Forms
- Microsoft Sway
- Microsoft OneDrive (Word, Excel, PowerPoint, and PDF documents)
- Microsoft Power BI
- Microsoft Pulse
- Microsoft Stream
- Microsoft Channel 9
- LinkedIn Posts
- SlideShare
4.2. Các website và nội dung khác
- Esri ArcGIS Online
- Flat.io
- Flipgrid
- GeoGebra
- Giphy
- Google Calendar
- Google Docs
- Google Forms
- Google Maps
- Infogram
- MolView
- YouTube
- Mixcloud
- NPR
- Padlet
- PhET
- Planet eStream
- Poll Everywhere
- Sketchfab
- SoundCloud
- Ted
- Vimeo
- Vine
- Wizer.Me
Các trang web không được liệt kê ở trên hiện chưa được Microsoft Sway hỗ trợ. Hãy thường xuyên kiểm tra bài viết này, chúng tôi sẽ cập nhập thường xuyên mỗi khi có sự thay đổi trong Microsoft Sway.
Chúc các bạn có những trải nghiệm thú vị với Microsoft Sway
Tham khảo thêm: Hướng dẫn sử dụng Flipgrid trong dạy học
Billy Nguyễn
