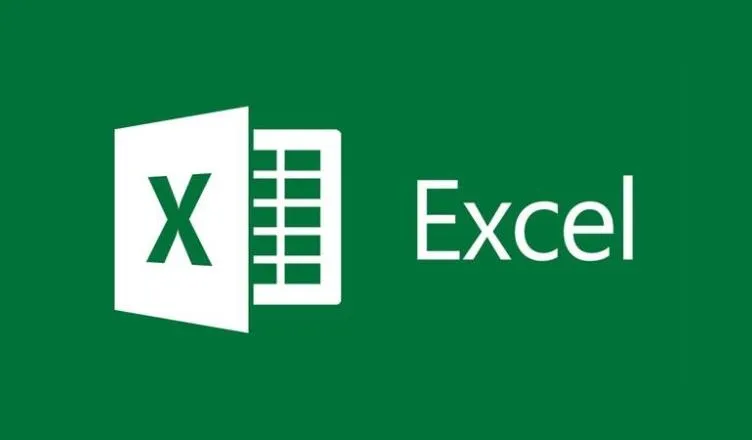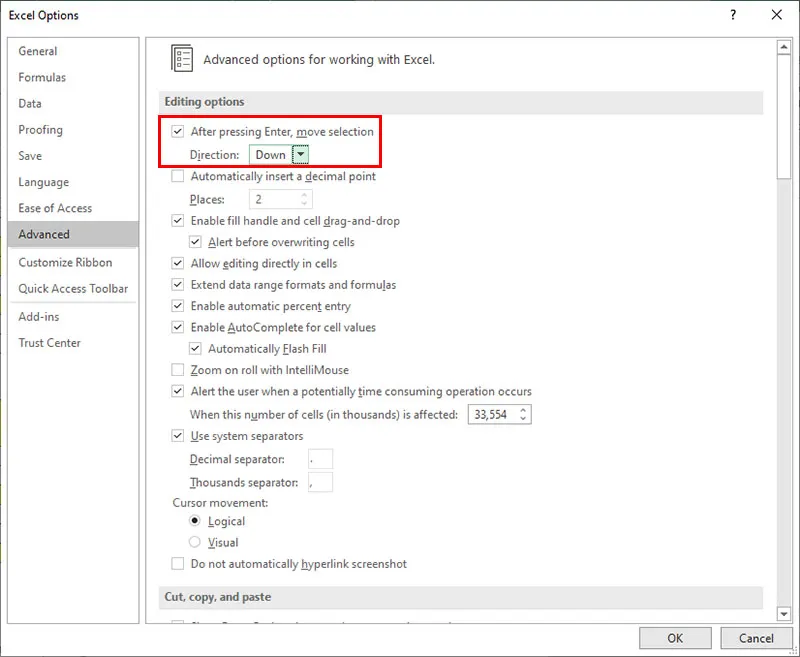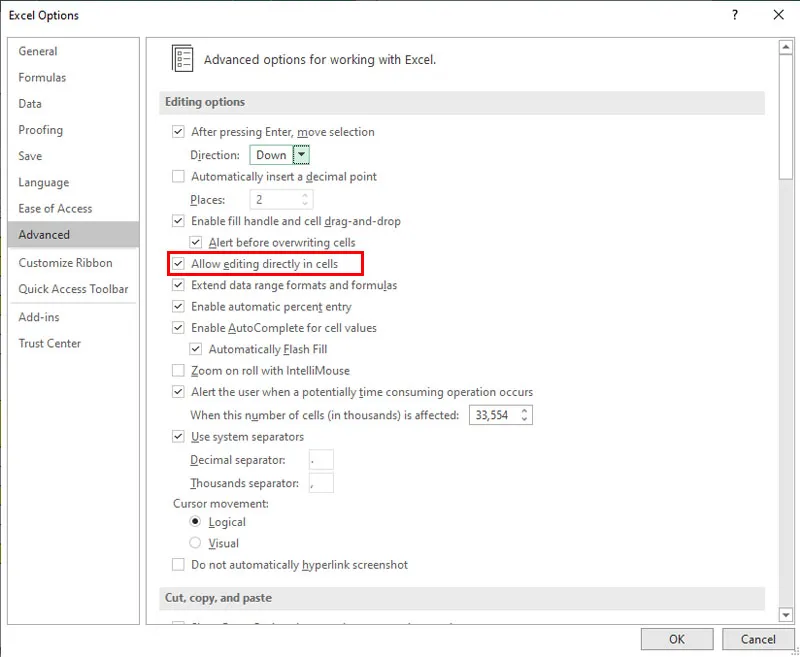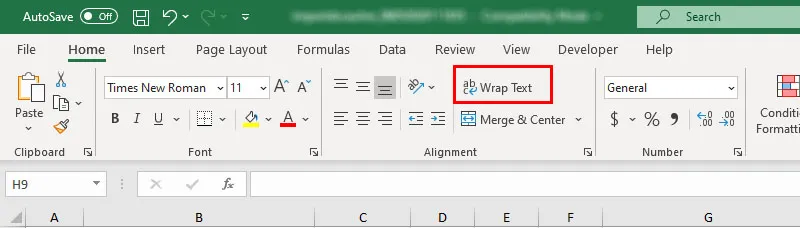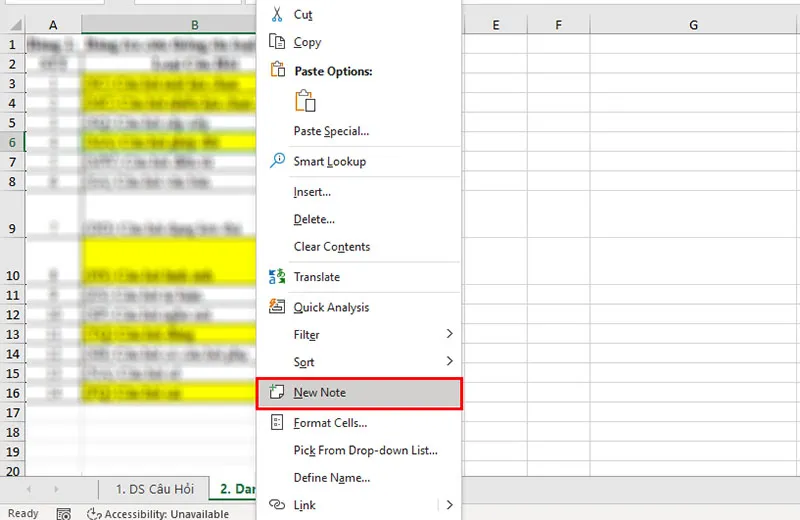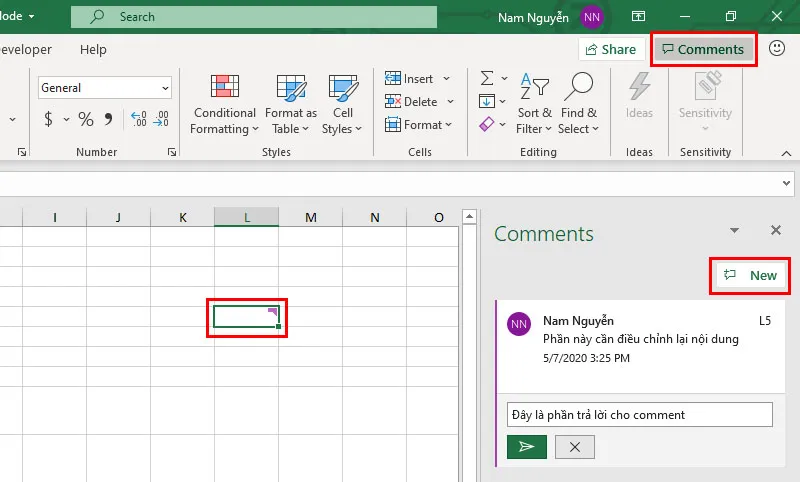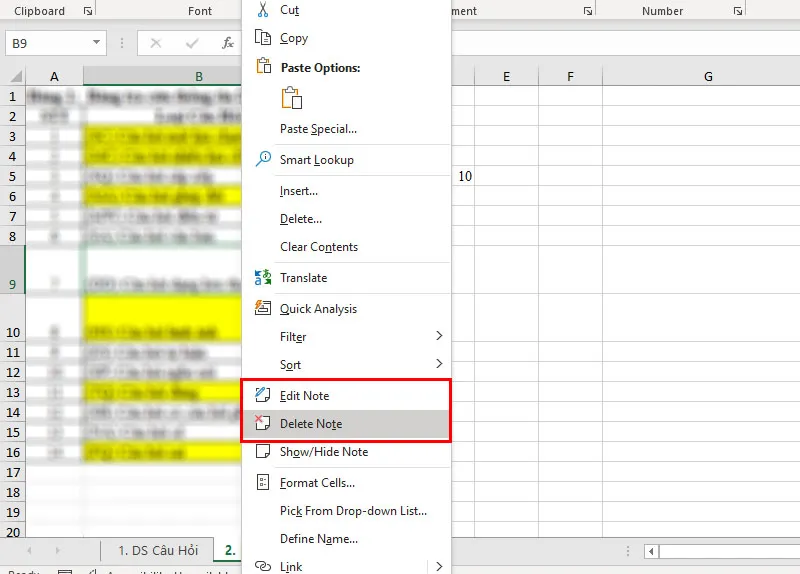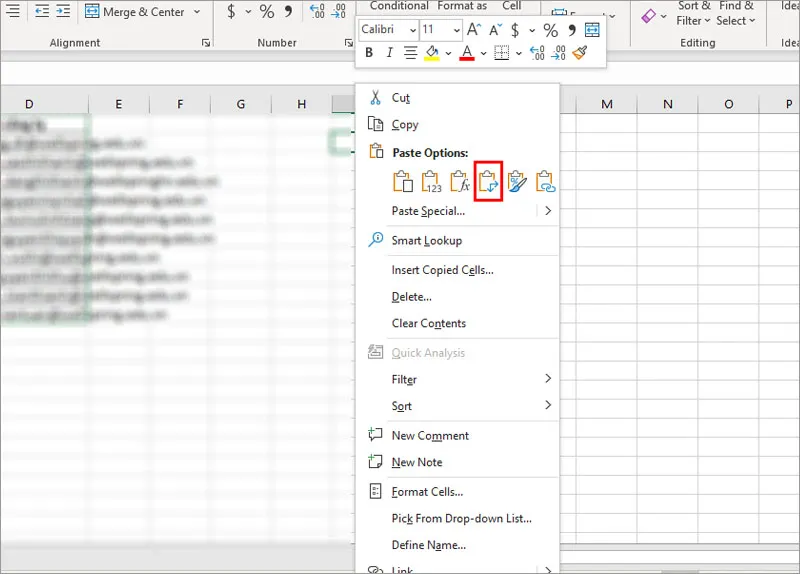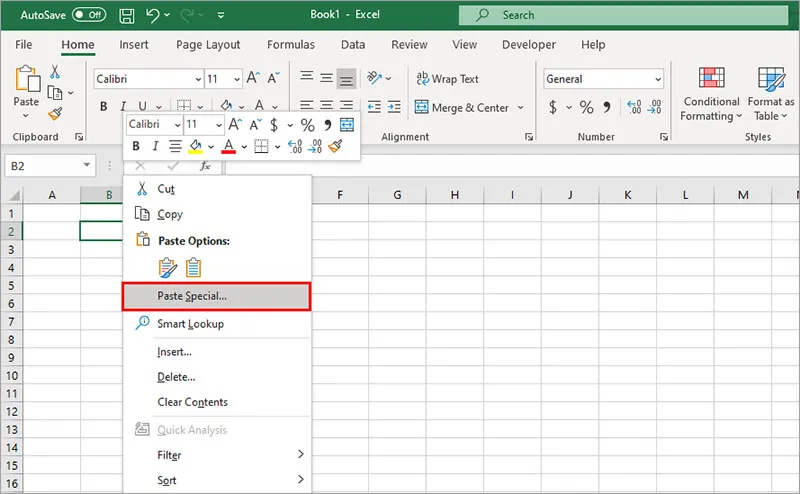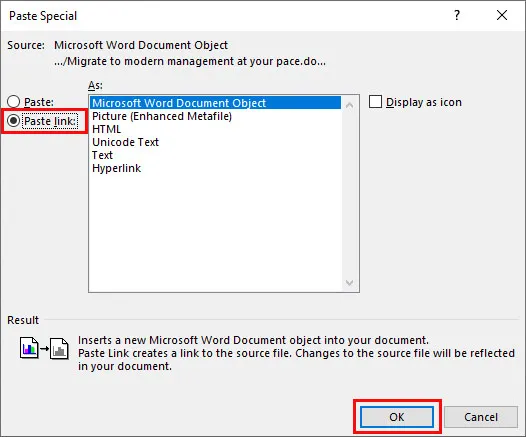1. Phím tắt thông dụng trong Excel
Phím tắt trong các ứng dụng MS Office là một trong những tính năng hữu ích nhất, giúp cho người sử dụng thao tác nhanh hơn. Xin liệt kê ra đây một số phím tắt thông dụng nhất trong Excel.
Bạn đang đọc: Những thủ thuật Excel hay dành cho dân văn phòng
2. Vẽ hình vuông và bầu dục nằm trong cell
Khi sử dụng chức năng vẽ các hình Shape trong Excel bạn sẽ thấy hình vẽ sẽ không nằm trên bất cứ một vùng cell nào trên bảng tính. Để hình vẽ nằm trong cell, khi vẽ bạn nhấn giữ phím Alt, hình vẽ sẽ đi theo từng cell khi bạn rê chuột.
3. Thủ thuật Excel – Sao chép Formula
Khi bạn sử dụng công thức tính toán nào đó trong một cell bên trên và lại muốn sao chép tiếp xuống cell bên dưới thì bạn chỉ cần nhấn tổ hợp phím Ctrl – D để thực hiện.
4. Ðịnh hướng cho con trỏ khi nhấn Enter
Trong Excel, khi bạn nhập liệu cho một cell, con trỏ sẽ nằm trong cell đó và bạn nhấn Enter thì nó sẽ di chuyển xuống cell khác. Nhưng có thể bạn muốn nó phải di chuyển qua trái, phải hoặc là đi lên. Muốn làm được điều này, bạn chọn menu File/ Options trong hộp thoại Options chọn Advanced tích chọn After pressing Enter move Selection > Bấm chọn Direction và chọn hướng di chuyển cho con trỏ
5. Thủ thuật Excel – cập nhật công thức
Trong Excel 2000 trở lên, bạn không cần sao chép hàng lọat công thức xuống các dòng bên dưới, khi các dòng bên dưới có chưa có dữ liệu.
Sau khi bạn nhập dữ liệu cùng các công thức xong, bạn hãy nhấn Ctrl+D để sao chép các công thức xuống dòng kế tiếp. Bạn chỉ cần nhấn 3 lần như vậy để sao chép cho 3 dòng kế tiếp thôi. Bạn yên tâm, bây giờ khi bạn nhập dữ liệu xuống các hàng kế tiếp nữa, Excel sẽ thừa thông minh để tính sao chép tiếp tục các công thức ở hàng trên khi bạn nhập dữ liệu vào.
6. Vô hiệu hóa chỉnh sửa công thức trên ô
Trong Excel, nhấn đúp một ô nghĩa là chuyển ô đó sang chế độ soạn thảo. Nếu vô hiệu hóa việc sửa đổi trực tiếp trên ô thì khi nhấn đúp vào một ô chứa công thức, bạn có thể chọn những ô dùng công thức đó ngay cả khi chúng thuộc một bảng tính khác. Muốn vô hiệu hóa việc sửa đổi trực tiếp trên ô, chọn File > Options. trong hộp thoại Options bạn chọn Advanced, bỏ chọn mục Allow edit directly in cell. Khi bỏ tuỳ chọn này, bạn chỉ có thể sửa nội dung của ô này trên thanh công thức. Muốn thực hiện bạn chọn một ô, nhấn chuột vào thanh công thức hoặc nhấn
7. Thủ thuật Excel – hiển thị nhiều dòng trong 1 cell
Khi bạn nhập một dữ liệu nào đó trong một cell và bạn muốn dữ liệu đó xuống hàng trong cell đó (tức là cell đó có 2 dòng), để làm việc này bạn có 2 cách :
- Khi nào muốn xuống dòng nhấn Alt-Enter
- Trên Ribbon của Home, các bạn bấm chọn Wrap text để xuống dòng trong cùng 1 cell
8. Tạo ghi chú (Note) hoặc bình luận (Comment) cho cell
- Để tạo ghi chú cho một cell bạn chỉ cần nháy chuột phải tại ô cần tạo ghi chú > + New Note
- Để tạo bình luận cho một cell bạn bấm chọn Cell cần chèn > Chọn Comments trên Ribbon > Chọn New, sau đó nhập nội dung comments. Bạn cũng có thể nháy chuột phải vào cell cần comment và chọn + New Comment
9. Thủ thuật Excel – Sửa hoặc xóa nội dung ghi chú
Sau khi bạn đã tạo một ghi chú (note) cho một cell nào đó, bây giờ bạn muốn sữa nội dung của comment đó thì bạn click phải chuột vào cell, chọn Edit Note để sửa thông tin, chọn Delete Note để xóa ghi chú
10. Thủ thuật excel – Ẩn hiện ghi chú
Muốn cho ẩn đi ghi chú (note) của cell ẩn đi thì nhấp chuột phải vào cell đó và chọn Show/ Hide Note.
11. Làm ẩn nội dung của Cell
Muốn làm ẩn nội dung trong cell nào đó, bạn chọn cell muốn ẩn nội dung, bạn nháy chuột phải chọn Format – Cell sau đó chọn mục Custom từ list Category và trong mục Type nhập vào 3 dấu chấm phẩy ;;; sau đó chọn OK.
12. Ðịnh dạng phần trăm ( % ) cho dữ liệu trong cell.
Khi nhập số phần trăm ( % ) vào một cell mà chỉ cần nhập vào con số thập phân thôi, còn phần thập phân bạn sẽ tự định nghĩa cho cell đó. Ví dụ nhập vào 20 thì sẽ được chuyển thành 20%, và khi bạn nhập vào là .2 thì cũng sẽ được chuyển thành 20 %. Ðể làm điều này, bạn chọn cell và nháy chuột phải chọn Format Cells…. Bạn sẽ thấy xuất hiện một cửa sổ, bạn chọn tab có tên là Numbers, sau đó chọn Percentage và nhấn OK. Hoặc bạn có thể bấm phím tắt Ctrl+ Shift + 5
13. Ẩn và hiện cột và hàng theo nhóm.
Nếu bạn muốn ẩn cột và hàng trong Excel thì dùng chuột quét chọn vị trí cột hoặc hàng cần ẩn đi rồi nhấn tổ hợp phím Alt Shift Mũi tên phải. Khi đó sẽ xuất hiện một hộp thoại hỏi bạn là Cột hay Hàng, bạn chọn rồi bấm OK. Lúc này trên Workbook sẽ xuất hiện thêm một panel hiển thị những nhóm hàng hoặc cột mà bạn vừa tạo, để ẩn nhóm đó thì bạn nhấn vào dấu trừ và hiện ra thì nhấn dấu cộng.
14. Chuyển dòng thành cột hoặc ngược lại
Nếu bạn có một trang tính có dữ liệu trong các cột mà bạn cần xoay để sắp xếp lại nó trong các hàng, hãy dùng tính năng transpose . Với ứng dụng này, bạn có thể nhanh chóng chuyển đổi dữ liệu từ cột sang hàng hoặc ngược lại.
Ví dụ, nếu dữ liệu của bạn trông như thế này, với các khu vực bán hàng trong các đầu đề cột và quý nằm dọc theo bên trái:
Tìm hiểu thêm: Microsoft Stream tự động tạo phụ đề cho video
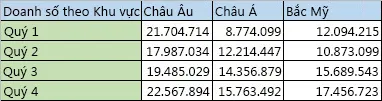
Tính năng transpose sẽ sắp xếp lại bảng sao cho các quý có hiển thị trong các đầu đề cột và các khu vực bán hàng có thể được nhìn thấy ở bên trái, như thế này:
Sau đây là cách thực hiện:
- Chọn phạm vi dữ liệu mà bạn muốn sắp xếp lại, bao gồm bất kỳ nhãn hàng hoặc cột nào, rồi nhấn Ctrl + C. Lưu ý: Đảm bảo rằng bạn sao chép dữ liệu để thực hiện điều này, vì sử dụng lệnh Cut hoặc Ctrl + X sẽ không hoạt động.
- Chọn vị trí mới trong trang tính nơi bạn muốn dán bảng hoán đổi, đảm bảo rằng có nhiều phòng để dán dữ liệu của bạn. Bảng mới mà bạn dán có hoàn toàn sẽ ghi đè lên bất kỳ dữ liệu/định dạng đã có ở đó.
Bấm chuột phải qua ô trên cùng bên trái của vị trí bạn muốn dán bảng hoán đổi, rồi chọn Transpose
.
- Sau khi xoay dữ liệu thành công, bạn có thể xóa bảng gốc và dữ liệu trong bảng mới sẽ vẫn còn nguyên vẹn.
15. Tạo tiêu đề cho nhiều sheet trong 1 lần thực hiện
Trong Workbook của bạn có nhiều sheet và bạn muốn tạo cho mỗi sheet như vậy có tiêu đề giống nhau, bạn chỉ cần làm một lần như sau: nhấp chuột phải vào tab để chọn các sheet, chọn Select All Sheets từ menu phụ mở ra. Bạn đặt tiêu đề trên Sheet đầu tiên, có thể là chữ, hình ảnh ,… sau đó nhấp chuột phải lên tab của sheet hiện hành và chọn UnGroup Sheets từ menu phụ. Tiêu đề sẽ xuất hiện ở tất cả các sheet trong workbook.
16. Thủ thuật Excel – Liên kết dữ liệu Excel và Word
Trong tài liệu mà bạn đang làm việc với Excel cần có một số nội dung mà nội dung đó giống như trong một tài liệu soạn thảo trong Word. Mà bạn muốn là khi thay đổi, chỉnh sửa nội dung thì cả hai nơi tài liệu Word và Excel cùng thay đổi. Bạn làm như sau :
Chọn đoạn văn bản bạn muốn sao chép từ Word và Copy đoạn văn đó.
Khởi động Excel, chọn nơi nào bạn muốn dán đoạn text đó nháy chuột phải chọn Paste Special
Trong hộp thoại Paste Special xuất hiện, chọn mục Paste Link và chọn Microsoft Word Document Object từ list sau đó click OK.
>>>>>Xem thêm: Hiệu ứng Zoom trong Powerpoint 365
Trên đây là một số thủ thuật excel mà theo mình bất cứ ai làm những công việc văn phòng đều cần phải biết. Chúc bạn có thểm những thủ thuật excel hữu ích trong công việc của bạn.
Tham khảo thêm: Thủ thuật Excel – kết nối database để lấy dữ liệu từ SQL
Billy Nguyễn