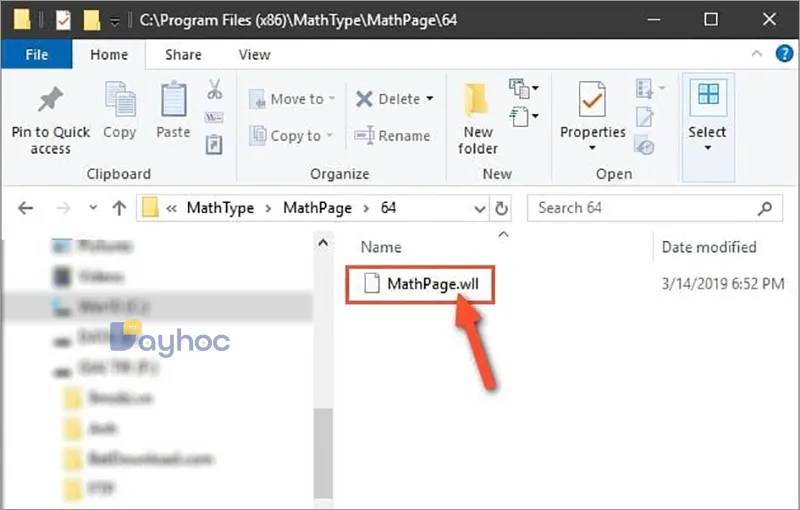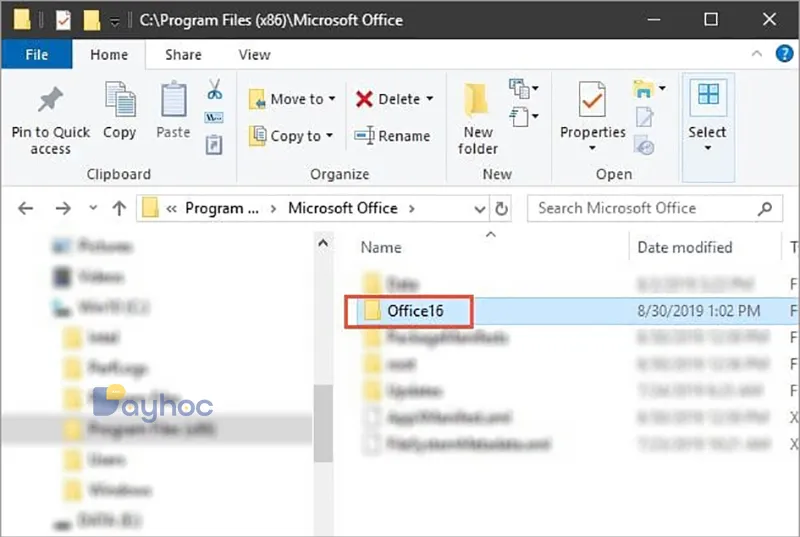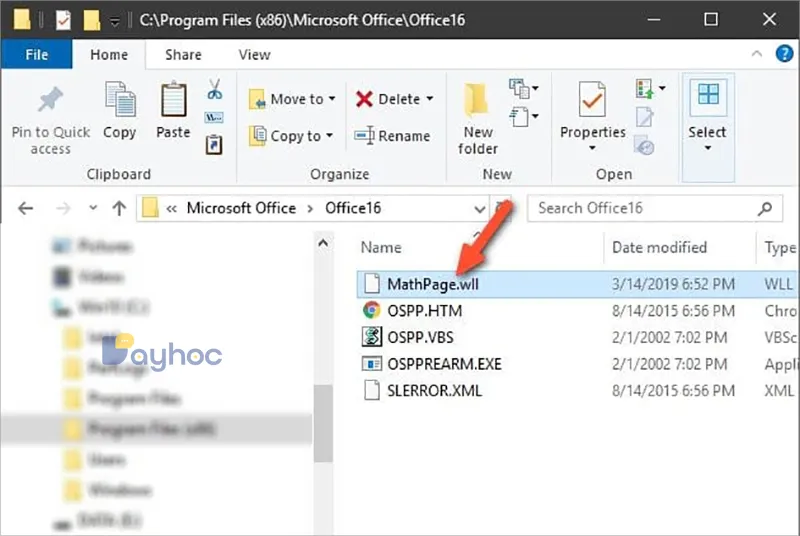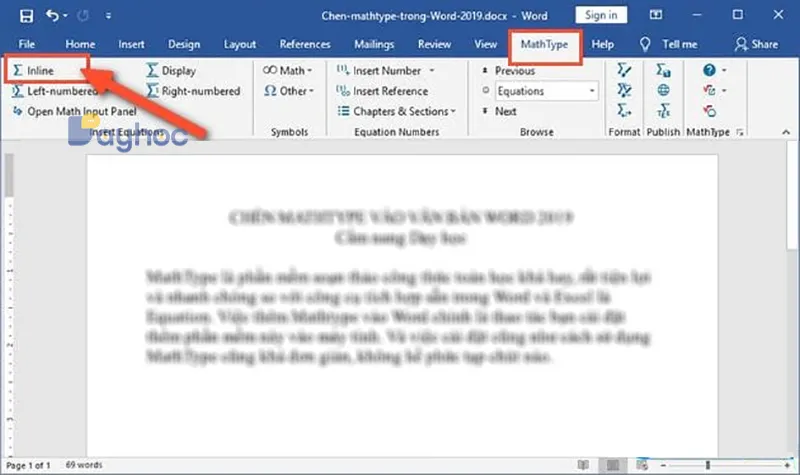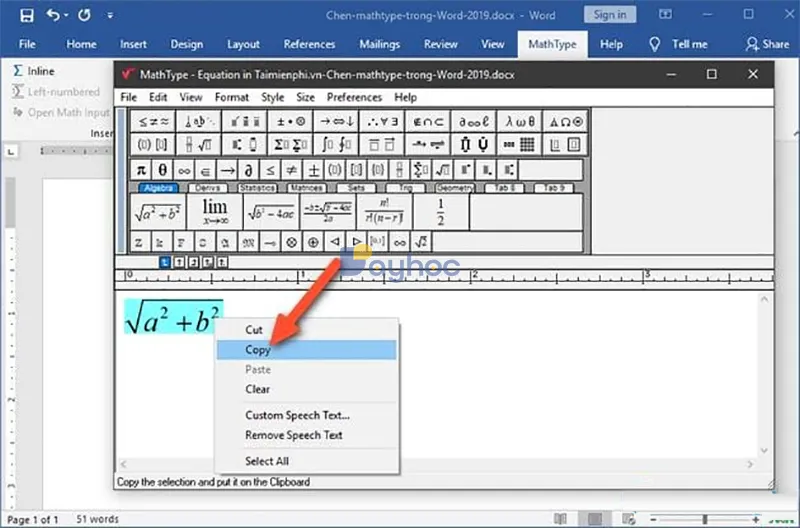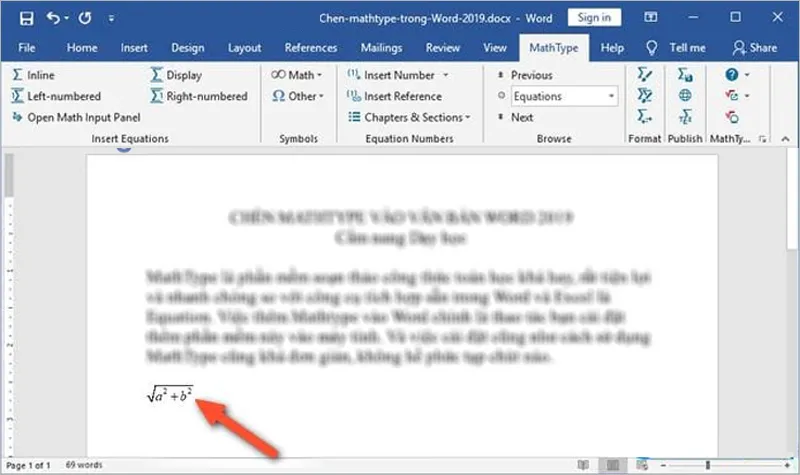Phiên bản Word mới nhất và những phiên bản cũ hơn có thể sử dụng tính năng viết công thức toán học, tuy nhiên số lượng ký tự hỗ trợ còn hạn chế, không nhiều, do vậy lựa chọn chèn Mathtype vào văn bản trong Word 2019 là giải pháp hợp lý giúp việc soạn thảo nhanh nội dung toán học với bộ ký tự hỗ trợ rất đầy đủ.
Bạn đang đọc: Hướng dẫn chèn Mathtype vào văn bản trong Word 2019
MathType là phần mềm soạn thảo công thức toán học khá hay, rất tiện lợi và nhanh chóng so với công cụ tích hợp sẵn trong Word và Excel là Equation. Việc thêm Mathtype vào Word chính là thao tác bạn cài đặt thêm phần mềm này vào máy tính. Và việc cài đặt cũng như cách sử dụng MathType cũng khá đơn giản, không hề phức tạp chút nào.
Hướng dẫn chèn MathType vào văn bản Word 2019
Bước 1: Thực hiện Tải và cài đặt MathType trên máy tính
Bước 2: Sau khi cài đặt MathType thành công, các bạn thực hiện mở Word 2019 lên để kiểm tra xem đã có phần MathType xuất hiện trên thanh menu của Word chưa. Nếu đã có thì bạn chuyển luôn sang Bước 5 để thực hiện tiếp. Nếu chưa có, các bạn thực hiện tiếp như sau:
Bước 3: Truy cập vào thư mục dữ liệu của MathType trên hệ thống vừa được cài đặt.
Nếu bạn cài MathType cho Windows 64bit thì bạn truy cập vào thư mục C:Program Files (x86)MathType. Còn nếu là cài bản MathType 32bit thì thay đường dẫn trên bằng Program file thay cho C:Program Files (x86).
Sau khi bạn truy cập vào thư mục MathType -> chọn tiếp thư mục MathPage như mô tả trong ảnh.
Bước 4: Trong giao diện khi bạn mở -> bạn nhấn chọn tiếp vào thư mục 64.
Sau khi mở, bạn sẽ thấy file MathPage.wll như trong ảnh dưới. Bạn nhấn chọn để thực hiện copy thư mục này nhé. Bạn có thể nhấn chọn -> rồi nhấn Ctrl + C để sao chép. Bạn nên sao chép đường dẫn thư mục của file MathPage.wll ra và lưu vào Notepad chẳng hạn để tìm lại file này dễ dàng hơn.
Bước 5: Tiếp đến, bạn tìm đến thư mục cài đặt Office trên máy tính. Nếu bạn cài bản Office 32bit thì truy cập vào C:Program FilesMicrosoft Office. Còn nếu cài đặt bản Office 64bit thì bạn truy cập vào C:Program Files(x86)Microsoft Office.
Tại đây, bạn sẽ thấy có thư mục là Office 16 đối với Word 2019. Lưu ý là tên thư mục sẽ tùy thuộc vào phiên bản Office mà bạn cài đặt, ví dụ như Office14 nếu như bạn đang dùng bản Word 2010…
Bước 6: Đến bước này, bạn hãy dán (paste) file MathPage.wll vừa copy ở trên vào thư mục Office16 này. Như vậy, là bạn đã thêm thành công MathType vào giao diện trên Word rồi đó.
Bước 7: Thực hiện mở lại giao diện Word 2019 lên, bạn sẽ thấy có thêm phần MathType xuất hiện trên thanh menu của Word.
Tìm hiểu thêm: Xoay bảng trong Word đơn giản dễ dàng nhanh chóng
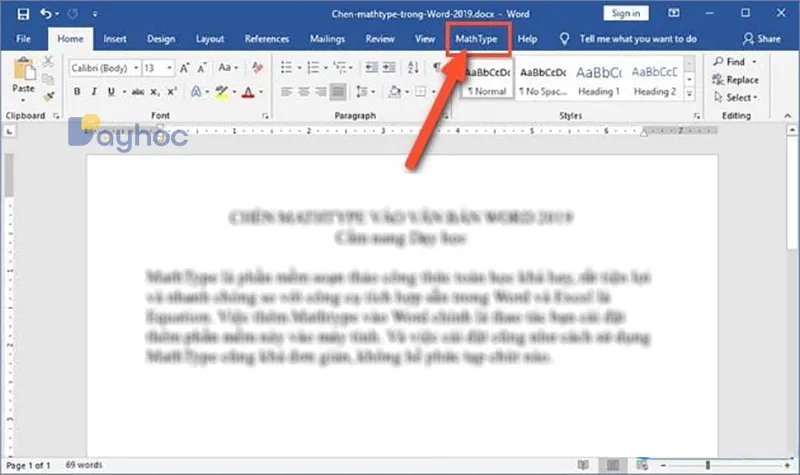
Để dùng, bạn nhấn chọn vào MathType -> rồi nhấn tiếp vào mục Inline ở dưới. Ngay lập tức giao diện MathType sẽ hiển thị.
Bước 8: Đến bước này, các bạn thực hiện viết công thức mà muốn sử dụng trên Word > rồi bôi đen và chọn Copy.
Tiếp đến, bạn dán công thức hay biểu thức vào giao diện Word -> và kết quả là bạn sẽ thấy công thức xuất hiện trên giao diện Word như trong ảnh dưới:
>>>>>Xem thêm: Bật hoặc tắt xác thực 2 yếu tố cho tài khoản Microsoft của bạn
Như vậy là bạn vừa thao tác xong việc cài đặt và chèn Mathtype vào văn bản trong Word 2019 thành công. Khi thêm Mathtype thì ứng dụng này và Word sẽ hoạt động độc lập với nhau, không ảnh tới nhau khi bạn thực hiện các thao tác trên 2 công cụ này, rõ ràng sử dụng Mathtype trên Word thì việc viết các kiểu phương trình toán học, các biểu thức được soạn thảo mà Mathtype hỗ trợ thực sự phong phú hơn rất nhiều so với tính năng nhập công thức sẵn có trên Word hay Excel.
Tuy nhiên, nếu việc sử dụng chỉ mang tính đơn thuần, không đòi hỏi phức tạp hay quá cao siêu thì việc chèn công thức Toán MathType vào văn bản Word hay chèn số thập phân, số mũ… các bạn vẫn có thể thực hiện theo cách thông thường bằng cách dùng ngay các công cụ sẵn có trên Word sẽ là cách nhanh và hiệu quả nhất.
- Hướng dẫn cài đặt MathType trên Office 365
- Sử dụng Math Type Trên Google Docs thật đơn giản
Thế giới thủ thuật