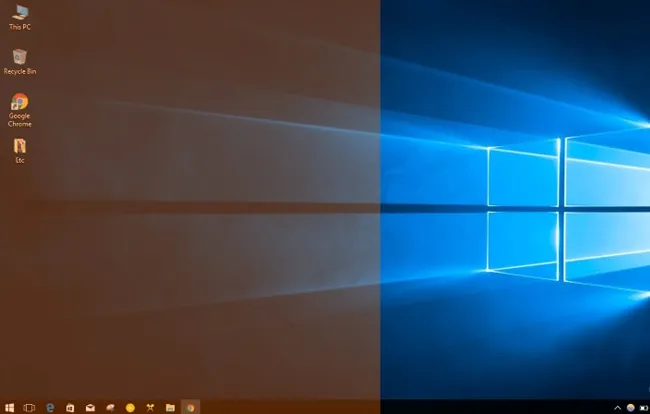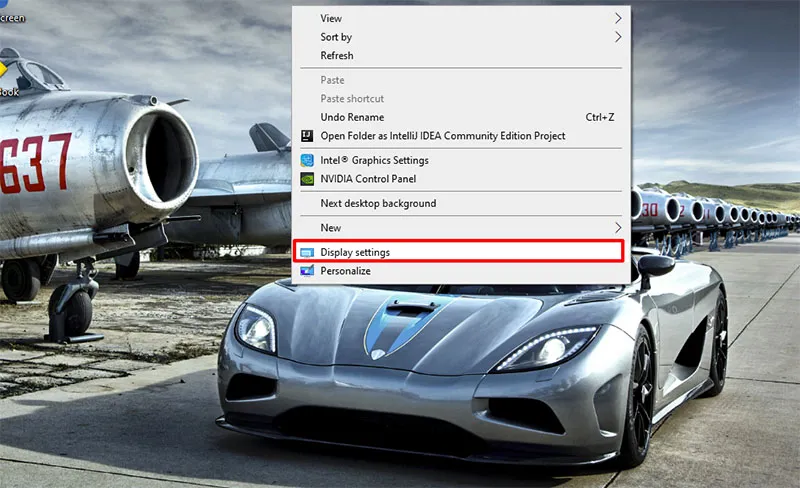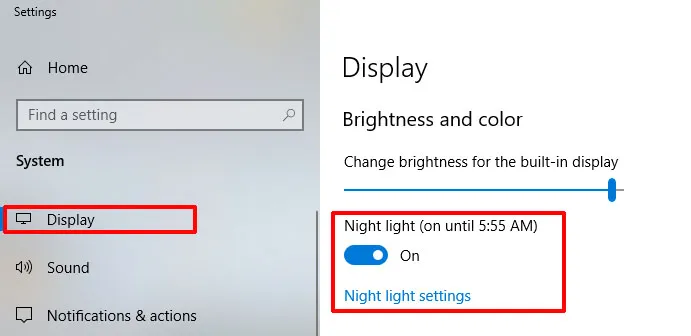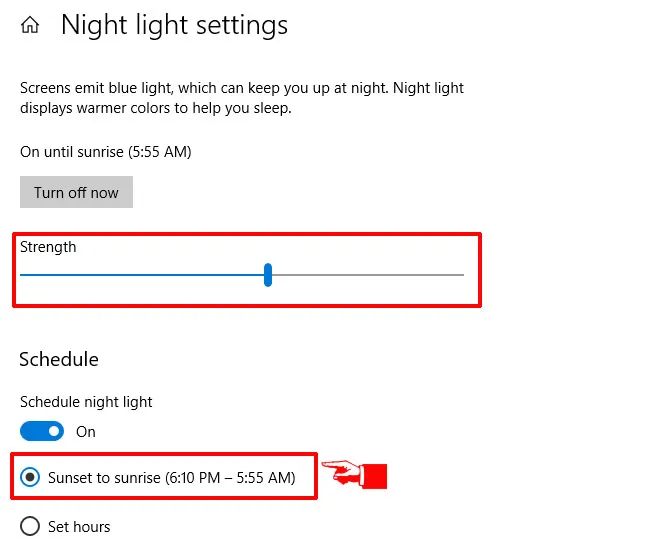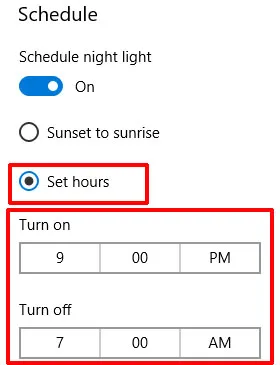Thế giới thủ thuật – Tính năng Night Light của Windows 10 là một trong nhiều phần mềm hữu ích được Microsoft tích hợp trên hệ điều hành mới nhất, tất cả đều nhằm mục đích đem đến cho người dùng trải nghiệm tốt nhất. Chúng ta có thể cá nhân hóa hoàn toàn chế độ này trên máy tính Windows 10, các bạn có thể tùy ý thay đổi màu sắc, khung thời gian sử dụng Night Light. Theo nghiên cứu của các nhà khoa học, ánh sáng xanh trên các thiết bị điện tử là vô hại nếu sử dụng ban ngày, thế nhưng nó sẽ rất có hại nếu chúng ta tiếp xúc với nó vào buổi đêm.
Bạn đang đọc: Bật Light Night – Tính năng bảo vệ mắt vào ban đêm
Chính vì thế mà Microsoft đã phát triển Night Light – tức là ánh sáng đêm nhằm khắc phục điều này. Night Light cho ánh sáng chủ đạo là màu ngả sang vàng, có tác dụng xoa dịu mắt, chống mỏi mắt, giảm căng thẳng và đặc biệt phù hợp khi đêm về
Cách kích hoạt tính năng Night Light
Lưu ý: Nếu muốn sử dụng tính năng Night Light, bắt buộc máy tính của bạn phải cài đặt hệ điều hành Windows 10 Creators (Windows 10 Version 1703) trở lên.
Bước 1. Trên màn hình Desktop Windows 10, các bạn nhấn chuột phải chọn Display Settings.
Bước 2. Trong cửa sổ Settings, các bạn chọn tab Display => sau đó chuyển trạng thái ON ở phần Night Light.
Nếu bạn để ý, ngay sau chúng ta kích hoạt chức năng ánh sáng đêm này thì có thể màn hình sẽ chuyển sang màu ngả vàng ngay. Sau đây, chúng ta sẽ thiết lập màu sắc cho phù hợp với khung giờ sử dụng nhằm bảo vệ mắt, tránh mỏi mắt khi sử dụng
Thiết lập tự động bật chế độ Night light
Để thiết lập chế độ tự động của tính năng Night light Win 10, các bạn thực hiện theo những bước dưới đây.
Bước 1. Các bạn thực hiện tới bước 2, sau đó nhấn chọn vào Night light settings
Bước 2. Ngay sau đó, cửa sổ với giao diện mới sẽ hiện ra. Tại đây các bạn có thể tùy chỉnh lại ánh sáng đêm cho phù hợp, bằng cách điều chỉnh thanh trượt trong phần Color temperature at night.
Tìm hiểu thêm: Dùng macbook có nên cắm sạc liên tục không?
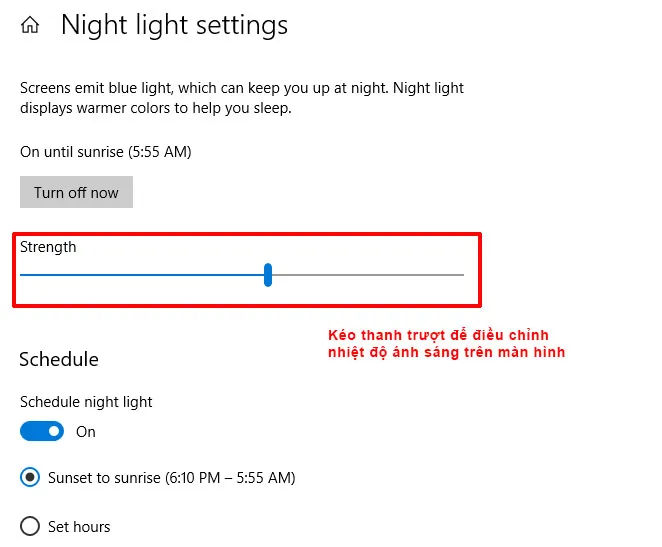
Ở đây bạn có tùy chỉnh màu theo ý muốn, nếu không thì hãy thiết lập giống như hình. Màu này khá hợp lý, sử dụng ban đêm sẽ không bị mỏi mắt.
Bước 3. Ở bước này, chúng ta sẽ thiết lập chế độ tự động Bật/tắt tính năng Night Light trên máy tính hệ điều hành Win 10. Chúng ta có hai lựa chọn chế độ tự động Bật/tắt Ánh sáng đêm.
Cách 1. Sunset to sunrise (6:30 PM – 5:15 AM)
Khi chúng ta tích chọn vào tùy chọn này có nghĩa là chế độ ánh sáng đêm sẽ tự động kích hoạt, thời gian từ 6h30 chiều cho tới 5h15 sáng hôm sau.
Cách 2. Set hours
Tùy chọn cho phép chúng ta tự lên lịch khung thời gian kích hoạt chế độ Night Light.
>>>>>Xem thêm: Cài đặt Windows 11 cho máy tính không đủ cầu hình phần cứng
Hệ thống sẽ tự động thiết lập khung giờ cho chúng ta, tức là trong khoảng thời gian từ 9:00 PM – 7:00 AM. Điều này không quan trọng lắm và bạn có thể giữ nguyên cũng được, việc cần hơn là điều chỉnh màu sắc sao cho phù hợp là được
Chúc bạn có những trải nghiệm thú vị cùng với Night light
Thế giới thủ thuật