Thế giới thủ thuật – Powerpoint chắc chắc là một công cụ không thể thiếu cho các thầy cô, diễn giả, nhân viên văn phòng… Tuy nhiên để có được một Slide đẹp, khoa học ngoài việc trang trí slide bằng các hiệu ứng thì chúng ta cần sử dụng một cách linh hoạt các tính năng trong Powerpoint. Một trong những tính năng giúp bạn thiết kế một slide chuyên nghiệp đó chính là hiệu ứng Zoom trong Powerpoint
Bạn đang đọc: Hiệu ứng Zoom trong Powerpoint 365
Khi bạn tạo hiệu ứng zoom trong PowerPoint, bạn có thể chuyển đến và từ các trang chiếu cụ thể, các phần và phần của bản trình bày theo thứ tự bạn quyết định trong khi bạn đang trình bày.
Tuy nhiên hiệu ứng này chỉ dùng được trên Office 365 và Office 2019
Sử dụng Summary Zoom
Summary zoom giống như một trang đích mà bạn có thể nhìn thấy các phần của slide trình bày cùng một lúc. Khi bạn đang trình bày, bạn có thể sử dụng hiệu ứng zoom trong Powerpoint để chuyển từ vị trí này trong slide của mình sang một nơi nào đó trong bất kỳ thứ tự nào mà bạn muốn.
- Bấm chọn Insert > Zoom

- Chọn Summary Zoom
- Hộp thoại Summary Zoom sẽ mở ra. Chọn các Slide mà bạn muốn đưa vào hiệu ứng Summary zoom. Những bản chiếu này trở thành các trang chiếu đầu tiên của các phần trình chiếu tóm tắt của bạn.
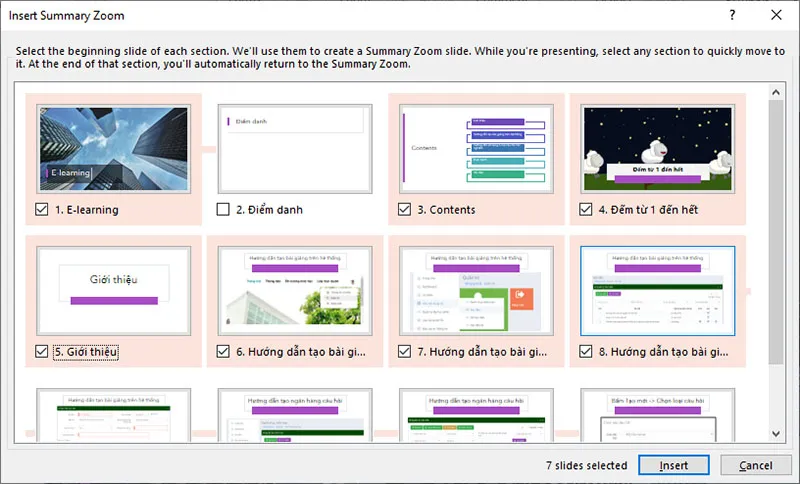
Bấm chọn các Slide mà bạn muốn đưa vào hiệu ứng Summary zoom. Sau đó bấm chọn Insert.
Hiệu ứng Summary zoom sẽ tạo ra cho bạn 1 slide mới được chèn vào ngay trước slide đầu tiên mà bạn chọn trong hiệu ứng summary zoom
Slide Zoom
Slide zoom có thể giúp bạn làm cho bản trình bày của mình thêm năng động, cho phép bạn dẫn hướng một cách tự do giữa các Slide theo bất kỳ thứ tự nào mà bạn chọn nhưng không làm gián đoạn bản trình bày của bạn. Slide zoom là một lựa chọn tốt cho bản trình bày ngắn và không có nhiều sections, nhưng bạn có thể sử dụng slide zoom cho nhiều tình huống bản trình bày khác nhau.
Slide zoom giúp bạn đi sâu vào phần thông tin trong trong Slide
- Bấm chọn Insert > Zoom

- Chọn Slide zoom
- Hộp thoại slide zoom sẽ mở ra. Chọn các slide mà bạn muốn sử dụng trong hiệu ứng slide zoom
- Sau khi bạn đã chọn tất cả các slide bạn muốn sử dụng, hãy chọn Insert. Hiệu ứng slide zoom sẽ được tạo ra.
Tìm hiểu thêm: Tổng hợp phím tắt thường dùng trong Excel
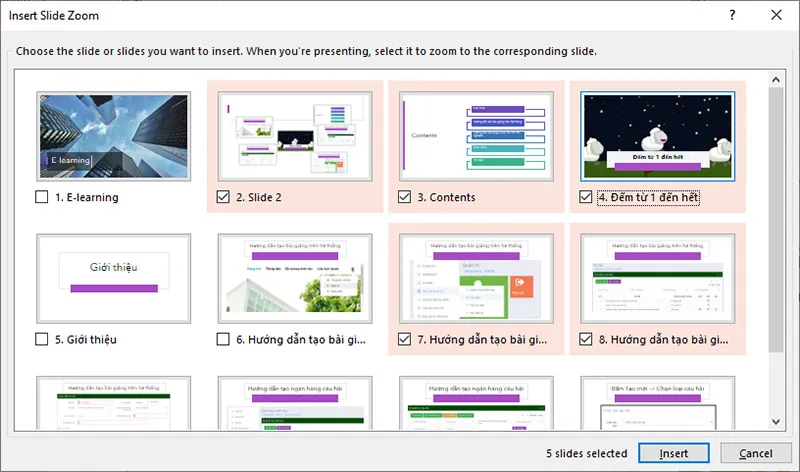
Section zoom
Section zoom là một dạng nối kết đến một phần đã có trong bản trình bày của bạn. Bạn có thể sử dụng chúng để quay lại các phần mà bạn muốn thực sự nhấn mạnh, hoặc để hightlight một số phần trong bài trình bày.
- Bấm chọn Insert > Zoom

- Chọn Section zoom
- Hộp thoại section zoom sẽ mở ra. Chọn các section mà bạn muốn sử dụng hiệu ứng.
- Bấm Insert để thực hiện.
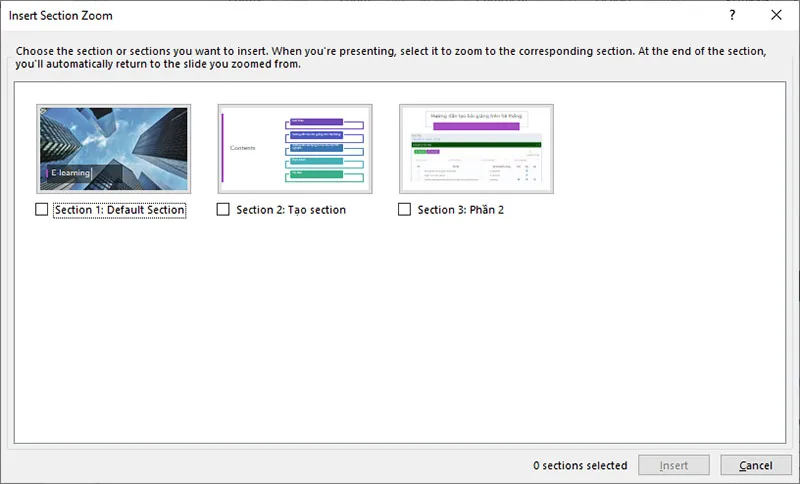
>>>>>Xem thêm: Hướng dẫn cách in 2 mặt trong PDF cực đơn giản trong vài giây
Trên đây là phần hướng dẫn nhanh sử dụng hiệu ứng zoom trong Powerpoint, hy vọng bạn sẽ có những slide chuyên nghiệp hơn cùng với hiệu ứng này.
Tham khảo thêm: Tạo slide powerpoint tương tác với Poll Everywhere
Billy Nguyễn

