Bạn là một người hay dùng máy tính, thì Sticky Notes chính là ứng dụng hữu ích giúp ghi chú những thông tin cần ghi nhớ một cách nhanh chóng, tránh quên những công việc, nhiệm vụ hay sự kiện quan trọng. Hãy cùng thế giới thủ thuật tìm hiểu cách tạo ghi chú trên desktop Windows cực dễ dàng trong phần hướng dẫn này nhé!
Bạn đang đọc: Cách tạo ghi chú trên màn hình desktop Windows 10 cực đơn giản
1. Giới thiệu về phần mềm Sticky Notes trên Windows
Phần mềm Sticky Notes là một tính năng rất hữu dụng được phát triển bởi Microsoft. Tính năng này cho phép người dùng Windows tạo ghi chú nhanh trên màn hình máy tính dưới dạng văn bản, hình ảnh dễ dàng và thuận tiện.
Lợi ích của phần mềm Sticky Notes:
– Giúp bạn lưu lại những thông tin quan trọng tự động, nhanh chóng.
– Nhiều tính năng thông minh như định dạng chữ, thay đổi màu sắc của ghi chú,….

Lưu ý
- Để tắt bản ghi chú trên máy tính thì bạn phải nhấn dấu X để khi khởi động lại máy thì bản ghi chú này sẽ không hiện lên nữa.
- Khi tạo ghi chú với Sticky Notes, nếu chưa tắt ghi chú thì khi mở lại Windows, ghi chú này sẽ được tự động hiển thị trên màn hình.
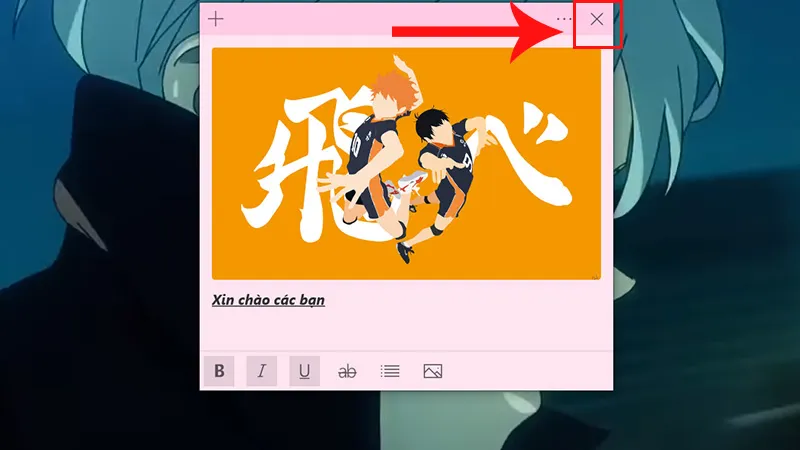
2. Cách sử dụng Sticky Notes để tạo ghi chú trên desktop Windows 10
Cách tạo ghi chú mới
Click chọn biểu tượng tìm kiếm trên thanh taskbar > Nhập từ khóa “sticky notes” trên thanh tìm kiếm > Chọn New note.
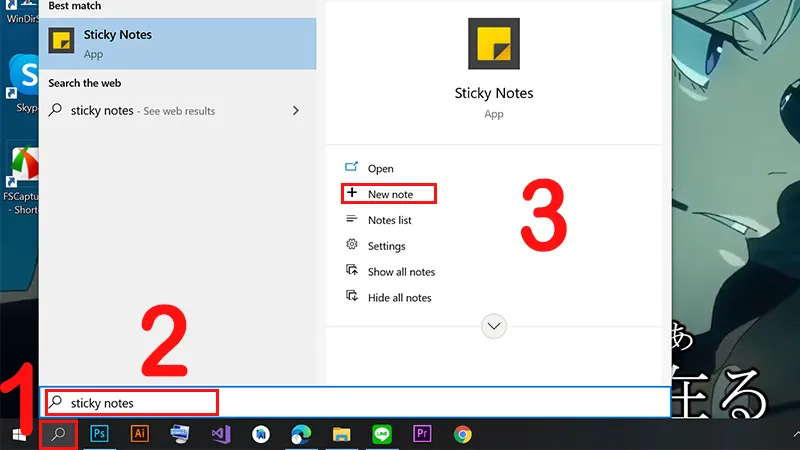
Nếu bạn muốn truy cập Sticky Notes nhanh hơn, có 2 cách sau:
Cách 1: Tạo Shortcut cho ứng dụng
Cách 2: Ghim Sticky Notes vào thanh taskbar: Nhấn chuột phải vào biểu tượng Sticky Notes dưới thanh taskbar > Chọn Pin to taskbar.
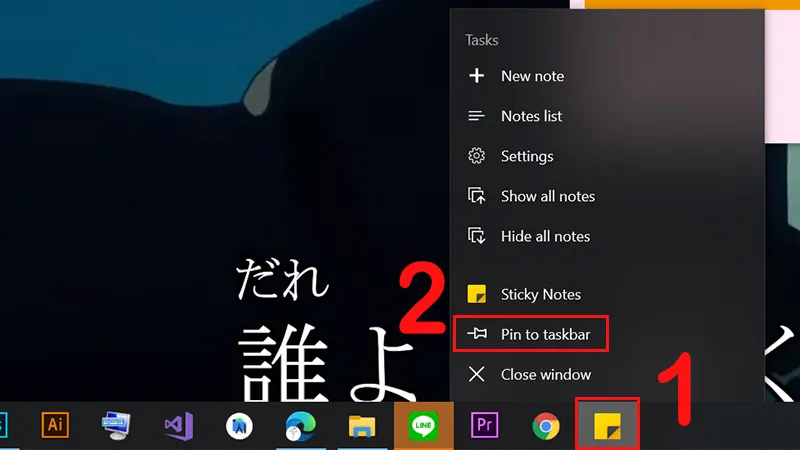
Định dạng Sticky Notes
Sticky Notes có hỗ trợ một số định dạng văn bản như: Chữ đậm (bold), chữ in nghiêng (Italic), chữ gạch chân (Underline) và chữ gạch giữa (Strikethrough).
Chú ý: Hướng dẫn dưới đây là ví dụ về định dạng chữ đậm. Bạn có thể thực hiện tương tự với các kiểu định dạng khác.
Cách thực hiện này khá giống với định dạng văn bản trên Word.
Cách 1: Chọn ký hiệu chữ B > Nhập ghi chú.
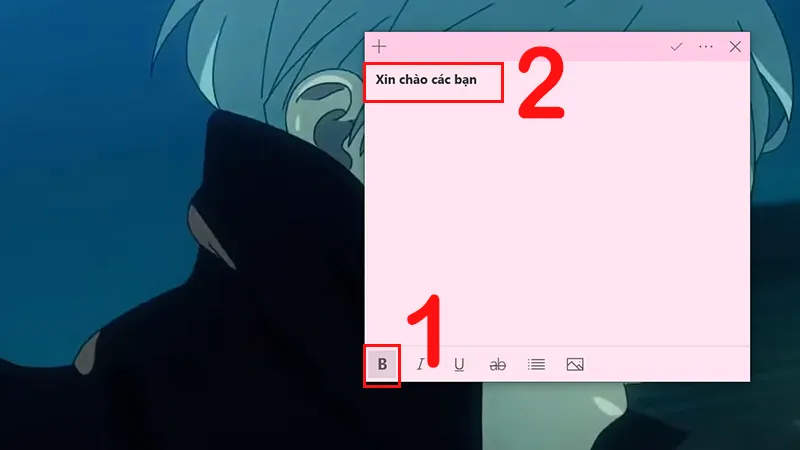
Cách 2: Bôi đen dòng chữ bạn > Nhấn ký hiệu chữ B.
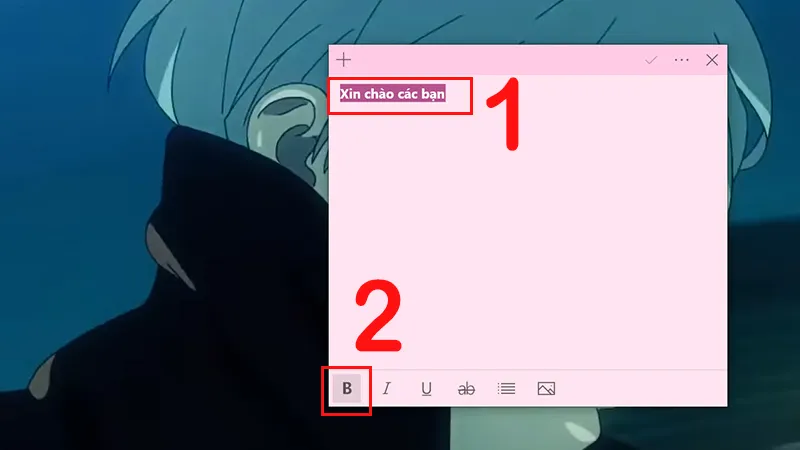
Ngoài ra, bạn cũng có thể sử dụng nhiều định dạng cho một dòng chữ.
Mình lấy ví dụ minh họa là viết dòng chữ vừa được in đậm, in nghiêng và gạch chân nhé!
Bước 1: Chọn ký hiệu chữ B > Nhấn tiếp ký hiệu chữ I.
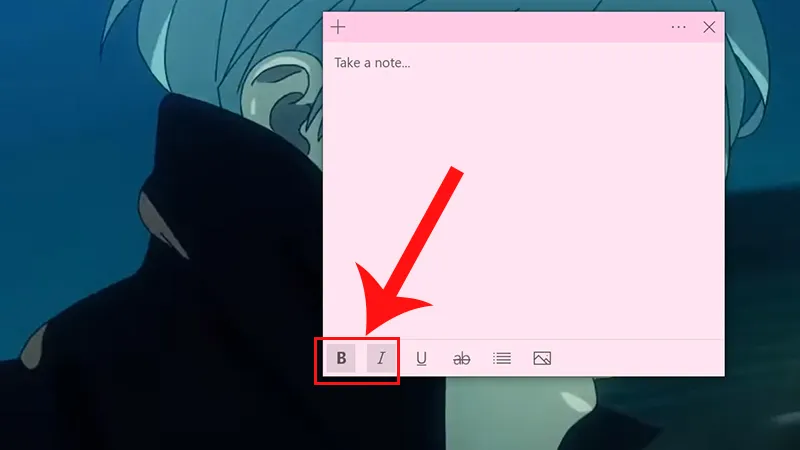
Bước 2: Chọn ký hiệu chữ U gạch chân > Nhập ghi chú.
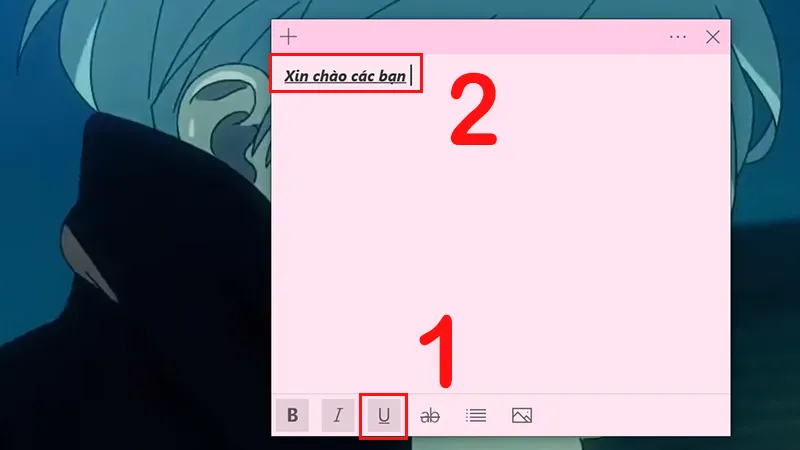
Một số phím tắt giúp thao tác ghi chú tiện hơn:
+ Ctrl + B: Ghi chữ đậm.
+ Ctrl + I: Ghi chữ nghiêng.
+ Ctrl + U: Ghi chữ gạch chân.
+ Ctrl + T: Văn bản có đường gạch ngang giữa.
+ Ctrl + Shift + L: Tạo danh sách có dấu chấm đầu dòng.
Tùy chỉnh kích thước bản ghi chú
Nếu kích thước bản ghi chú quá nhỏ hay quá to, thì bạn hoàn toàn chỉnh lại được kích thước của bản ghi chú để phù hợp với nhu cầu bằng thao tác dưới đây.
Di chuyển chuột tới 1 góc hoặc cạnh bất kỳ của ghi chú > Con trỏ chuột hiện ra dấu mũi tên 2 đầu > Nhấn giữ chuột và điều chỉnh kích thước.
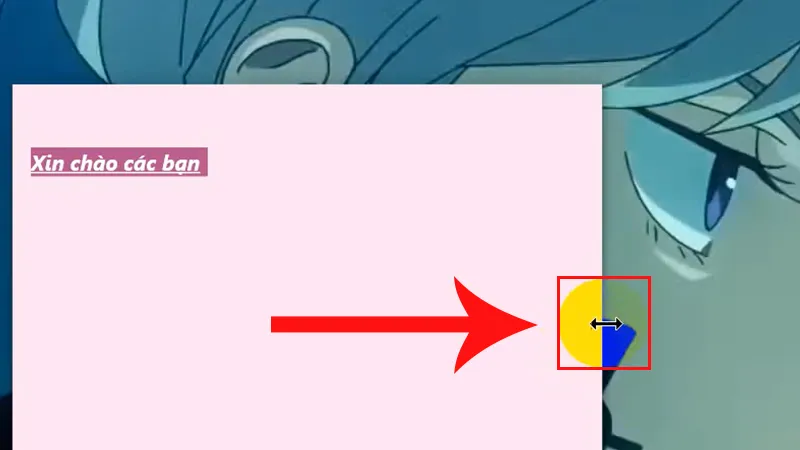
Cách chèn ảnh vào ghi chú
Sticky Notes cũng hỗ trợ chèn hình ảnh vào ghi chú, các bước thực hiện như sau:
Bước 1: Nhấn icon hình ảnh góc dưới cùng của ghi chú.
Tìm hiểu thêm: Cách sửa lỗi không mở được Camera trên Windows 10
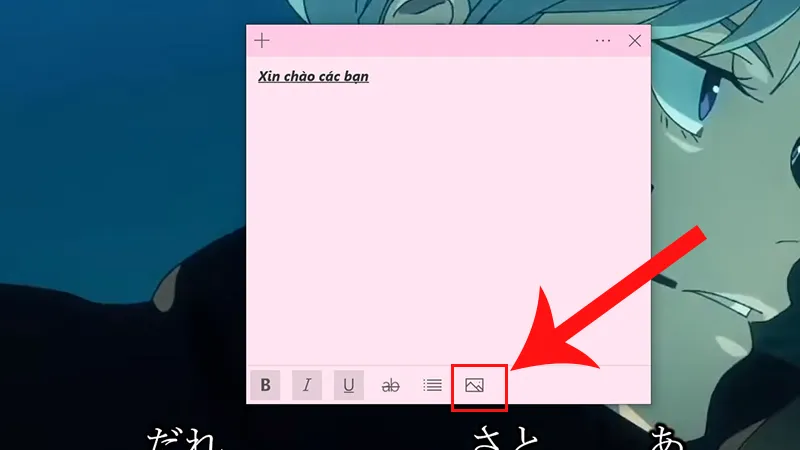
Bước 2: Chọn ảnh cần chèn > Chọn Open.
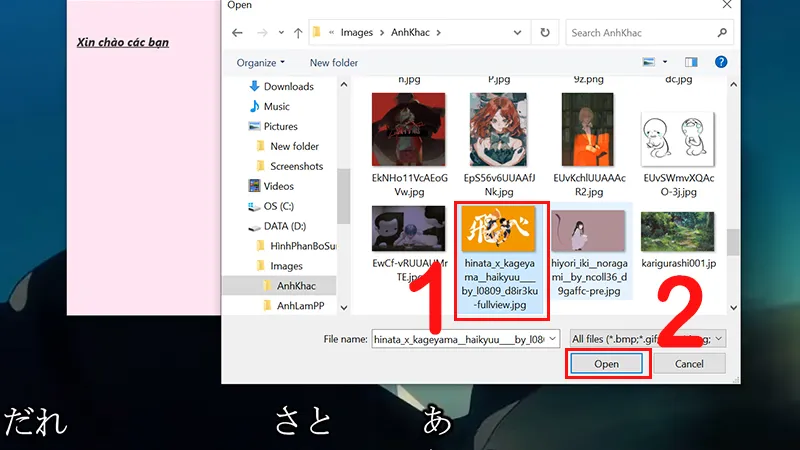
Cách đổi màu ghi chú
Bước 1: Chọn ký hiệu dấu 3 chấm góc trên bên phải ghi chú.
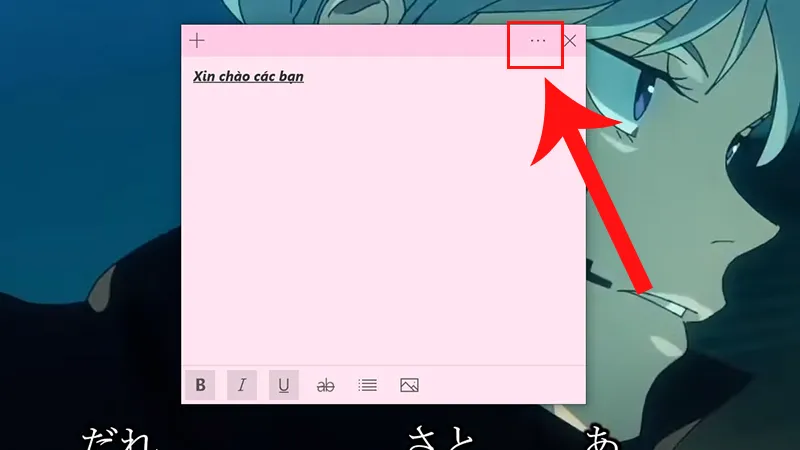
Bước 2: Lựa chọn màu bạn muốn sử dụng và bắt đầu tạo ghi chú mới.
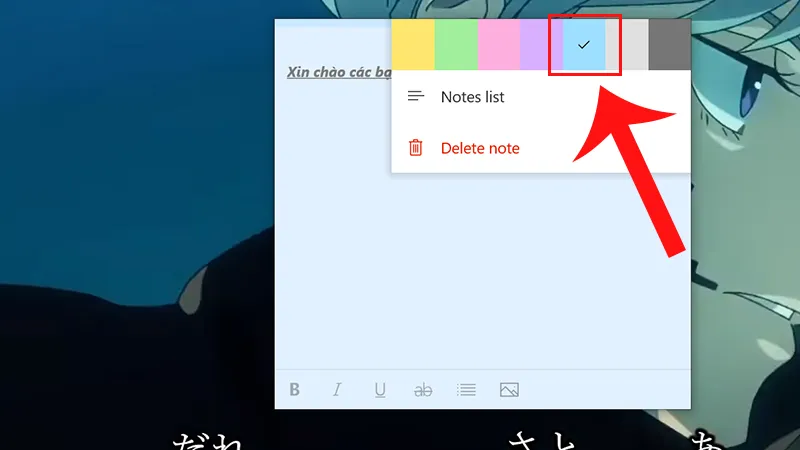
Cách thêm một ghi chú khác
Thao tác để thêm 1 ghi chú mới trên Sticky Notes rất đơn giản, bạn chỉ cần chọn biểu tượng dấu cộng góc trên bên trái hoặc cũng có thể dùng phím tắt là Ctrl + N.
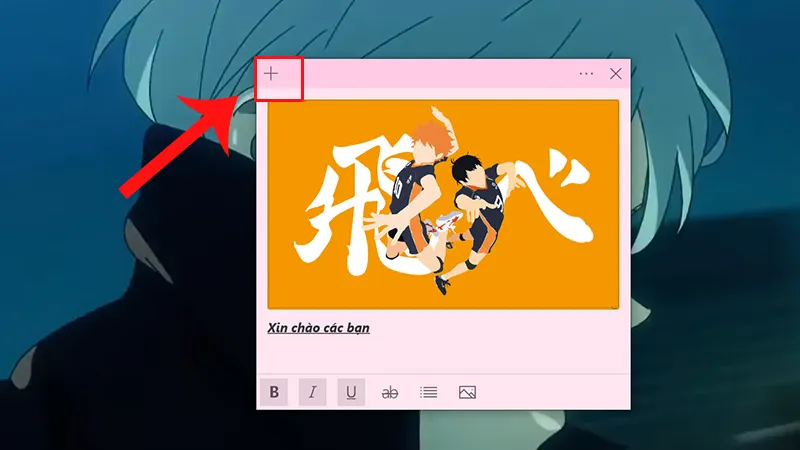
Cách xóa ghi chú
Để xóa ghi chú ra khỏi Notes list, các thao tác như sau:
Bước 1: Nhấn vào icon 3 chấm góc trên bên phải.
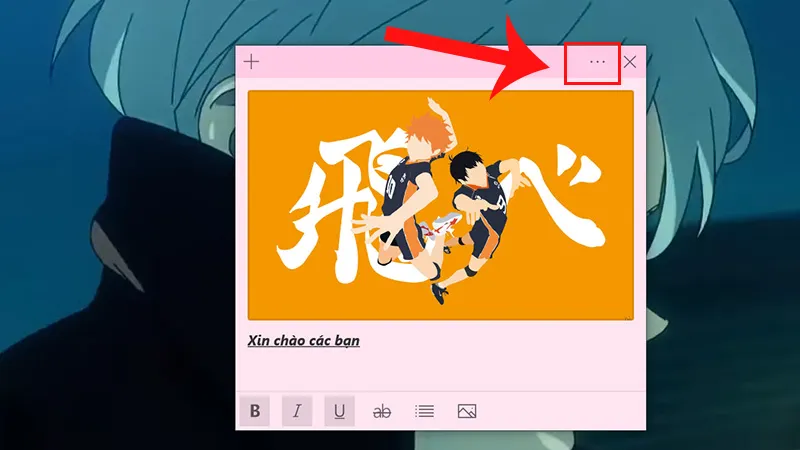
Bước 2: Chọn Delete note.

Cách xem lại toàn bộ danh sách ghi chú
Trường hợp bạn muốn xem lại tất cả các ghi chú đã lưu trên Sticky Notes, bước thực hiện như sau:
Bước 1: Chọn dấu 3 chấm góc trên bên phải.
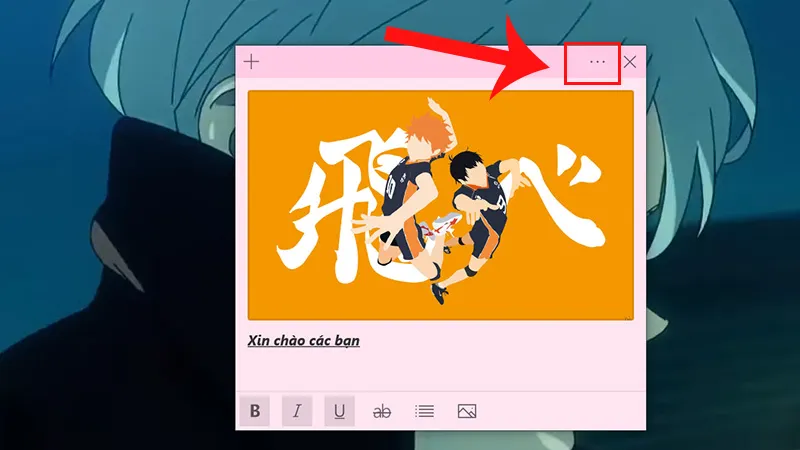
Bước 2: Nhấn Notes list. Danh sách các ghi chú hiện tại sẽ hiện lên.
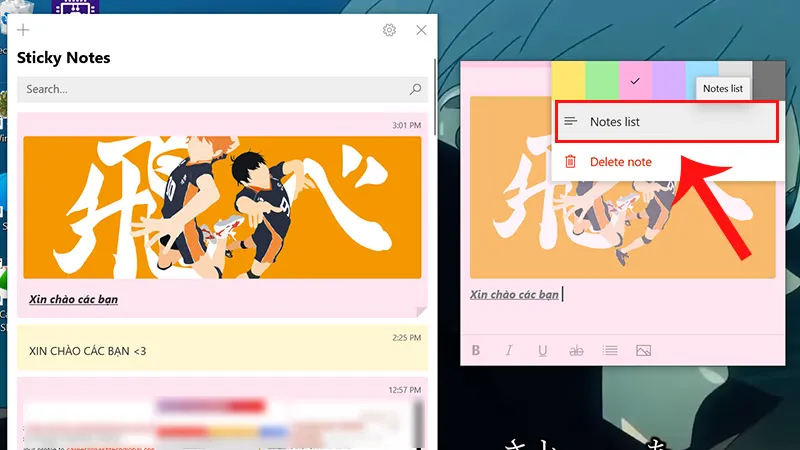
>>>>>Xem thêm: Cách chia sẻ file trong mạng LAN trên máy tính nhanh chóng và hiệu quả
3. Giải đáp một số câu hỏi liên quan
Tại sao máy tính không hiện Sticky Notes trên hệ thống?
– Trả lời: Trường hợp này có thể do hệ điều hành trên máy chưa được cập nhật. Bạn hãy đợi phiên bản hệ điều hành Windows 10 cập nhật lên phiên bản mới nhất, Sticky Notes sẽ được thêm tự động lên trên hệ thống.
Hoặc đơn giản là bạn tải và cài đặt ứng dụng Sticky Notes về máy TẠI ĐÂY nhé!
Nếu tắt máy thì các ghi chú có hiển thị trong lần mở máy tiếp theo không?
– Trả lời: Nếu bạn chưa tắt ghi chú trước khi tắt máy thì trong lần mở máy tiếp, ghi chú sẽ vẫn hiện lên màn hình nha!
Có thể tạo ghi chú trong lịch trên laptop không?
– Trả lời: Hoàn toàn có thể tạo ghi chú trong lịch trên máy tính nhé. Bạn có thể tham khảo thêm tại bài viết sau đây: Hướng dẫn tải và tạo lịch làm việc trên Desktop Calendar chi tiết nhất 2021
Ngoài Sticky Notes còn phần mềm nào giúp tạo ghi chú trên máy tính không?
– Trả lời: Bạn có thể sử dụng thử một số phần mềm ghi chú khác như: Evernote, Microsoft OneNote, Zoho Notebook,…
Trên đây là bài hướng dẫn chi tiết cách tạo ghi chú trên desktop Windows 10, chúc bạn tạo được những bản ghi chú xinh xắn và hữu ích nhé và cảm ơn bạn đã theo dõi hết bài viết!
- Bảo vệ ghi chú của bạn bằng cách đặt mật khẩu
- Hướng dẫn cách in File PDF từ điện thoại đơn giản, nhanh chóng
