Bạn muốn khóa các ô trong trang tính Excel của mình, để bảo vệ thông tin nhưng vẫn loay hoay và chưa biết cách thực hiện? Trong bài viết này thế giới thủ thuật sẽ hướng dẫn bạn cách khóa để bảo vệ các ô dữ liệu trong Excel cực dễ và nhanh chóng, hãy cùng thực hiện theo nhé.
Bạn đang đọc: Cách khóa các ô và mở ô trong excel nhanh, ai cũng thực hiện được
Bài hướng dẫn được thế giới thủ thuật thực hiện trên máy tính hệ điều hành Windows 10 và sử dụng phần mềm Excel 2010. Bạn hoàn toàn có thể thao tác tương tự trên máy tính hệ điều hành macOS và các phiên bản Excel khác.
I. Cách khóa ô toàn bảng trong Excel
1. Hướng dẫn nhanh
Vào Excel trên máy tính của bạn > Nhấn chuột phải vào bảng cần khóa > Nhấn Protect Sheet trong bảng tùy chọn > Nhập mật khẩu khóa > Nhấn OK > Nhập mật khẩu một lần nữa > Nhấn OK để xác nhận khóa ô toàn bảng.
2. Hướng dẫn chi tiết
Bước 1: Vào Excel trên máy tính của bạn > Nhấn chuột phải vào bảng cần khóa > Nhấn Protect Sheet trong bảng tùy chọn.
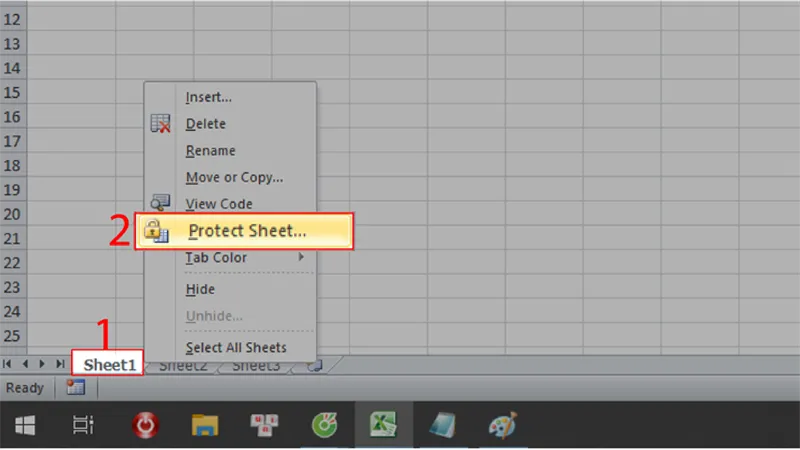
Bước 2: Nhập mật khẩu khóa vào ô trống trong bảng Protect Sheet > Nhấn OK để thiết lập mật khẩu.
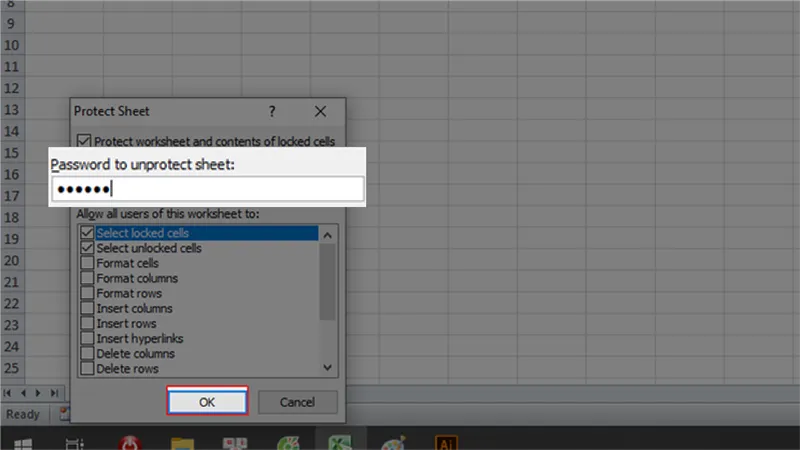
Bước 3: Nhập mật khẩu một lần nữa > Nhấn OK để xác nhận khóa ô toàn bảng.
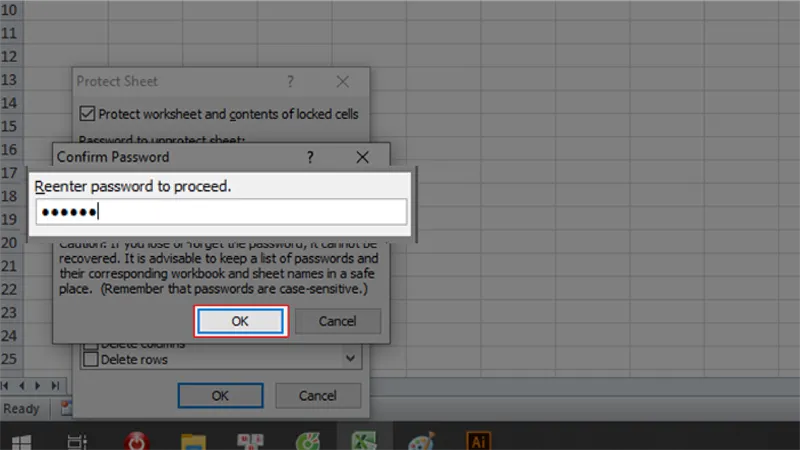
II. Cách mở khóa các ô toàn bảng
1. Hướng dẫn nhanh
Vào Excel trên máy tính của bạn > Nhấn chuột phải vào sheet cần mở khóa > Nhấn Unprotect Sheet trong bảng tùy chọn > Nhập mật khẩu để mở khóa > Nhấn OK để xác nhận mở khóa các ô toàn bảng.
2. Hướng dẫn chi tiết
Bước 1: Vào Excel trên máy tính của bạn > Nhấn chuột phải vào sheet cần mở khóa > Nhấn Unprotect Sheet trong trong bảng tùy chọn.
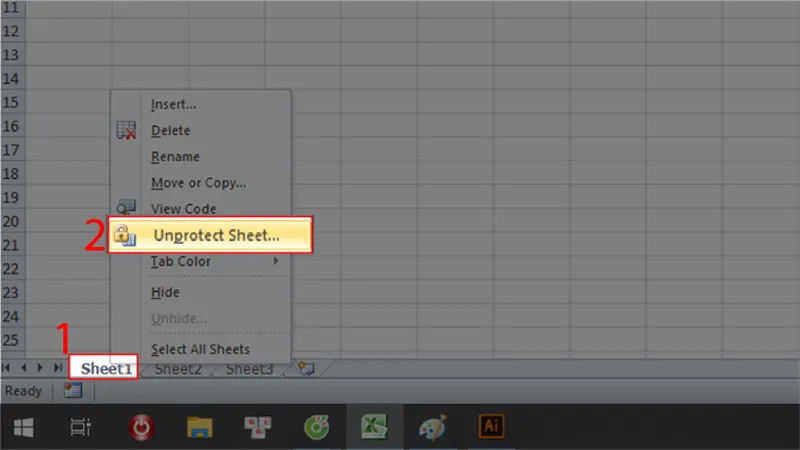
Bước 2: Nhập mật khẩu để mở khóa > Nhấn OK để xác nhận mở khóa các ô toàn bảng.
Tìm hiểu thêm: Hướng dẫn bật tắt Class Insights trong Teams
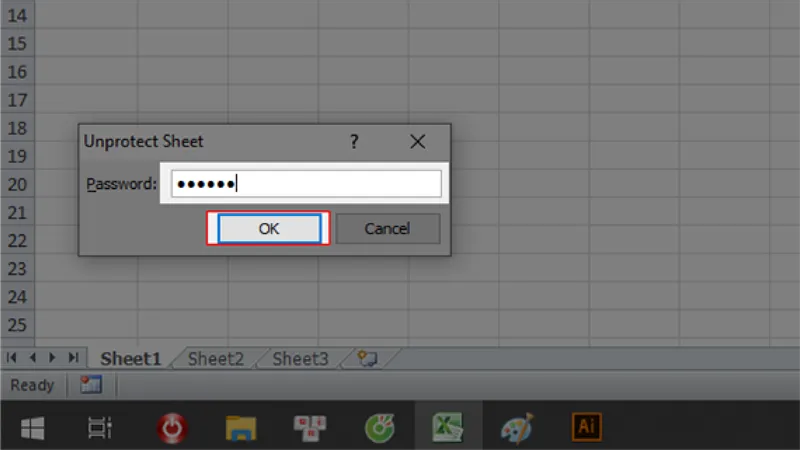
III. Cách khóa các ô đã chọn
1. Hướng dẫn nhanh
Mở Excel trên máy tính của bạn > Chọn các ô muốn khóa > Nhấn chọn Format trong tab Home, phần Cells > Nhấn chọn Lock Cell trong bảng tùy chọn để khóa các ô đã chọn.
2. Hướng dẫn chi tiết
Bước 1: Mở Excel trên máy tính của bạn > Chọn các ô muốn khóa > Nhấn chọn Format trong tab Home, phần Cells.
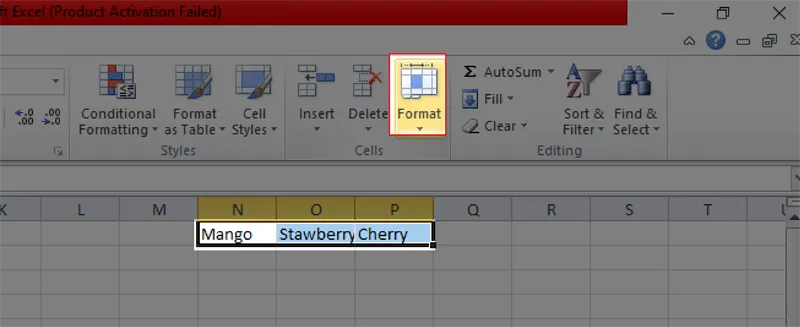
Bước 2: Nhấn chọn Lock Cell trong bảng tùy chọn để khóa các ô đã chọn.
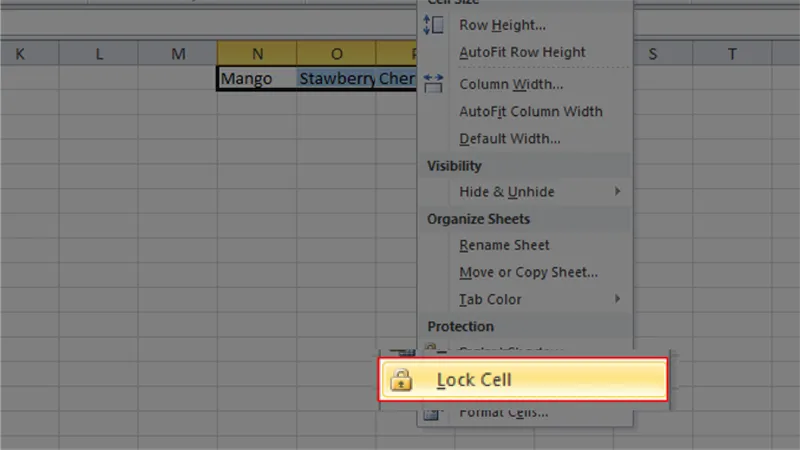
IV. Cách mở khóa các ô đã chọn
1. Hướng dẫn nhanh
Mở Excel trên máy tính của bạn > Chọn các ô muốn mở khóa > Nhấn chọn Format trong tab Home, phần Cells > Nhấn bỏ chọn Lock Cell trong bảng tùy chọn để mở khóa các ô đã chọn.
2. Hướng dẫn chi tiết
Bước 1: Mở Excel trên máy tính của bạn > Chọn các ô muốn mở khóa > Nhấn chọn Format trong tab Home, phần Cells.

Bước 2: Nhấn bỏ chọn Lock Cell trong bảng tùy chọn để mở khóa các ô đã chọn.

>>>>>Xem thêm: Tách chữ ra khỏi hình ảnh bằng Google Drive
Bài viết vừa hướng dẫn bạn cách khóa các ô toàn bảng, khóa từng ô và mở khóa trong trang tính Excel, giúp bạn ngăn người xem vô tình sửa đổi, xóa nội dung dữ liệu của mình một cách nhanh chóng, đơn giản. Nếu bạn vẫn còn vấn đề thắc mắc, hãy liên hệ với thế giới thủ thuật ngay để được hỗ trợ nhiều hơn nhé! Chúc các bạn thành công!
- Cách đổi tên nhanh 1 sheet, nhiều sheet trong Excel cực đơn giản
- Những thủ thuật Excel hay dành cho dân văn phòng

