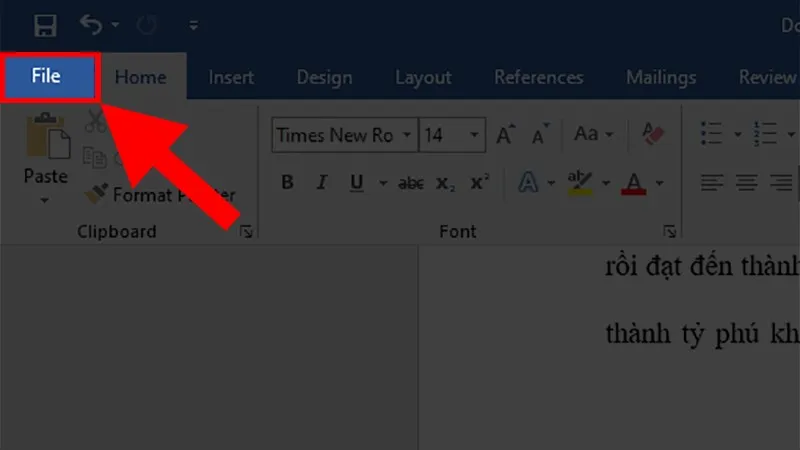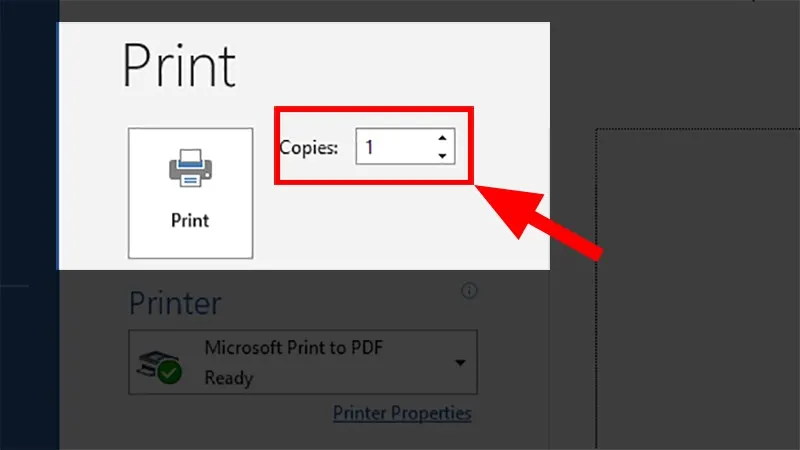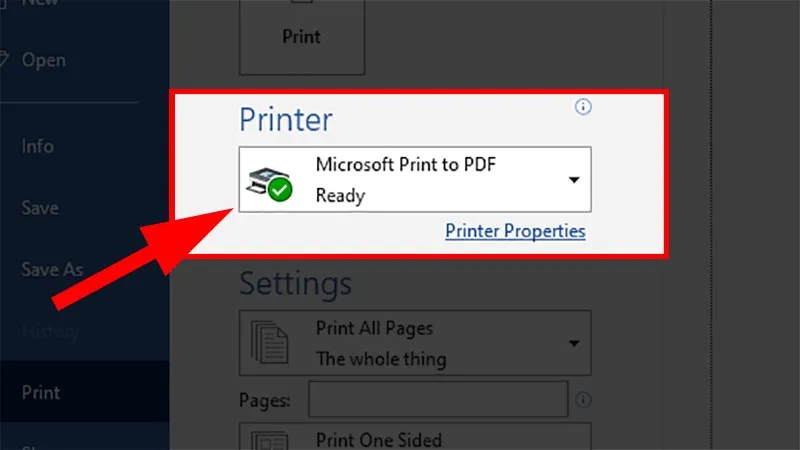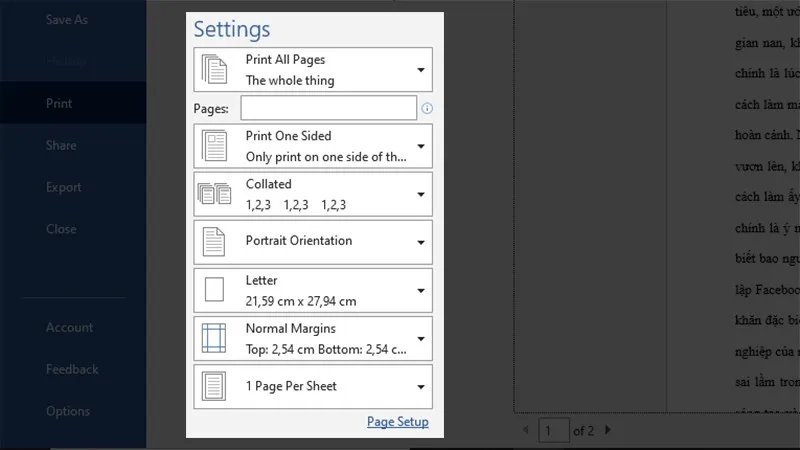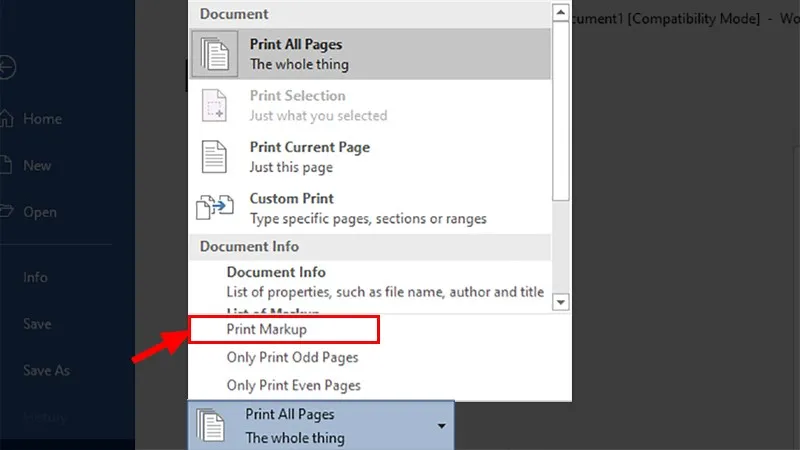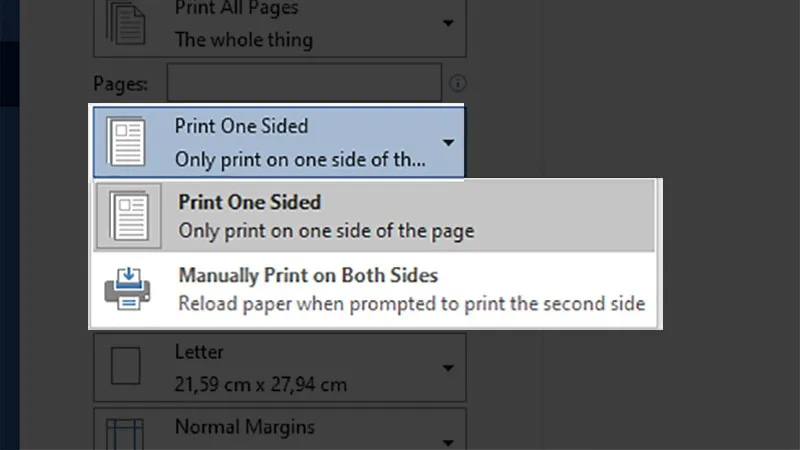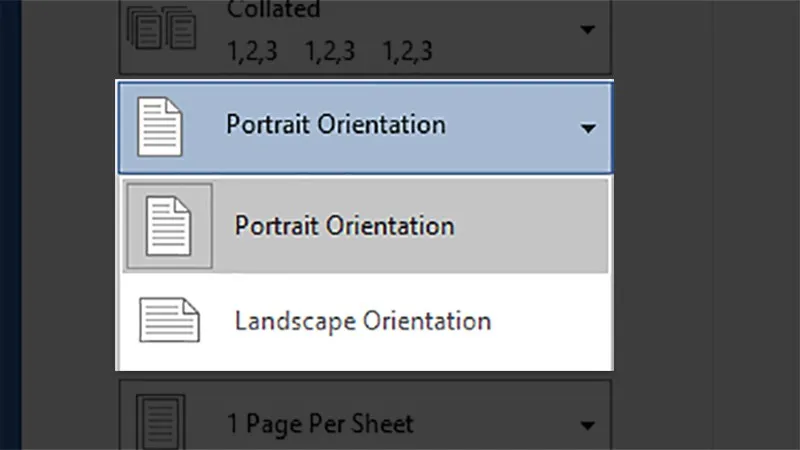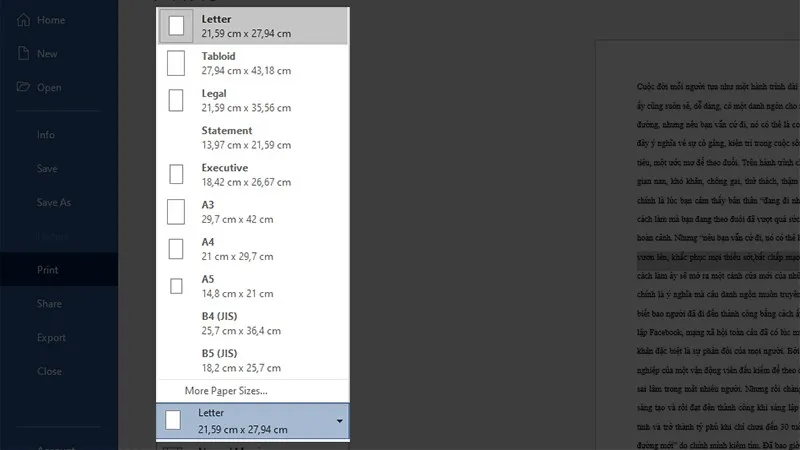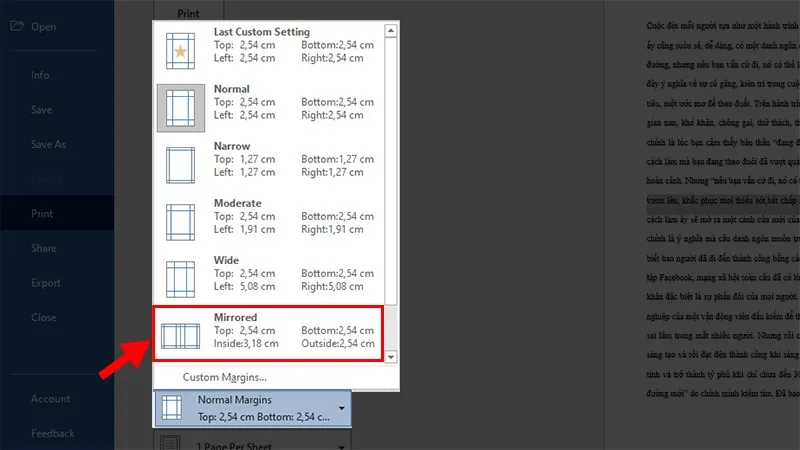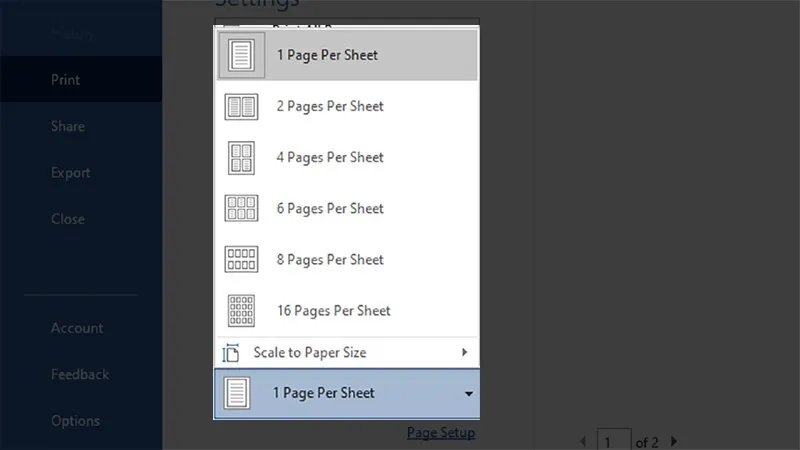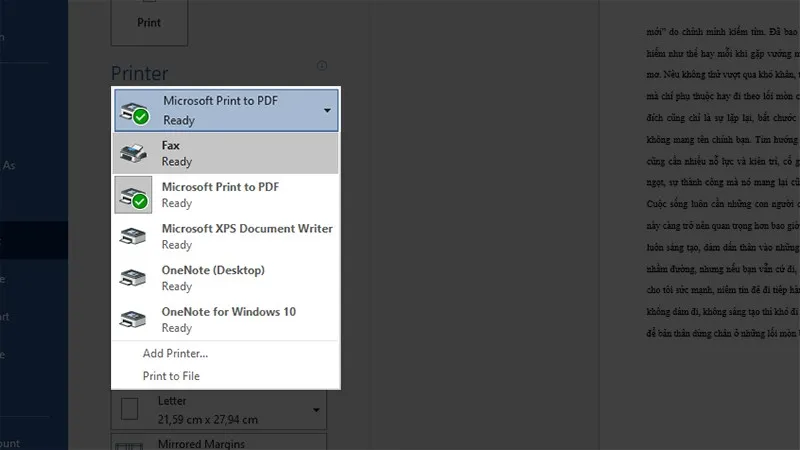Việc in các văn bản trong Word đã ngày càng phổ biến hơn hiện nay, nhất là với dân văn phòng hay nhân viên công sở. Nhưng để hiểu rõ về cách in trong Word để có thể thao tác nhanh chóng, dễ dàng là 1 điều rất cần thiết. Vậy nên hãy theo dõi bài viết sau đây để biết được những cách cũng như những lưu ý khi in nhé.
Bạn đang đọc: Hướng dẫn cách in văn bản, file Word 2010, 2013, 2016, 2019 đơn giản
Bài viết được thực hiện trên laptop với phiên bản Word 2016, ngoài ra bạn cũng có thể thực hiện trên các phiên bản Word 2010, 2013, 2019 với thao tác tương tự.
I. Các dụng cụ cần thiết cho việc in trong Word
Để in 1 văn bản hay tài liệu thì việc đầu tiên bạn cần làm là chuẩn bị sẵn các vật dụng cần thiết cũng như file Word chứa dữ liệu cần để in.
- File Word có sẵn nội dung cần in.
- Máy in, giấy và mực.
II. Các lưu ý trước khi in
Việc in các văn bản trên Word sẽ dễ dàng hơn in trên Excel nhưng bạn cũng cần phải chú ý những lưu ý sau đây:
- Không in văn bản với cỡ chữ quá to nếu không cần thiết.
- Chắc chắn kết nối và sử dụng đúng máy in của bạn.
- Kiểm tra giấy, khổ giấy, mực trước khi in.
- Thực hiện những thiết lập trên file Word đúng với kích cỡ giấy bạn sử dụng để in.
III. Cách in trong Word
1. Bắt đầu in
Bước 1: Mở file Word cần in > Chọn thẻ File.
Bước 2: Chọn mục Print.
Sau khi thực hiện các bước trên bạn tiến hành chỉnh sửa các thiết lập khi in như khổ giấy A4, in bao nhiêu mặt,… ở phần 2.
2. Chỉnh sửa các thiết lập khi in
Ở phần này bạn sẽ thực hiện chỉnh sửa để khi in văn bản ra sẽ đúng như ý của bạn.
Print: Ở đây bạn sẽ chọn in bao nhiêu bản và thực hiện thao tác in.
Printer: Chọn thiết bị để in.
Printer
Settings: Ở đây bạn thực hiện cài đặt khi in
Trong đó:
Print All Pages: Ở phần này bạn có thể chọn không hiện các bình luận, nhận xét trong file Word bằng cách bỏ chọn tại mục Print Markup.
Chọn không hiện nhận xét, bình luận tại Print All Pages
Print One Sided: In 1 mặt, ngoài ra ở phần này bạn cũng có thể lựa chọn cách in 2 mặt của tờ giấy ở đây.
Lưu ý: Để có thể sử dụng tính năng in 2 mặt này bạn cần phải lật tờ giấy lại sau khi in 1 mặt.
Chọn kiểu in theo 1 hoặc 2 mặt của tờ giấy
Collated: Ở mục này nếu chọn Collated như trong hình thì sau khi in bạn sẽ lấy được tài liệu theo thứ tự
Ví dụ: Mình sẽ in 2 bản với 3 trang
- Chọn Collated: sau khi in mình sẽ thu được trang 1, 2, 3 của bản 1 và trang 1, 2, 3 của bản 2.
- Chọn Uncollated: sau khi in mình sẽ thu được trang 1, 1 sau đó là trang 2, 2 cuối cùng là 3, 3.
Tìm hiểu thêm: Cách lưu trữ và khôi phục một nhóm Microsoft Teams
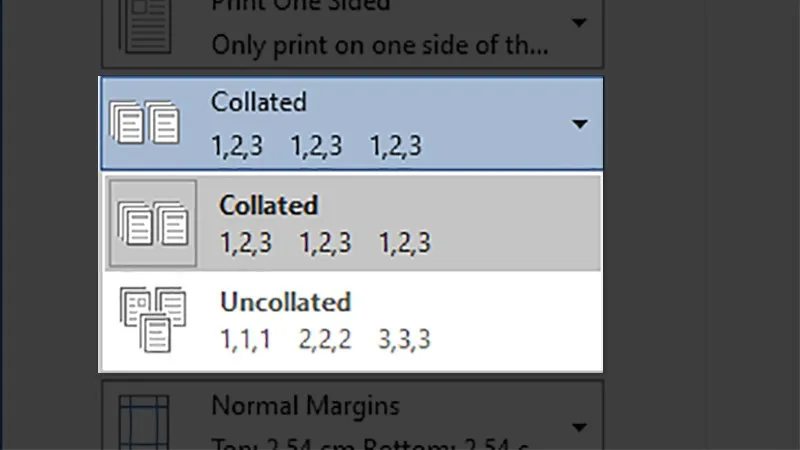
Collated
Portrait/Landscape Orientation: Ở đây bạn chọn sẽ in theo chiều ngang (Landscape Orientation) hoặc in theo chiều dọc (Portrait Orientation).
Letter: Kiểu văn bản bình thường, ngoài ra bạn cũng có thể chọn kiểu giấy khác để in ở mục này.
Lưu ý: Thường ở phần này sẽ để khổ giấy A4 để đúng tiêu chuẩn của các văn bản hiện nay, ngoài ra bạn cũng có thể để các kiểu giấy khác tùy các trường hợp khác nhau.
Normal Margins: Căn lề bình thường (Top: 2,54 cm; Bottom: 2,54 cm; Left: 2,54 cm; Right: 2,54 cm)
Bạn cũng có thể chọn cách căn lề chẵn lẽ để lúc in và đóng thành sách thì có thể gấp lại mà không để mất chữ hay trang to trang nhỏ.
Để làm như vậy bạn thực hiện căn lề như sau:
Vào mục Print > Nhấp vào Normal Margins > Chọn Mirrored.
Chọn cách căn lề cho trang chẵn lẽ bằng lệnh Mirrored
1 Page Per Sheet: Ở phần này bạn sẽ chọn bao nhiêu trang trong file Word sẽ xuất hiện trên cùng 1 trang giấy sau khi in, ở đây là 1 trang trong file Word trên 1 trang giấy A4.
Chọn số trang trong file Word hiển thị trên giấy A4 khi in
IV. Các lỗi thường gặp khi in
1. Lỗi nhấn Print nhưng chỉ lưu chứ không in
Lỗi này xảy ra khi bạn không chọn đúng máy in hoặc bạn không sử dụng máy in để in. Ở trường hợp này file Word sau khi nhấn in sẽ được lưu dưới dạng file PDF, XPS, Onenote hoặc Notepad.
Lỗi nhấn Print nhưng chỉ lưu chứ không in
2. Văn bản khi in không giống như mong đợi
Với lỗi này thì trước khi in bạn nên kiểm tra lại tất cả các cài đặt đã đúng chưa, bạn cũng có thể xem phần xem trước ở phần bên phải giao diện in.
>>>>>Xem thêm: Bảo vệ ghi chú của bạn bằng cách đặt mật khẩu
Phần xem trước
Ngoài ra, nếu bạn thực hiện in hàng loạt và để chắc chắn hơn bạn có thể in trước 1 bản xem mẫu, nếu như đúng như mong đợi thì tiến hành in hàng loạt.
3. Lỗi tiêu đề không lặp lại ở các trang khi in
Trường hợp tiêu đề không lặp lại khi in này cũng xảy ra khá phổ biến khi tiến hành in văn bản, nhưng để có thể thiết lặp để khi in có thể lặp lại tiêu đề bạn cần phải thực hiện các thao tác cài đặt.
Bạn có thể tham khảo cách lặp lại tiêu đề khi in văn bản trong file Word tại đây!!!
Mong rằng với bài viết trên bạn có thể thực hiện in các văn bản 1 cách dễ dàng, nhanh chóng. Nếu có bất kỳ thắc mắc hay khó hiểu về cách làm bạn hãy để lại bình luận bên dưới nhé. Chúc bạn thành công!!!
- Khắc phục lỗi không đánh được số trang trong Microsoft Word
- Tạo phím tắt trong MathType cho các hoạt động thường dùng
- Cách lặp lại tiêu đề trong Word cho bảng biểu, in ấn
Thế giới thủ thuật