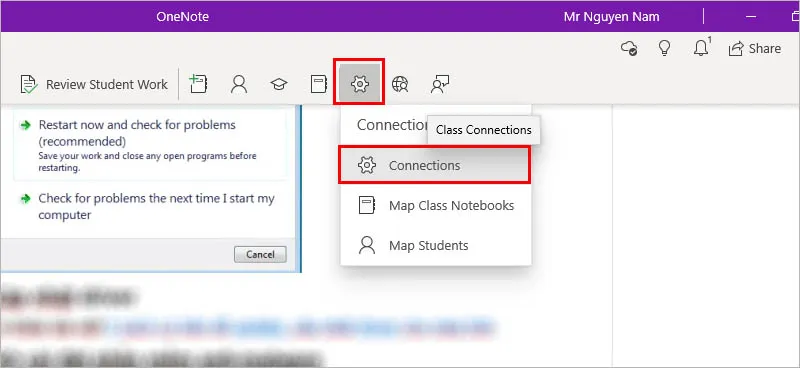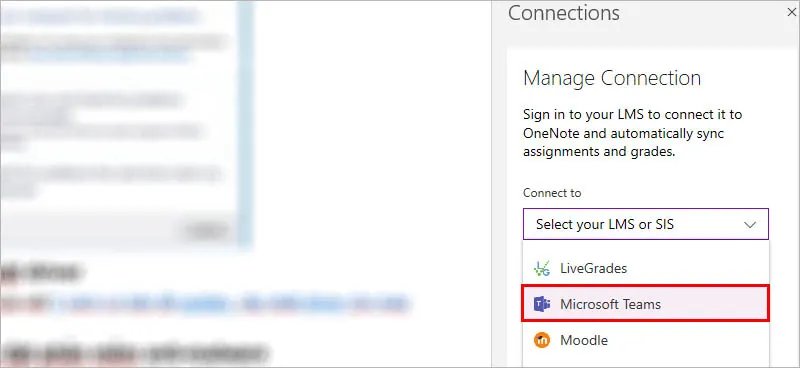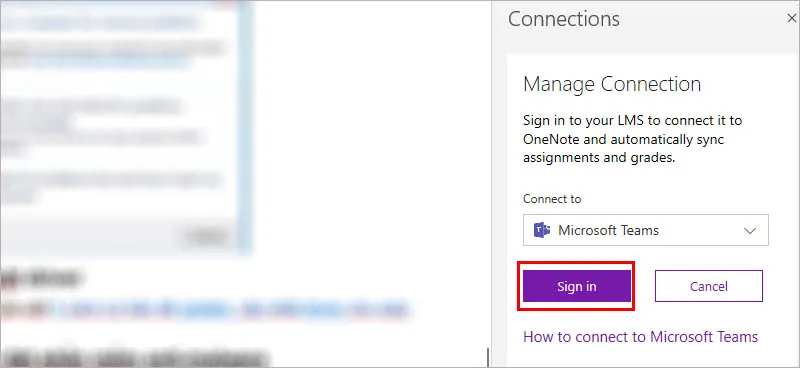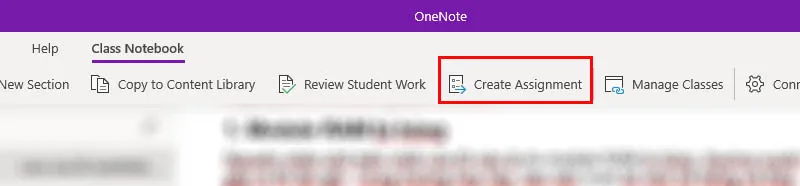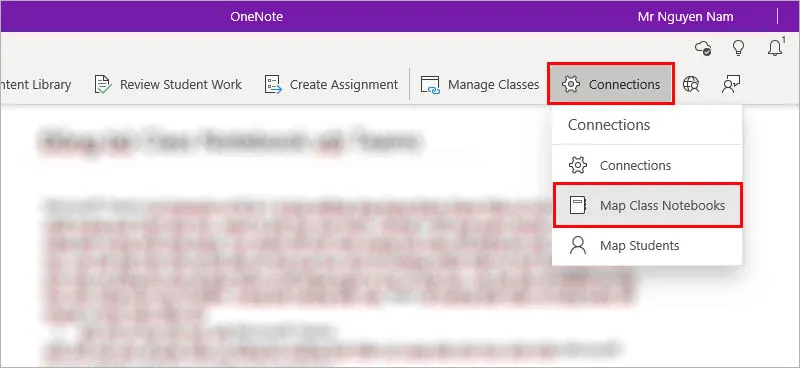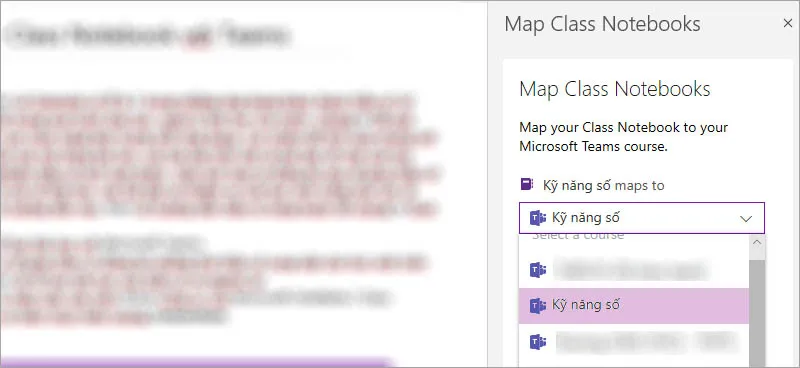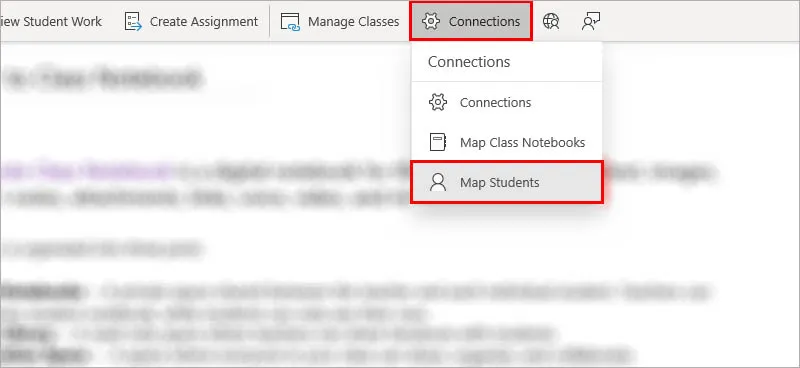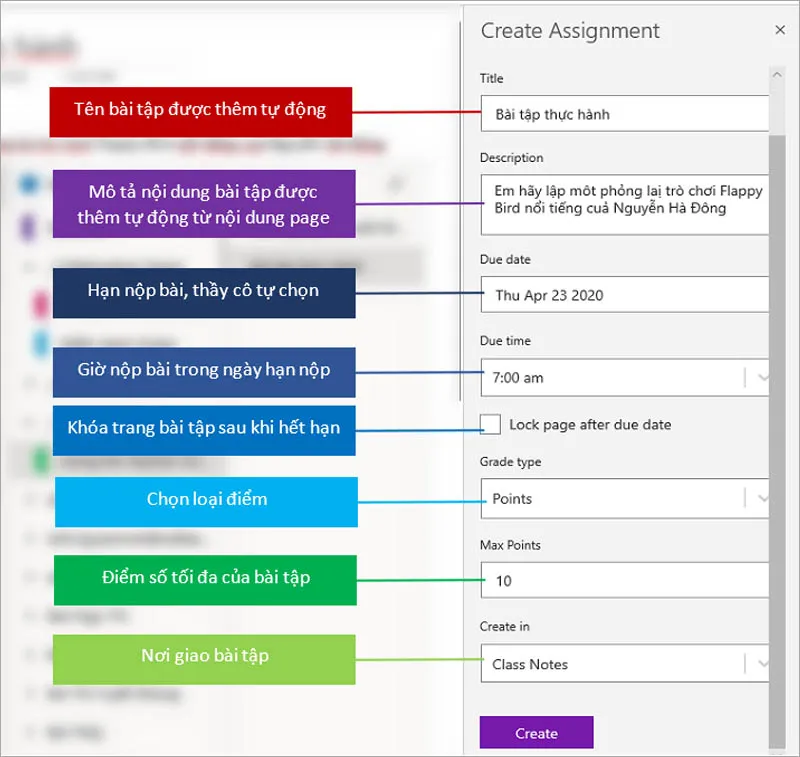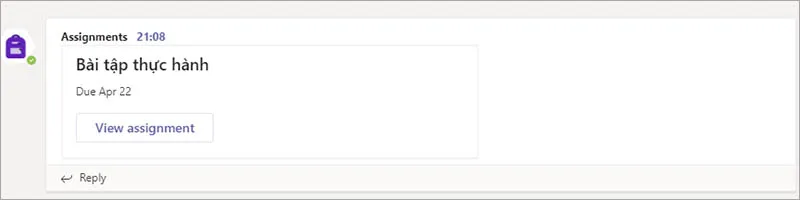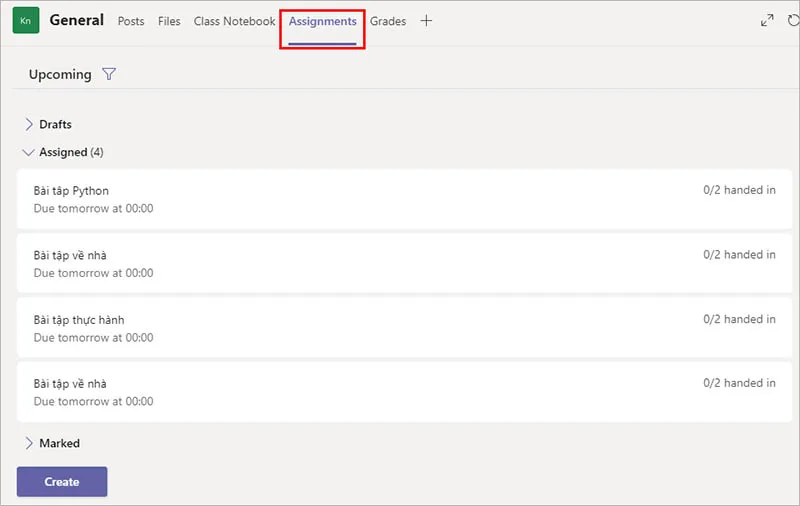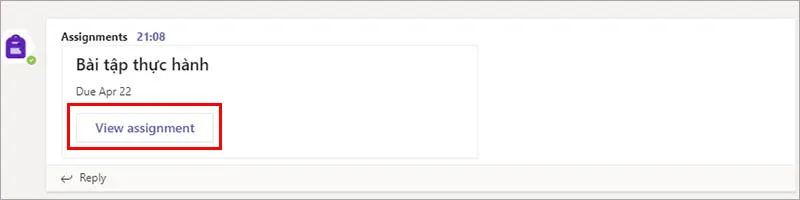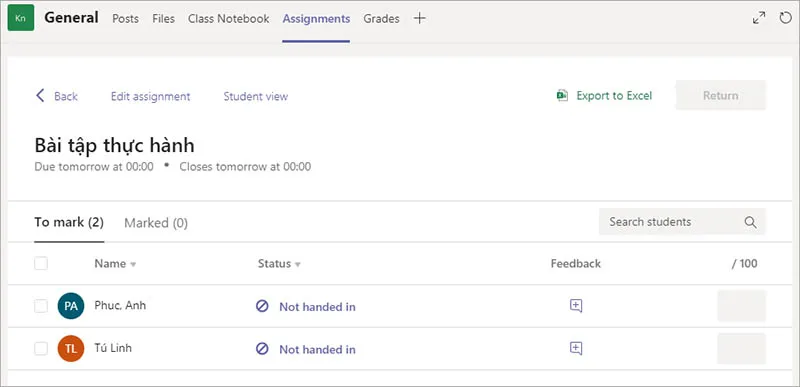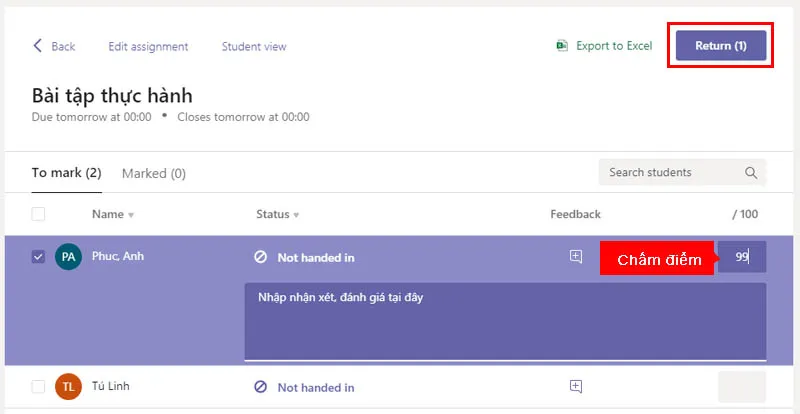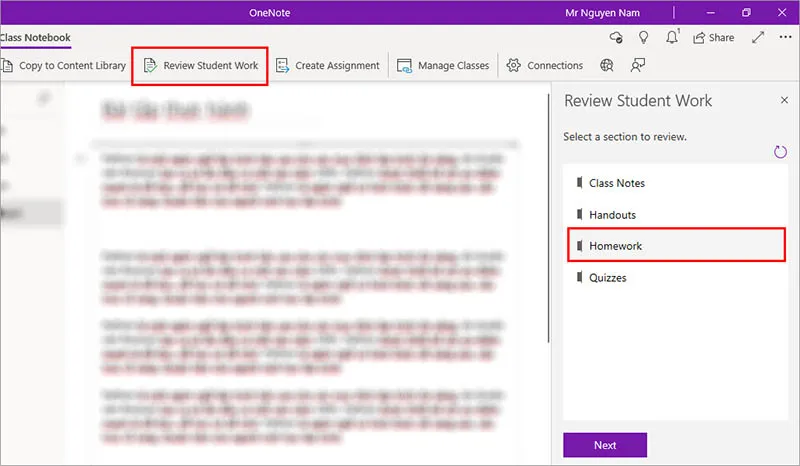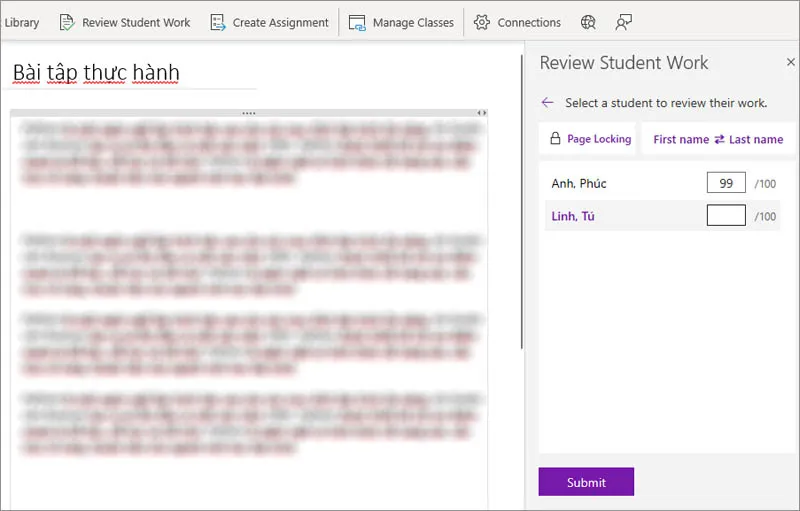Microsoft Teams và Onenote Class Notebook có lẽ là 2 trong những ứng dụng được được thầy cô sử dụng nhiều nhất trong quá trình dạy học, quản lý lớp học của mình. Chúng ta đã quá quen thuộc với các chức năng bên trong mỗi ứng dụng. Tuy nhiên để tích hợp chúng với nhau để động bộ các nội dùng bài học, các bài tập trên lớp và bài tập về nhà của học sinh thì không nhiều thầy cô tích hợp được. Việc tích hợp và đồng bộ này sẽ giúp thầy cô dễ dàng quản lý các sổ lớp học, các bài tập và nhiệm vụ của học sinh cũng như các sổ điểm.
Bạn đang đọc: Tích hợp và đồng bộ Class Notebook với Microsoft Teams
Để đáp ứng nhu cầu tìm hiểu của rất nhiều thầy cô trên cộng đồng, hôm nay Nam sẽ hướng dẫn thầy cô từng bước để chúng ta thực hiện điều đó.
1. Kết nối sổ tay lớp học với Microsoft Teams.
Việc kết nối này sẽ giúp thầy cô đồng bộ những thứ thầy cô cung cấp cho học sinh trên Microsoft Teams về Sổ tay lớp học của thầy cô và ngược lại.
Bước 1. Để thực hiện việc này trên thanh công cụ của Microsoft OneNote / Class notebook thầy cô bấm chọn biểu tượng Connections > Connections
Bước 2: Tại ô Connect to thầy cô bấm Select your LMS or SIS và kéo chuột xuống dưới để chọn Microsoft Teams
Bước 3. Thầy cô bấm Sign in để đăng nhập Microsoft Teams của mình.
Sau khi thầy cô đăng nhập thành công thì có nghĩa là Microsoft Teams và Microsoft OneNote / Class Notebook của thầy cô đã được kết nối thành công. Khi đó thầy cô sẽ thầy sẽ thầy tren thanh công cụ Class Notebook xuất hiện thêm một lựa chọn nữa đó là Create Assignment như hình dưới.
2. Mapping Class Notebook với Microsoft Teams.
Để tiến hành Mapping sổ tay lớp học với một nhóm trong Microsoft Teams thầy cô thực hiện như sau:
Bước 1. Thầy cô mở sổ tay lớp học cần Mapping (ánh xạ) với nhóm trong Teams
Bước 2. Trên thanh công cụ của Microsoft OneNote / Class notebook thầy cô bấm chọn biểu tượng Connections > Map Class notebook
Bước 3. Chọn nhóm lớp mà thầy cô cần mapping (ở Microsoft Teams Nam tạo mỗi lớp là một nhóm). Nhóm lớp trên Microsoft Teams và sổ tay lớp học nên đặt tên giống nhau để quản lý cho dễ, đỡ bị nhầm lẫn trong quá trình sử dụng. Nếu thầy cô chọn sai sẽ không thể mapping được.
Bước 4. Bấm OK để hoàn tất Mapping sổ tay với nhóm trên microsoft Teams
3. Mapping học sinh.
Bước 1. Trên thanh công cụ của Microsoft OneNote / Class notebook thầy cô tiếp tục bấm chọn biểu tượng Connections > Map Students
Bước 2: Thầy cô bấm chọn OK để mapping cho toàn bộ học sinh trong lớp của thầy cô (Nếu danh sạch học sinh dài, thầy cô hãy kéo chuột xuống cuối danh sách để bấm OK)
Tìm hiểu thêm: Recording một slide Powerpoint với lời tường thuật
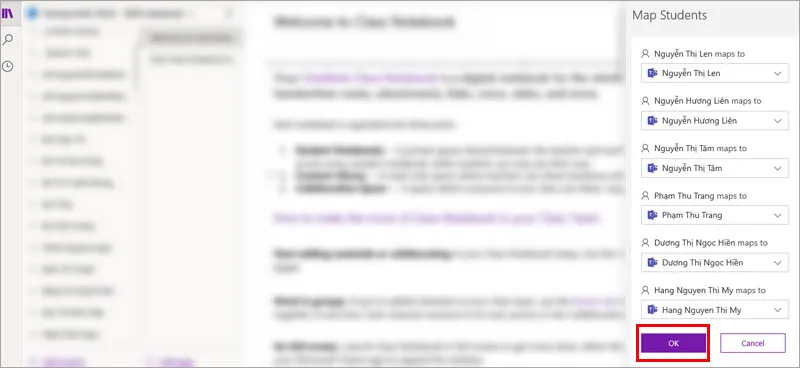
Như vậy là thầy cô đã thực hiện xong việc kết nối và mapping sổ tay, học sinh từ Class Notebook với Microsoft Teams. Bây giờ chúng ta cùng tiến hành giao bài tập cho học sinh và quan sát sự động bộ giữa 2 công cụ này nhé.
4. Tạo bài tập cho học sinh.
Bước 1. Tại Class Notebook thầy cô bấm chọn không gian cộng tác hoặc thư viện nội dung hoặc khu vực chỉ dành cho giáo viên để tạo một bài tập, tùy vào mục đích sử dụng của thầy cô.
Bước 2. Tạo một trang mới > Đặt tên cho trang (tên bài tập) của thầy cô > nhập nội dung bài tập
Bước 3. Bấm chọn Create an Assignment trên thanh công cụ
Thầy cô điền các thông số của bài tập và bấm Create để tạo bài tập và giao tới học sinh, khi đó tất cả học sinh trong lớp của thầy cô sẽ nhận được bài tập, và trong sổ ghi chép của học sinh trên OneNote cũng xuất hiện bài tập thầy cô vừa giao.
Bây giờ thầy cô hãy quay sang lớp học của mình ở Microsoft Teams thầy cô cũng sẽ thấy xuất hiện bài tập mà thầy cô vừa tạo.
Bấm vào Assignments thầy cô cũng sẽ thấy bài tập thầy cô vừa tạo đã xuất hiện trong danh sách các bài tập của học sinh.
5. Chấm điểm và đánh giá học sinh.
Đến bước này thì thầy cô thực hiện đánh giá như thông thường thầy cô đã làm trên Microsoft Teams.
Thầy cô bấm chọn View Assignment và thực hiện đánh giá hoặc nếu thấy cô đang trong tab Assignment thì thầy cô chỉ cần bấm chuột vào bài tập mà thầy cô cần đánh giá.
Tiếp đến thầy cô bấm vào feed back của từng học sinh > ghi nhận xét và cho điểm học sinh > bấm Return để hoàn thành đánh giá học sinh.
Như thế là thầy cô đã hoàn thành đánh giá cho học sinh ở Microsoft Teams, bây giờ thầy cô có thể quay lại sổ ghi chép lớp học Class Notebook của thầy cô để kểm tra quá trình đồng bộ, tại đây thầy cô cũng có thể đánh giá và cho điểm học sinh như bên Teams.
Tại sổ ghi chép lớp học Class Notebook, thầy cô bấm chọn Review Student Work > chọn nơi thầy cô phân phối bài tập, ở bước 3 phần 4 mình đã chọn giao bài tập tại Homework nên giờ mình sẽ chọn Homework
Bấm chọn Next để tiếp tục. Nếu có nhiều bài tập, thầy cô cần chọn bạn tập cần đánh giá trong danh sách.
>>>>>Xem thêm: Quản lý những ai được phép tạo nhóm trong Office 365
Thầy cô sẽ nhận thấy điểm của bạn học sinh mà thầy cô vừa chấm bên Teams đã xuất hiện trong danh sách tại đây, có nghĩa là dữ liệu 2 bên đã được đồng bộ với nhau, và tại đây thầy cô cũng có thể cho điểm hoặc sửa điểm cho học sinh.
Bấm Submit để hoàn thành.
Thật tiện lợi phải không nào, bây giờ thầy cô hoàn toàn có thể sử dụng Teams và Class Notebook như một hệ thống khép kín. Chúc thầy cô sẽ có thêm những trải nghiệm thú vị cùng Microsoft Teams và Class Notebook.
Tham khảo thêm
>> Hướng dẫn sử dụng Microsoft Teams
>> Hướng dẫn sử dụng Onenote Class Notebook
Billy Nguyễn