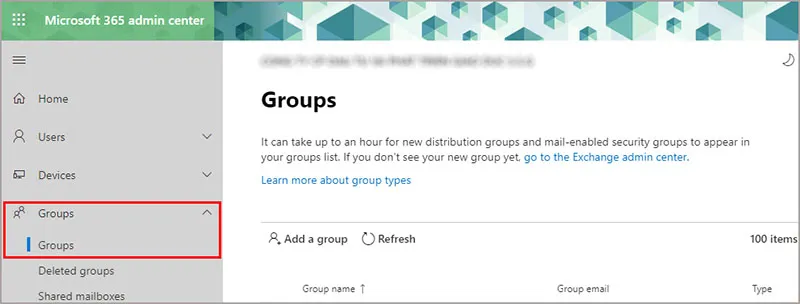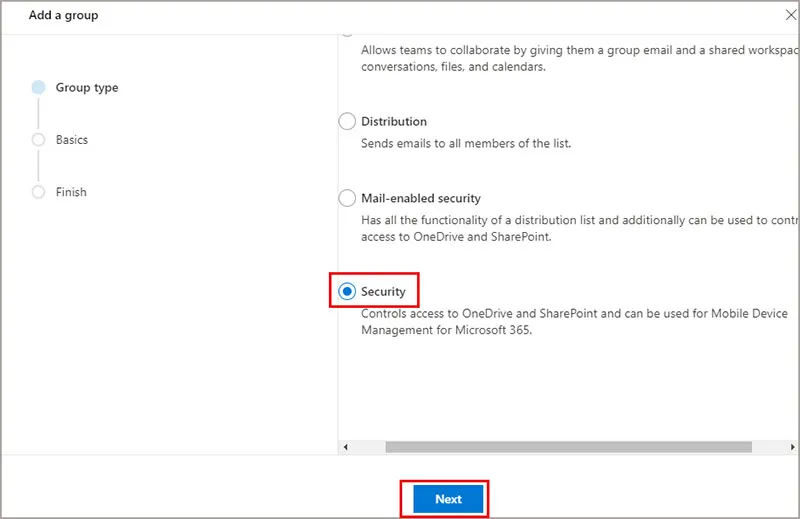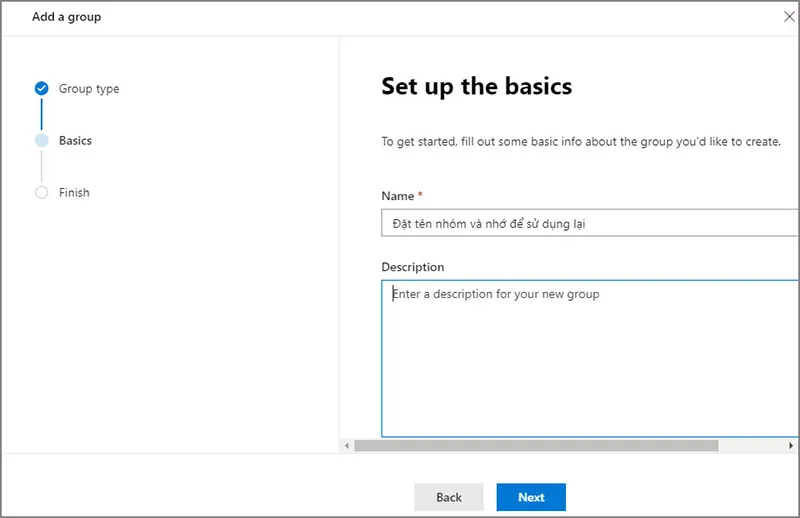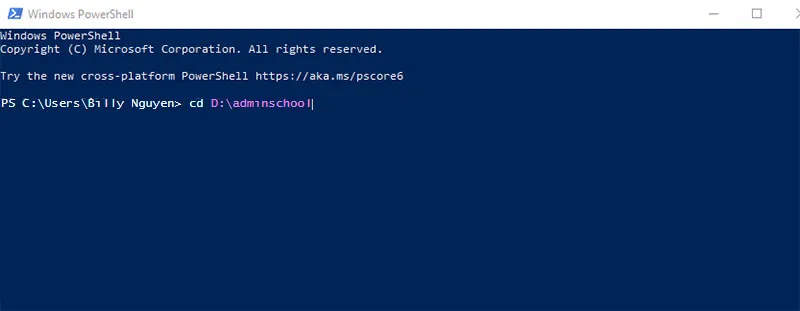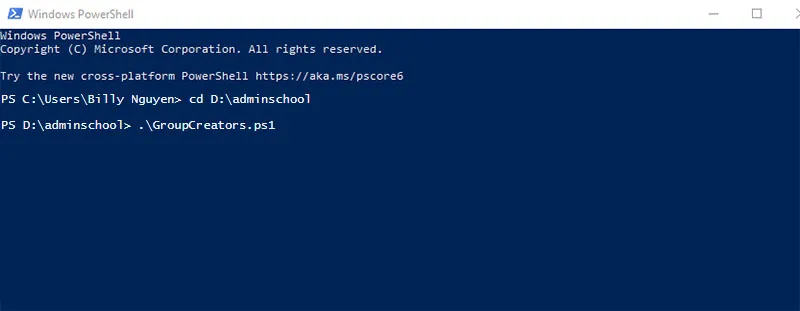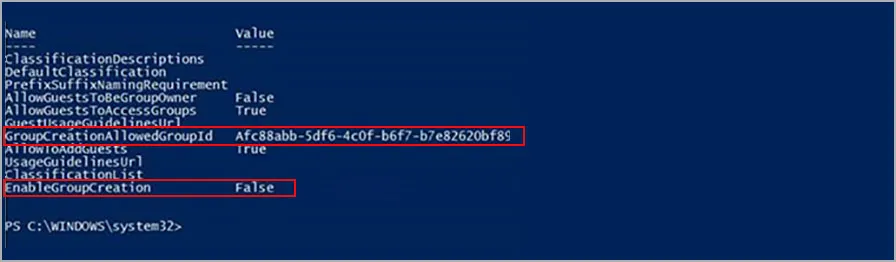Hiện nay việc sử dụng Microsoft Teams để dạy học tại Việt Nam và trên thế giới liên tục gia tăng. Tuy nhiên, trong quá trình sử dụng thầy cô cũng sẽ gặp phải rất nhiều những tình huống sư phạm phiền toái, ví dụ như học sinh tự lập các nhóm chát chít bí mật trên đó để làm việc riêng … Nhưng các thầy cô đừng quá lo lắng Microsoft cung cấp cho chúng ta công cụ để thầy cô có thể muốn kiểm soát việc này dễ dàng hơn.
Bạn đang đọc: Quản lý những ai được phép tạo nhóm trong Office 365
Trong bài hướng dẫn này chúng ta sẽ cùng nhau thiết lập cho phép những ai được quyền tạo nhóm trên Microsoft Teams
Để thực hiện được điều này trước hết thầy cô cần phải có tài khoản quản trị hệ thống Office 365 của trường hoặc đơn vị mình
Bước 1: Tạo nhóm bảo mật cho người dùng cần tạo Nhóm Office 365
Important!
Khi sử dụng một nhóm bảo mật để hạn chế những người có thể tạo nhóm thầy cô cũng nên cân nhắc rằng, việc này sẽ không cho phép các thành viên ngoài nhóm bảo mật được tạo nhóm trên sharepoint của Office 365
Thực hiện
- Tại trung tâm quản trị Microsoft 365 Admin Center, Chọn Groups > Groups.
- Bấm chọn Add a Group
- Chọn loại nhóm Security –> Next
- Đặt tên cho nhóm và bấm Next
- Bấm Create a group để hoàn tất thiết lập nhóm bảo mật, thêm người hoặc các nhóm bảo mật khác mà thầy cô muốn có thể tạo nhóm trong trường hoặc đơn vị của mình
Bước 2: Chạy các trên lệnh PowerShell
Thầy cô cần chắc chắn đã cài đặt Powershell trên máy tính
Tìm hiểu thêm: Kết nối đến SQL server để lấy dữ liệu vào Excel

Sao chép tập lệnh bên dưới vào Windows PowerShell ISE .
Thay thế SecurityGroupName> bằng tên của nhóm bảo mật mà thầy cô đã tạo. Ví dụ:
$GroupName = "Group Creators"
Lưu file dưới dạng GroupCreators.ps1
Trong cửa sổ PowerShell, dùng lệnh CD để đưa về thư mục thầy cô đã lưu tệp GroupCreators.ps1 (nhập “CD “). Giả sử file đó mình lưu ở thư mục adminschool ổ D thì thầy cô gõ lệnh như hình
Chạy tập lệnh bằng cách gõ:
.GroupCreators.ps1Sau đó thầy cô đăng nhập bằng tài khoản quản trị viên của thầy cô tại lệnh nhắc của Powershell
$GroupName = ""
$AllowGroupCreation = "False"
Connect-AzureAD
$settingsObjectID = (Get-AzureADDirectorySetting | Where-object -Property Displayname -Value "Group.Unified" -EQ).id
if(!$settingsObjectID)
{
$template = Get-AzureADDirectorySettingTemplate | Where-object {$_.displayname -eq "group.unified"}
$settingsCopy = $template.CreateDirectorySetting()
New-AzureADDirectorySetting -DirectorySetting $settingsCopy
$settingsObjectID = (Get-AzureADDirectorySetting | Where-object -Property Displayname -Value "Group.Unified" -EQ).id
}
$settingsCopy = Get-AzureADDirectorySetting -Id $settingsObjectID
$settingsCopy["EnableGroupCreation"] = $AllowGroupCreation
if($GroupName)
{
$settingsCopy["GroupCreationAllowedGroupId"] = (Get-AzureADGroup -SearchString $GroupName).objectid
}
else {
$settingsCopy["GroupCreationAllowedGroupId"] = $GroupName
}
Set-AzureADDirectorySetting -Id $settingsObjectID -DirectorySetting $settingsCopy
(Get-AzureADDirectorySetting -Id $settingsObjectID).Values
Dòng cuối cùng của tập lệnh sẽ hiển thị các cài đặt được cập nhật:
>>>>>Xem thêm: Bật tắt Microsoft Whiteboard cho tổ chức của bạn
Nếu sau này thầy cô muốn thay đổi nhóm bảo mật nào được sử dụng, thầy cô có thể chạy lại tập lệnh trên với tên của nhóm bảo mật mới.
Nếu thầy cô muốn tắt giới hạn tạo nhóm và cho phép tất cả người dùng đều có thể tạo nhóm (trong đó có cả học sinh, hãy đặt $ GroupName thành “” và $ AllowgroupCreation thành “True” và chạy lại tập lệnh trên
Bước 3: Kiểm tra lại xem nó đã hoạt động chưa?
- Đăng nhập vào Office 365 bằng tài khoản người dùng mà không năm trong nhóm được phép tạo nhóm.
- Chọn Teams
- Trong Teams thầy cô thử tạo 1 nhóm mới
- Thầy cô sẽ nhận được thông báo vô hiệu hóa chức năng tạo nhóm.
Nếu có bất cứ vấn đề gì trong quá trình chạy lệnh trên Powershell thầy cô hãy tạo một Ticket và gửi về bộ phận hỗ trợ kỹ thuật của Microsof để được hỗ trợ chi tiết (vì đây là một tính năng mới được update nên không có nhiều người có kinh nghiệm trong việc này) hoặc chọn Support trong Microsoft 365 Admin Center
Chúc thầy cô thành công!
Billy Nguyễn