Với Thời gian sử dụng, bạn có thể quản lý việc sử dụng ứng dụng, đặt lịch trình thời gian không sử dụng thiết bị, v.v. Bạn có thể thay đổi hoặc tắt bất kỳ cài đặt nào bất kỳ lúc nào.
Bạn đang đọc: Thiết lập Thời gian sử dụng cho chính bạn trên iPhone
Đặt lịch trình thời gian không sử dụng thiết bị
Trong Thời gian sử dụng, bạn có thể chặn các ứng dụng và thông báo trong những khoảng thời gian mà bạn không muốn sử dụng các thiết bị. Ví dụ: có thể bạn muốn đặt lịch trình giờ nghỉ trong các bữa ăn hoặc vào giờ đi ngủ.
- Đi tới Cài đặt
Tìm hiểu thêm: Hướng dẫn cài ứng dụng bên ngoài Appstore vào iPhone mà không cần Jailbreak
>>>>>Xem thêm: Hướng dẫn xóa dữ liệu trên điện thoại Samsung đơn giản, dễ thực hiện.
> Thời gian sử dụng, sau đó bật Thời gian sử dụng nếu bạn chưa bật. - Chạm vào Giờ nghỉ, sau đó bật Giờ nghỉ.
- Chọn Hàng ngày hoặc Tùy chỉnh ngày, sau đó đặt giờ bắt đầu và giờ kết thúc.
Bật giờ nghỉ theo yêu cầu
Trong giờ nghỉ, chỉ các cuộc gọi, tin nhắn và ứng dụng mà bạn lựa chọn cho phép mới khả dụng. Bạn có thể nhận cuộc gọi từ các liên hệ mà bạn đã chọn để cho phép liên lạc trong giờ nghỉ và bạn có thể sử dụng các ứng dụng mà bạn đã lựa chọn để cho phép mọi lúc.
Khi bạn bật giờ nghỉ theo yêu cầu, một lời nhắc được gửi năm phút trước khi giờ nghỉ được bật. Giờ nghỉ được bật cho đến cuối ngày hoặc đến khi bắt đầu giờ nghỉ theo lịch trình nếu bạn đã đặt lịch trình.
- Đi tới Cài đặt
Tìm hiểu thêm: Hướng dẫn cài ứng dụng bên ngoài Appstore vào iPhone mà không cần Jailbreak
>>>>>Xem thêm: Hướng dẫn xóa dữ liệu trên điện thoại Samsung đơn giản, dễ thực hiện.
> Thời gian sử dụng, sau đó bật Thời gian sử dụng nếu bạn chưa bật. - Chạm vào Giờ nghỉ, sau đó chạm vào Bật giờ nghỉ cho đến ngày mai hoặc Bật giờ nghỉ cho đến lịch trình (nếu Theo lịch trình được bật).Để tắt giờ nghỉ theo yêu cầu, hãy chạm vào Tắt giờ nghỉ.
Ghi chú: Bạn cũng có thể bật giờ nghỉ theo yêu cầu cho thành viên gia đình, trực tiếp trên thiết bị của họ hoặc thông qua Chia sẻ trong gia đình trên thiết bị của bạn.
Đặt giới hạn sử dụng ứng dụng
Bạn có thể đặt giới hạn thời gian cho một danh mục ứng dụng (ví dụ: Trò chơi hoặc Mạng xã hội) và cho các ứng dụng riêng lẻ.
- Đi tới Cài đặt
Tìm hiểu thêm: Hướng dẫn cài ứng dụng bên ngoài Appstore vào iPhone mà không cần Jailbreak
>>>>>Xem thêm: Hướng dẫn xóa dữ liệu trên điện thoại Samsung đơn giản, dễ thực hiện.
> Thời gian sử dụng, sau đó bật Thời gian sử dụng nếu bạn chưa bật. - Chạm vào Giới hạn ứng dụng, sau đó chạm vào Thêm giới hạn.
- Chọn một hoặc nhiều danh mục ứng dụng.Để đặt giới hạn cho các ứng dụng riêng lẻ, hãy chạm vào tên danh mục để xem tất cả các ứng dụng trong danh mục đó, sau đó chọn các ứng dụng mà bạn muốn giới hạn. Nếu bạn chọn nhiều danh mục hoặc ứng dụng, giới hạn thời gian mà bạn đặt sẽ áp dụng cho tất cả chúng.
- Chạm vào Tiếp theo, sau đó đặt khoảng thời gian được phép.Để đặt khoảng thời gian cho từng ngày, hãy chạm vào Tùy chỉnh ngày, sau đó đặt các giới hạn cho các ngày cụ thể.
- Sau khi bạn hoàn tất đặt giới hạn, hãy chạm vào Thêm.
Để tạm thời tắt tất cả các giới hạn ứng dụng, hãy chạm vào Giới hạn ứng dụng trên màn hình Giới hạn ứng dụng. Để tạm thời tắt một giới hạn thời gian cho một danh mục cụ thể, hãy chạm vào danh mục, sau đó tắt Giới hạn ứng dụng.
Để xóa giới hạn thời gian cho một danh mục, hãy chạm vào danh mục, sau đó chạm vào Xóa giới hạn.
Đặt giới hạn liên lạc
Trong Thời gian sử dụng, bạn có thể cho phép hoặc chặn liên lạc – bao gồm cuộc gọi điện thoại, cuộc gọi FaceTime và tin nhắn đến và đi – từ các liên hệ nhất định trong iCloud, mọi lúc hoặc trong các khoảng thời gian nhất định.
- Nếu bạn chưa bật Danh bạ trong iCloud, hãy đi tới Cài đặt
Tìm hiểu thêm: Hướng dẫn cài ứng dụng bên ngoài Appstore vào iPhone mà không cần Jailbreak
>>>>>Xem thêm: Hướng dẫn xóa dữ liệu trên điện thoại Samsung đơn giản, dễ thực hiện.
> [tên của bạn] > iCloud, sau đó bật Danh bạ. - Đi tới Cài đặt
Tìm hiểu thêm: Hướng dẫn cài ứng dụng bên ngoài Appstore vào iPhone mà không cần Jailbreak
>>>>>Xem thêm: Hướng dẫn xóa dữ liệu trên điện thoại Samsung đơn giản, dễ thực hiện.
> Thời gian sử dụng, sau đó bật Thời gian sử dụng nếu bạn chưa bật. - Chạm vào Giới hạn liên lạc, chạm vào Trong thời gian sử dụng, sau đó chọn một trong các tùy chọn sau cho liên lạc vào mọi lúc (không phải giờ nghỉ):
- Chỉ danh bạ: Để chỉ cho phép liên lạc với các liên hệ của bạn.
- Danh bạ & nhóm có ít nhất một liên hệ: Để chỉ cho phép cuộc hội thoại riêng với những người trong danh bạ của bạn và cuộc hội thoại nhóm bao gồm ít nhất một người trong danh bạ của bạn.
- Mọi người: Để cho phép cuộc hội thoại với bất kỳ ai, bao gồm các số điện thoại không xác định.
- Chạm vào Quay lại ở trên cùng bên trái, sau đó chạm vào Trong giờ nghỉ.Tùy chọn mà bạn đã chọn cho Trong thời gian sử dụng đã được đặt tại đây. Bạn có thể thay đổi cài đặt này thành Liên hệ cụ thể, sau đó chọn một trong các tùy chọn sau:
- Chọn từ danh bạ của tôi: Để chọn các liên hệ sẽ cho phép liên lạc trong giờ nghỉ.
- Thêm liên hệ mới: Để thêm một người vào danh bạ của bạn và cho phép liên lạc với người đó trong giờ nghỉ.
Nếu một người hiện đang bị chặn bởi các cài đặt Giới hạn liên lạc cố gắng gọi cho bạn hoặc gửi tin nhắn cho bạn, liên lạc của họ sẽ không được thông qua.
Nếu bạn cố gắng gọi hoặc gửi tin nhắn đến một người hiện đang bị chặn bởi các cài đặt Giới hạn liên lạc, tên hoặc số điện thoại của họ xuất hiện bằng màu đỏ trong danh sách cuộc gọi hoặc tin nhắn gần đây và liên lạc của bạn sẽ không được thông qua. Bạn có thể liên lạc với họ khi giới hạn liên lạc được thay đổi. Nếu giới hạn chỉ áp dụng cho giờ nghỉ, bạn nhận được một thông báo Giới hạn thời gian. Bạn có thể tiếp tục liên lạc với họ khi hết giờ nghỉ.
Để tiếp tục liên lạc với các liên hệ bị chặn bởi các cài đặt Giới hạn liên hệ của bạn, hãy thay đổi các cài đặt bằng cách làm theo các bước ở trên.
Chọn các ứng dụng và liên hệ mà bạn muốn cho phép mọi lúc
Trong Thời gian sử dụng, bạn có thể chỉ định các ứng dụng có thể được sử dụng và các liên hệ mà bạn có thể liên lạc vào mọi lúc – thậm chí trong giờ nghỉ (ví dụ: trong trường hợp khẩn cấp).
- Đi tới Cài đặt
Tìm hiểu thêm: Hướng dẫn cài ứng dụng bên ngoài Appstore vào iPhone mà không cần Jailbreak
>>>>>Xem thêm: Hướng dẫn xóa dữ liệu trên điện thoại Samsung đơn giản, dễ thực hiện.
> Thời gian sử dụng > Luôn cho phép. - Bên dưới Ứng dụng được phép, chạm vào
hoặc
bên cạnh ứng dụng để thêm hoặc xóa ứng dụng đó khỏi danh sách Ứng dụng được phép.
- Để chỉ định các liên hệ mà bạn muốn cho phép liên lạc, hãy chạm vào Danh bạ.Tùy chọn mà bạn chọn trong Giới hạn liên lạc xuất hiện tại đây. Bạn có thể thay đổi cài đặt này thành Liên hệ cụ thể, sau đó chọn một trong các tùy chọn sau:
- Chọn từ danh bạ của tôi: Để chọn những người cụ thể sẽ cho phép liên lạc.
- Thêm liên hệ mới: Để thêm một liên hệ mới và cho phép liên lạc với người đó.
- Chạm vào Quay lại ở trên cùng bên trái.
Đặt các giới hạn về nội dung và quyền riêng tư
Bạn có thể chặn nội dung không phù hợp và đặt các giới hạn đối với nội dung mua iTunes Store và App Store.
- Đi tới Cài đặt
Tìm hiểu thêm: Hướng dẫn cài ứng dụng bên ngoài Appstore vào iPhone mà không cần Jailbreak
>>>>>Xem thêm: Hướng dẫn xóa dữ liệu trên điện thoại Samsung đơn giản, dễ thực hiện.
> Thời gian sử dụng. - Chạm vào Bật giới hạn, sau đó bật tính năng Bật giới hạn.Bạn cũng có thể đặt mật mã cần phải nhập trước khi thay đổi cài đặt.
- Chọn các tùy chọn để đặt nội dung được phép đối với mục mua iTunes Store và App Store, sử dụng ứng dụng, xếp hạng nội dung, v.v.Ghi chú: Để giới hạn SharePlay trong cuộc gọi FaceTime trên thiết bị của bạn, hãy đi tới Cài đặt > Thời gian sử dụng > Bật giới hạn > Ứng dụng được phép, sau đó tắt SharePlay. Để cho phép SharePlay, hãy bật tùy chọn.
- Cách kết nối iPhone, điện thoại Android với màn hình máy tính đơn giản
- Cách cài nhạc chuông cho iPhone 13, 13 mini, 13 Pro và 13 Pro Max

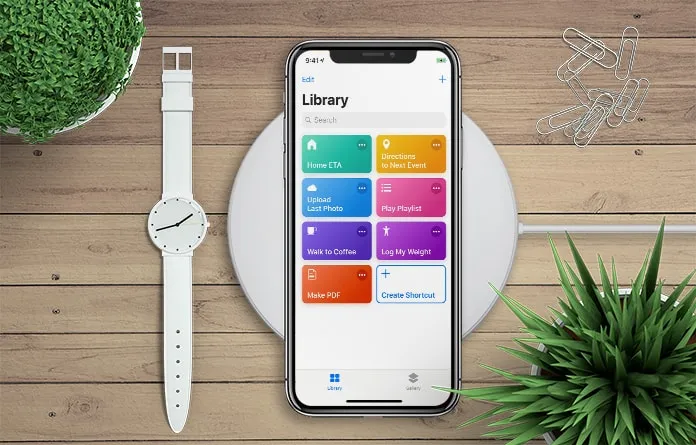
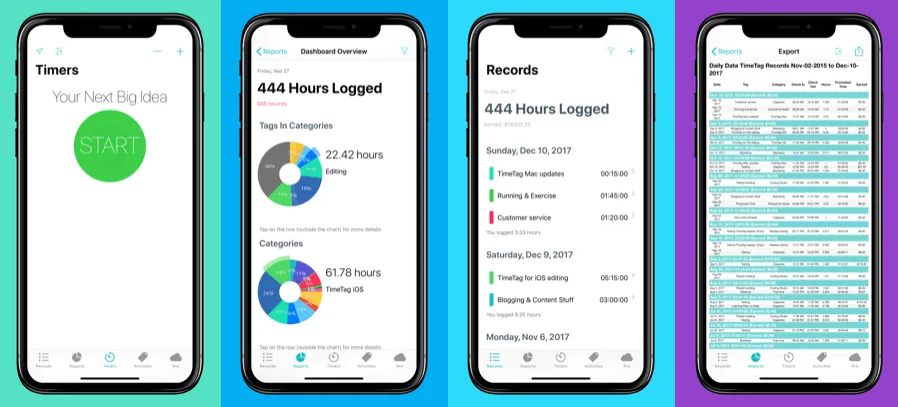

 hoặc
hoặc  bên cạnh ứng dụng để thêm hoặc xóa ứng dụng đó khỏi danh sách Ứng dụng được phép.
bên cạnh ứng dụng để thêm hoặc xóa ứng dụng đó khỏi danh sách Ứng dụng được phép.