Poll Everywhere chắc hẳn không còn là một công cụ xa lạ đối với thầy cô nữa, đặc biệt là Powerpoint đã trở nên rất quen thuộc với đa số thầy cô, Powerpoint giống như người bạn đồng hành trong công việc của chúng ta vậy. Tuy nhiên việc tích hợp các Add-in bên ngoài vào Powerpoint để gia tăng sự hấp dẫn cho Slide thì không phải ai cũng biết. Hôm nay mình sẽ hướng dẫn cho những thầy cô cách tạo các Slide tương tác cùng với Powerpoint và Poll Everywhere, điều này vô cùng quan trọng khi thầy cô sử dụng nó để review kiến thức của học sinh hay thu thập nhanh ý kiến học sinh về 1 chủ đề nào đó và câu trả lời của học sinh cũng sẽ giúp thầy cô định hướng tốt hơn cho giờ dạy của mình.
Bạn đang đọc: Tạo Slide Powerpoint tương tác với Poll Everywhere
1. Chuẩn bị.
Để tạo được các Slide tương tác trên Powerpoint với Poll Everywhere thầy cô cần tạo 1 tài khoản trên trang web: https://www.polleverywhere.com (Cách tạo rất dễ nên mình không hướng dẫn tại đây)
Cài đặt Add-in Polleverywhere vào Powerpoint của thầy cô.
Để cài đặt Add-in này thầy cô truy cập vào địa chỉ: https://www.polleverywhere.com/app/ –> Thầy cô chọn Windows Powerpoint sau đó bấm Download để tải về và cài đặt.
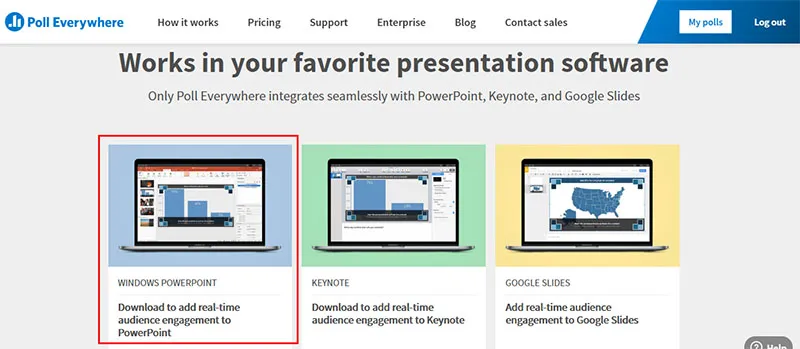
Lưu ý: Nếu thầy cô nào sử dụng Office 365 hoặc 2019 thì Polleverywhere có sẵn trong Insert –> Add-in nên thầy cô không cần phải cài đặt nữa. Thầy cô chỉ việc vào Insert –> Add-in –> Get Add-in –> tìm đến Poll Everywhere

Sau khi cài đặt xong, khởi động Microsoft Powerpoint lên thầy cô sẽ thấy xuất hiện thêm một tab có tên là Poll Everywhere trên Ribbon của thầy cô.
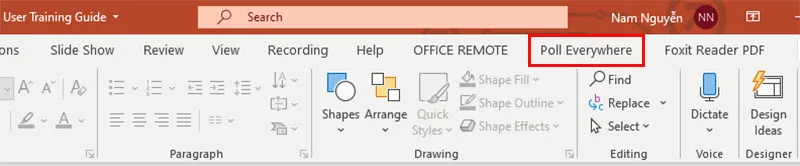
2. Bắt đầu với Poll đầu tiên trên Powerpoint
Bước 1: Tạo một Slide mới.
Bước 2: Trên Ribbon thầy cô bấm chọn Poll Everywhere –> New –> Activity
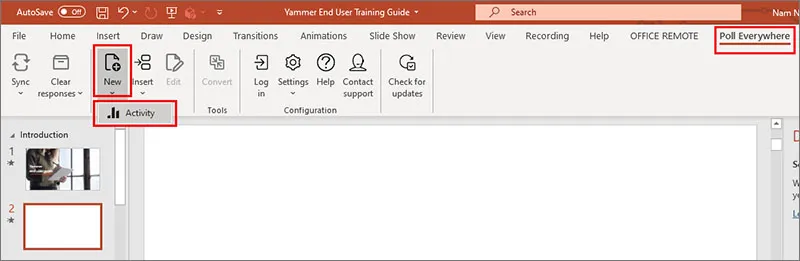
Bước 3: Tiến hành đăng nhập bằng tài khoản mà thầy cô đã tạo.
Bước 4: Chọn loại câu hỏi
Tại đây thầy cô cần lựa chọn dạng câu hỏi phù hợp để sử dụng cho slide của mình.
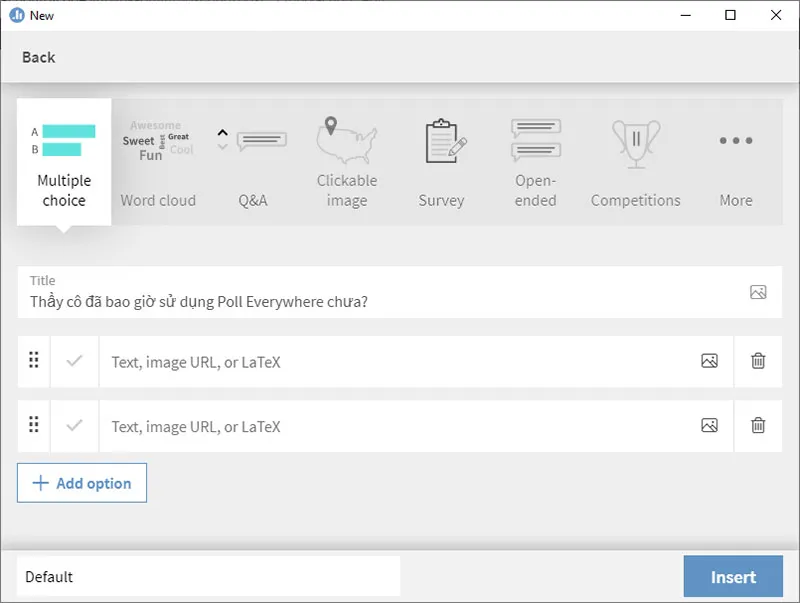
- Multiple choice: Câu hỏi trắc nghiệm nhiều lựa chọn
- Word cloud: Dạng câu hỏi mà các câu trả lời là dạng Text và được sắp xếp lại theo hình dạng đám mây (Đám mây từ khóa)
- Q&A: Hỏi đáp
- Clickable Image: Lựa chọn hình ảnh
- Survey: Dạng phiếu thu thập ý kiến
- Open- ended: Câu hỏi mở
- Competition: Thi đua.
- … còn rất nhiều các loại câu hỏi khác, rất đa dạng thầy cô tự tìm hiểu sau.
Bước 5: Tạo câu hỏi đầu tiên.
Cách thực hiện đối với các loại câu hỏi không có nhiều khác biệt ở đây Nam sẽ sử dụng Multiple choice để làm ví dụ minh họa nhé.
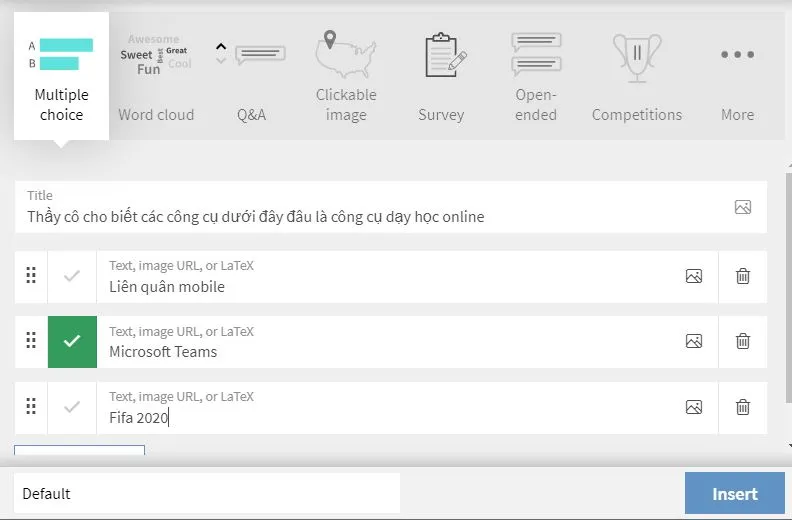
- Tại đây thầy cô điền Tiêu đề cho câu hỏi tại ô Title
- Nhập các lựa chọn trả lời vào các ô trả lời bên dưới.
- Bấm chọn Add option để thêm lựa chọn trả lời cho câu hỏi.
- Bấm nút Mark correct
 để đánh dấu đáp án đúng
để đánh dấu đáp án đúng
Thầy cô có thể thêm hình ảnh vào các lựa chọn trả lời bằng cách bấm chọn biểu tượng Upload Image
Tìm hiểu thêm: Cách scan tài liệu từ máy in vào máy tính đơn giản, nhanh chóng
 để tải hình ảnh lên. Thầy cô cũng có thể xóa bớt tùy chọn trả lời bằng cách bấm vào nút Delete Answer Choice
để tải hình ảnh lên. Thầy cô cũng có thể xóa bớt tùy chọn trả lời bằng cách bấm vào nút Delete Answer Choice 
Bước 6: Bấm Insert để thêm Poll và Slide của thầy cô. Powerpoint sẽ tự động thêm 1 slide để chứa Poll của thầy cô. Thật đơn giản phải không nào, giờ thì thầy cô hãy trải nghiệm slide của mình, sẽ rất thú vị đấy ạ.
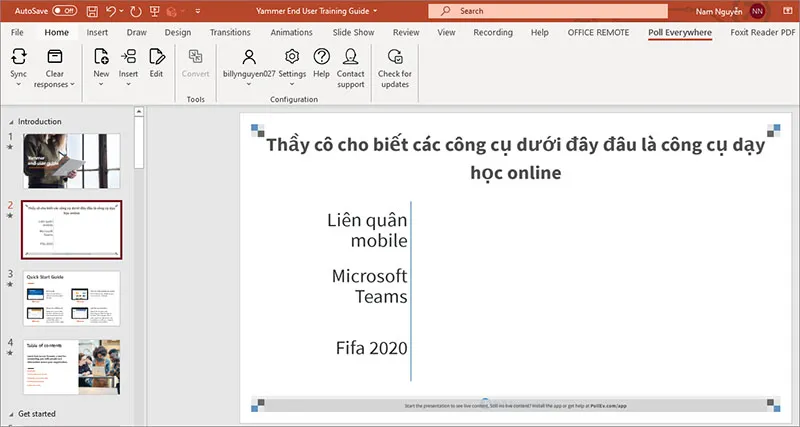
Các câu trả lời của học sinh sẽ được hiện lên ngay trên Slide của thầy cô, và các bạn ấy cũng có thể quan sát được.
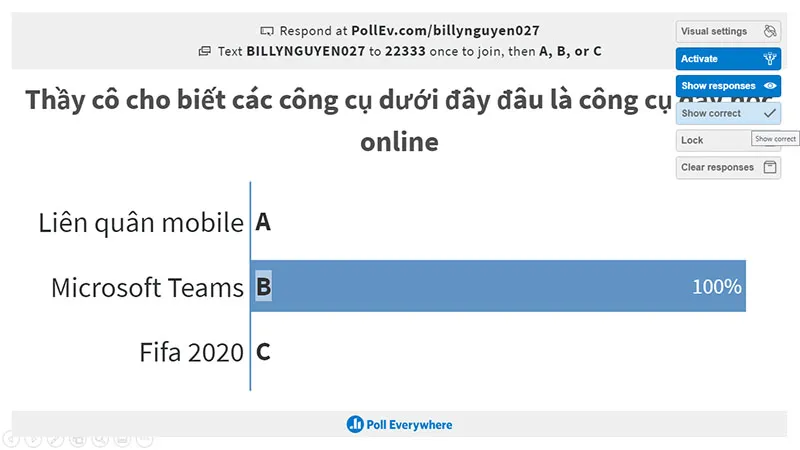
Thầy cô cũng có thể thay đổi 1 số cài đặt cho slide của mình cho phù hợp với những gì thầy cô mong muốn.
- Activate: Cho phép slide hoạt động hoặc không?
- Show Responses: Cho phép hiện câu trả lời hay không
- Show Correct: Hiện đáp án đúng.
- Lock: Khóa, khi thầy cô chọn lựa chọn này học sinh sẽ không thể trả lời câu hỏi nữa.
- Clear Responses: Xóa các câu trả lời.
Ngoài ra thầy cô cũng có thể tìm hiểu thêm các thiết lập khác trong Visual Setting
3. Học sinh sẽ sử dụng như thế nào?
Khi thầy cô trình chiếu Slide thầy cô sẽ thầy Slide của mình như sau:
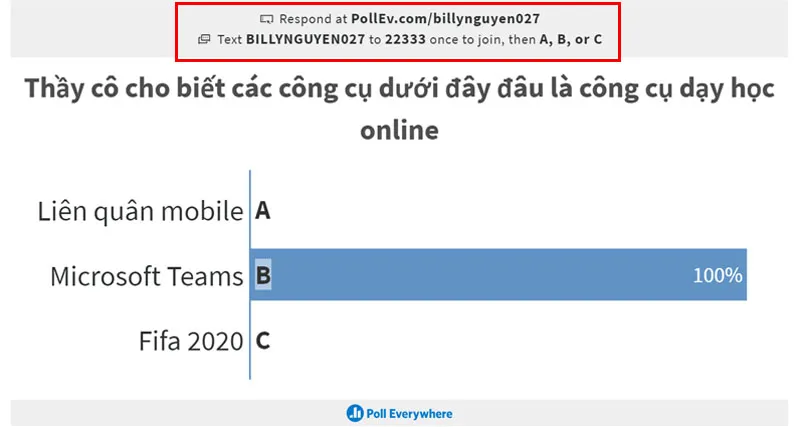
Học sinh có 2 cách để có thể sử dụng Polleverywhere và tương tác với Slide của thầy cô
Cách 1. Học sinh truy cập vào trang web: https://pollEv.com/ và nhập ID của thầy cô vào (Ví dụ của mình là: billynguyen027) –> Bấm Join để bắt đầu tương tác.
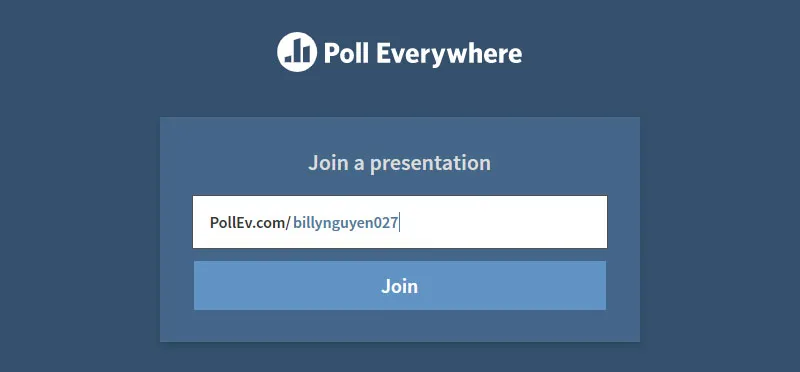
Cách 2: Học sinh có thể tải app Poll Everywhere về điện thoại và sử dụng qua App.
Học sinh cũng nhập ID của thầy cô vào app sau đó nhập Tên học sinh (nếu sử dụng lần đầu) và bắt đầu thực hiện tương tác.

4. Các chức năng chính của thanh công cụ Poll Everywhere
Tiếp theo thầy cô hãy tự thử nghiệm các dạng câu hỏi khác đi ạ. Còn bây giờ hãy dành 1 chút thời gian để chúng ta tìm hiểu 1 số chức năng chính trên thanh công cụ Poll Everywhere
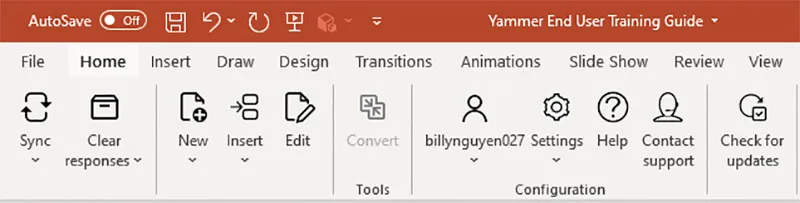
>>>>>Xem thêm: Hướng dẫn cách in văn bản, file Word 2010, 2013, 2016, 2019 đơn giản
- Sync: Cho phép thầy cô đồng bộ slide hiện tại hoặc tất cả.
- Clear Responses: Xóa các câu trả lời
- New: Tạo mới các hoạt động tương tác.
- Insert: Cho phép thầy cô chèn 1 số nội dung như: hoạt động, Screenshot, webpage, hay video.
- Edit: Cho phép thầy cô chỉnh sửa lại nội dung
Ngoài ra chúng ta có thêm 1 số chức nưng ở khung configuration: như Tài khoản, Cài đặt, trợ giúp, liên hệ hỗ trợ
Trên đây là một số bước hướng dẫn cơ bản, giúp thầy cô dễ dàng thực hiện. Chúc thầy cô sẽ có những slide thật ưng ý và những tiết học thật thú vị.
Tham khảo thêm: Hướng dẫn tạo video tương tác với Microsoft Stream
Billy Nguyễn

