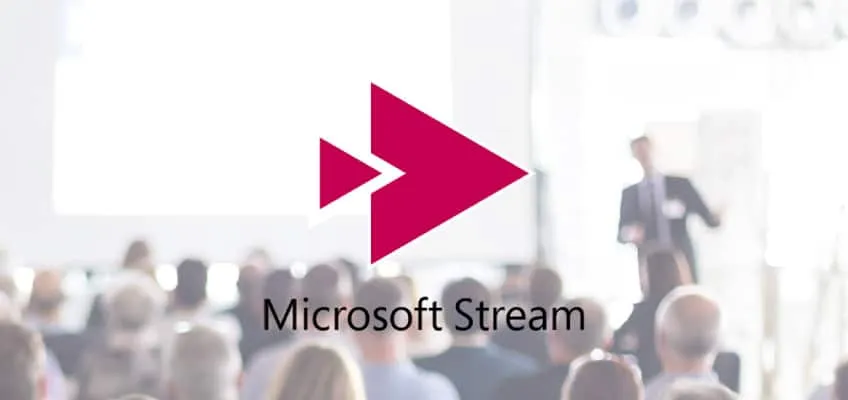Như chúng ta đã biết PowerPoint trên Office 365 cho phép bạn ghi lại màn hình trình chiếu của mình và upload tự động lên Microsoft Stream. Ngoài ra, một video mà bạn nhúng trong file trình bày của mình cũng có thể publish lên Microsoft Stream bằng cách tải trực tiếp video đó lên.
Bạn đang đọc: Microsoft Stream tự động tạo phụ đề cho video
Sau khi phát hành, Microsoft Stream cho phép tạo ra các phụ đề tự động cho Video. Điều này sẽ làm cho trải nghiệm trên video của bạn trở nên thú vị hơn
Microsoft Stream là một dịch vụ video dành cho doanh nghiệp, tất cả người dùng trong cùng một tổ chức đều có thể upload, xem, quản lý video của mình một cách khoa học..
Tạo phụ đề với Microsoft Stream
Sau khi video được tải lên, PowerPoint cung cấp cho bạn một nối kết tới trang phát lại video trên trang web Microsoft Stream của bạn.
Đăng nhập vào Microsoft Stream và mở video đã upload lên.
Trong khung Details của Video bạn bấm chọn nút More Options (…) và chọn Update Video Details 
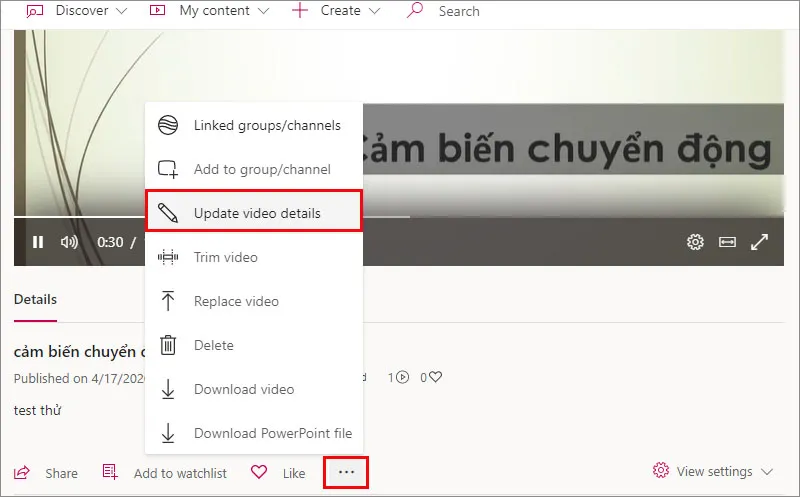
Bây giờ màn hình của bạn sẽ có 3 khung: Details, Permissions và Options, bên dưới khung Details, hãy xác định Ngôn ngữ Video tại ô Video Language
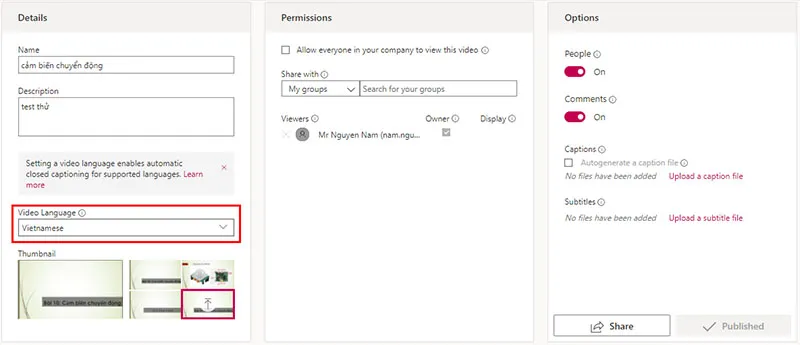
Tiếp theo, trong khung Options ở bên phải, hãy chọn Autogenerate a caption file
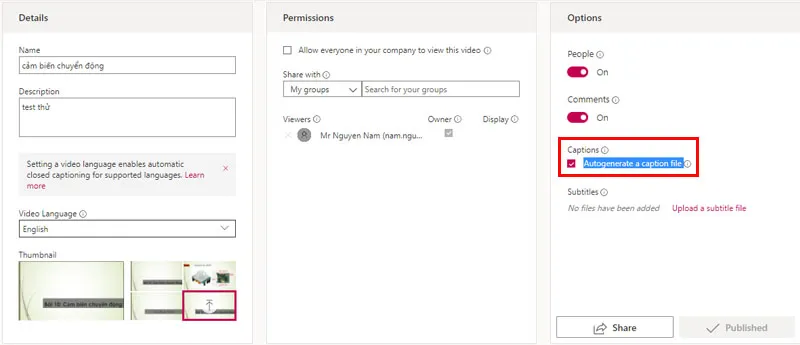
Chọn Apply  ở phía trên của trang để lưu các cài đặt này.
ở phía trên của trang để lưu các cài đặt này.
Tìm hiểu thêm: Sử dụng Insights để thống kê hoạt động của lớp trong Teams
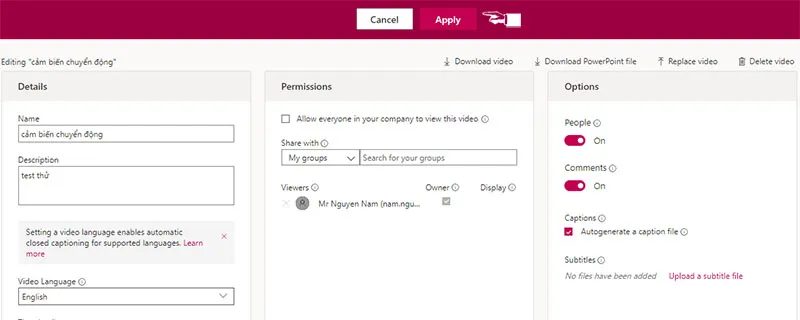
Việc Genarate tự động phụ đề thông thường sẽ được thực hiện 1-2 lần để hoàn tất việc xử lý
Chỉnh sửa lại
Phụ đề tự động có thể có lỗi ở một số từ hoặc dấu chấm dấu phẩy trong câu. Công cụ này được sử dụng công nghệ trí tuệ nhân tạo để thực hiện, nó có khả năng tự học hỏi và hoàn thiện độ chính xác trong tương lai
Sau khi chú thích được tạo ra, chọn View Setting trên thanh Details của Video và chọn Show Transcript
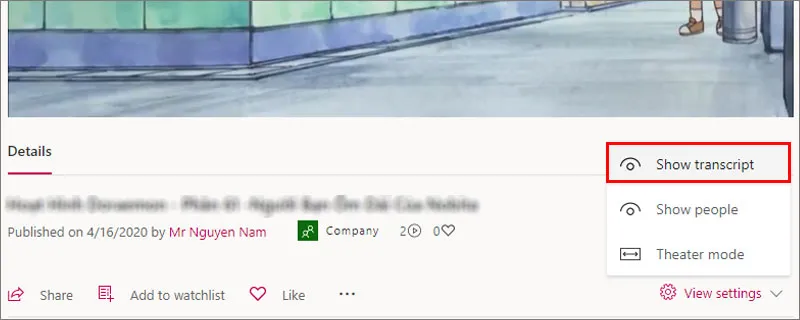
Phụ đề video sẽ xuất hiện cùng với video. Phụ đề này có thể sửa ngay trên video để cải thiện độ chính xác của nó.
Cửa sổ phụ đề có một nút Edit. Bạn có thể sửa mỗi phân đoạn thời gian riêng lẻ. Chọn một phân khúc trong ngăn phụ đề , sau đó chọn nút Edit ở dưới cùng của khung.
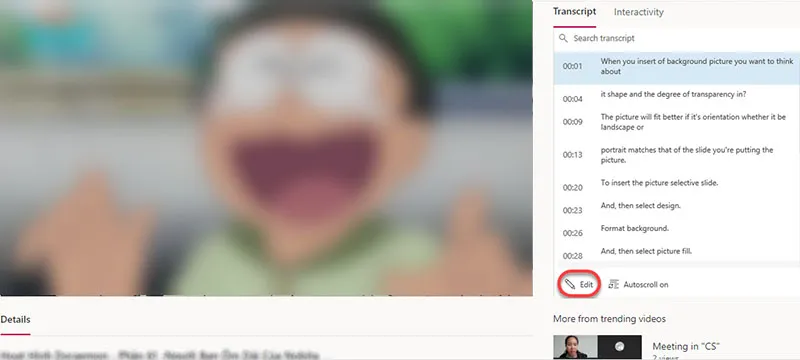
Khi bạn chọn một phân đoạn thời gian để sửa, âm thanh và video sẽ bắt đầu từ đó phân đoạn. Hai nút xuất hiện ở bên phải của cửa sổ phụ đề khi bạn sửa. Phía trên cùng một cho phép bạn phát lại phân đoạn đã chọn hiện tại của video . Khi bạn đã hoàn tất việc chỉnh sửa một phân khúc, hãy chọn nút thứ hai để lưu các thay đổi. Bấm phân đoạn tiếp theo để chỉnh sửa nó và tiếp tục quy trình cho đến khi bạn bạn chỉnh sửa xong và cảm thấy hài lòng.
. Khi bạn đã hoàn tất việc chỉnh sửa một phân khúc, hãy chọn nút thứ hai để lưu các thay đổi. Bấm phân đoạn tiếp theo để chỉnh sửa nó và tiếp tục quy trình cho đến khi bạn bạn chỉnh sửa xong và cảm thấy hài lòng.
Cuối cùng bạn chỉ việc bật video lên và thưởng thức 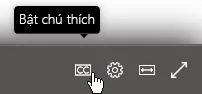
>>>>>Xem thêm: Hướng dẫn cách in văn bản, file Word 2010, 2013, 2016, 2019 đơn giản
Chúc bạn thành công và có những trải nghiệm thú vị cùng với Microsoft Stream
Tham khảo thêm: Tạo video tương tác với Microsoft Stream
Billy Nguyễn