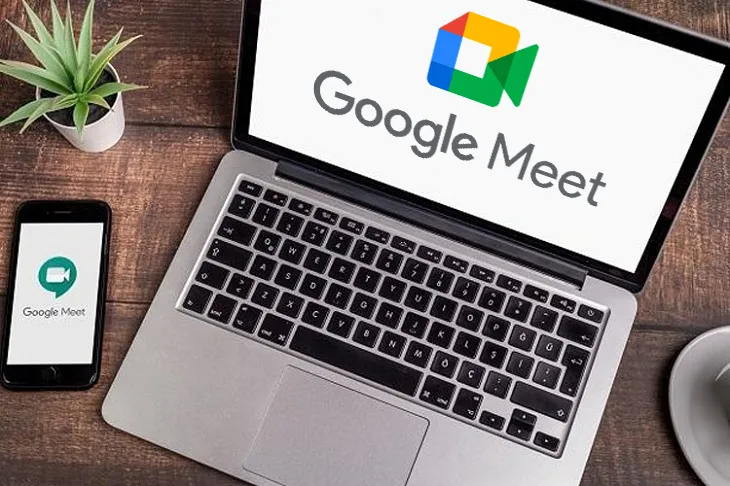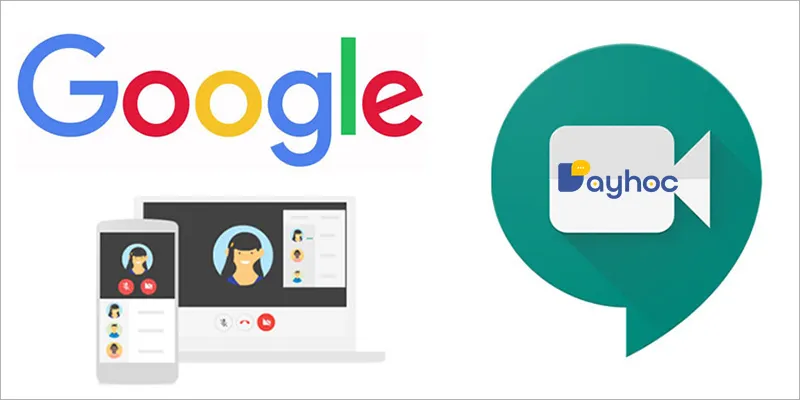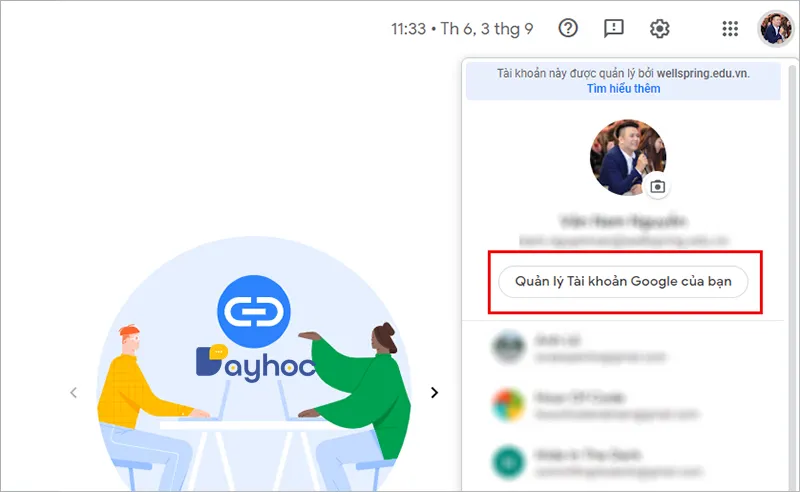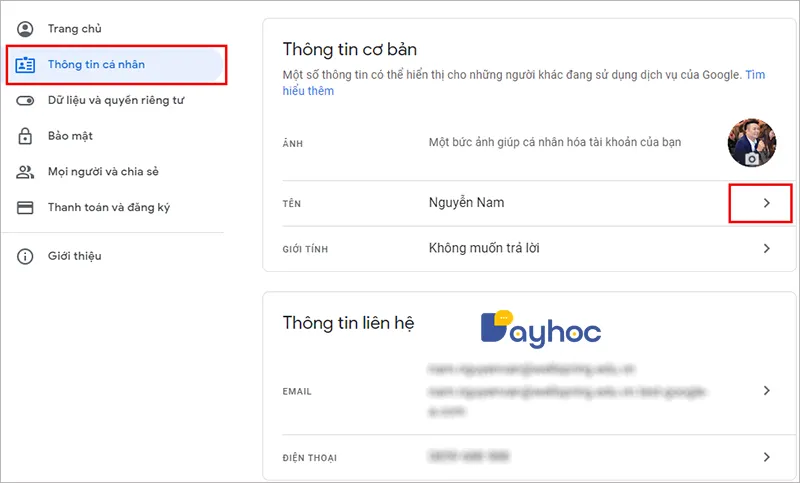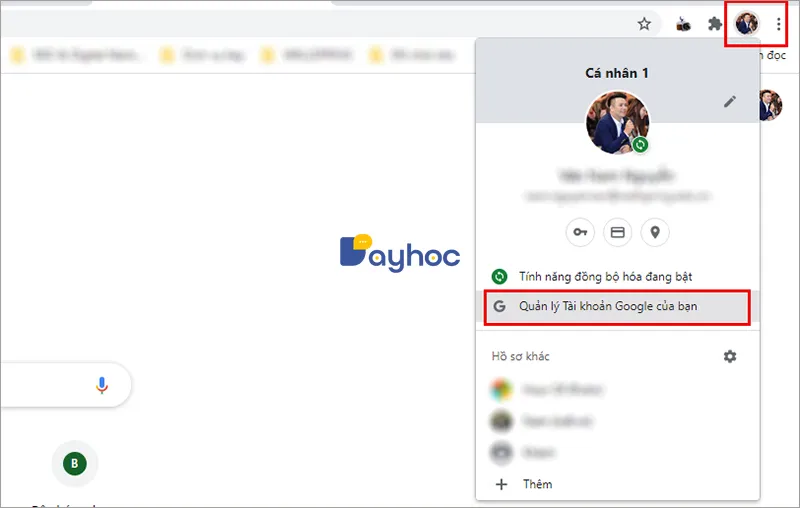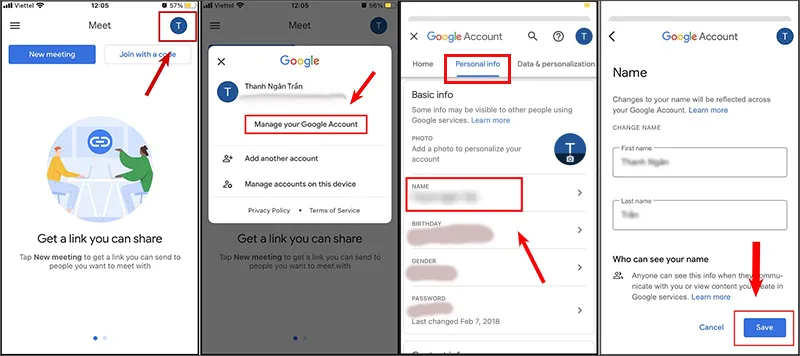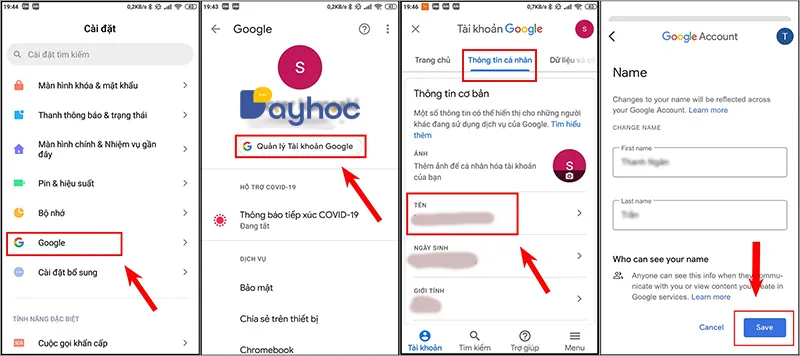Google Meet là một ứng dụng phổ biến cho các hoạt động học tập, làm việc nhóm. Do đó, việc đổi tên người dùng là rất cần thiết để dễ dàng nhận biết khi thao tác trên các dịch vụ khác của Google. Bài viết dưới đây sẽ hướng dẫn 3 cách đổi tên Google Meet trên điện thoại, máy tính nhanh, đơn giản.
Bạn đang đọc: Cách đổi tên Google Meet trên điện thoại, Máy tính thật đơn giản
I. Hướng dẫn đổi tên Google Meet trên máy tính
1. Đổi tên từ Google Meet
Hướng dẫn nhanh
Truy cập trang Google Meet, đăng nhập tài khoản Google > Click vào ảnh đại diện ở góc trên bên phải > Chọn Manage Your Google Account > Ở menu bên trái, chọn Personal Information > Trong phần Basic Infomation, click vào Name để đổi tên > Click Save.
Hướng dẫn chi tiết
Bước 1: Truy cập trang Google Meet, đăng nhập tài khoản Google > Click vào ảnh đại diện ở góc trên bên phải > Chọn Manage Your Google Account.
Bước 2: Ở menu bên trái, chọn Personal Information > Trong phần Basic Infomation, click vào Name để đổi tên.
Trong phần này, bạn có thể thay đổi tên, ảnh đại diện, ngày sinh, giới tính, và những thông tin cá nhân khác.
Bước 3: Click Save, lúc này tên trên Google Meet sẽ được thay đổi.
Tìm hiểu thêm: Tìm kiếm thông tin trên Google thật đơn giản
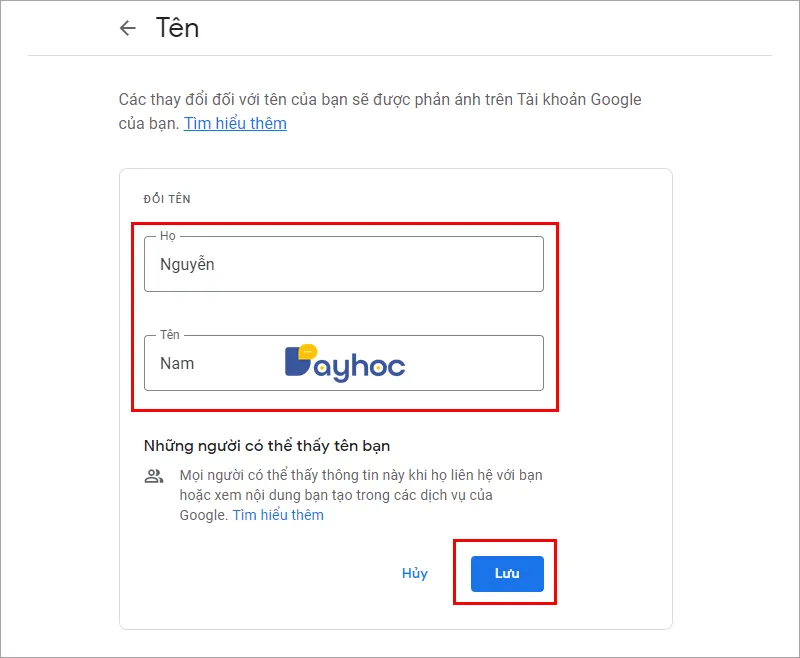
2. Đổi tên từ Google Chrome
Mở Google Chrome > Click vào dấu ba chấm ở góc trên bên phải > Chọn Settings > Chọn Manage Your Google Account > Ở menu bên trái, chọn Personal Information > Trong phần Basic Infomation, click vào Name để đổi tên > Click Save.
II. Hướng dẫn đổi tên Google Meet trên điện thoại
1. Đổi tên từ ứng dụng Google Meet
Mở ứng dụng Google Meet trên điện thoại > Click vào biểu tượng ảnh đại diện ở phía trên bên phải > Trong phần Thông tin tài khoản, chọn Manage your Google Account > Chọn Personal Information > Chọn Photo để thay đổi ảnh đại diện, chọn Name để thay đổi tên > Nhấn Save để lưu tên mới.
2. Đổi tên từ Cài đặt trên điện thoại
Mở ứng dụng Cài đặt trong điện thoại, chọn Google > Chọn Quản lý tài khoản Google > Chọn phần Thông tin cá nhân > Chọn Tên để thay đổi tên của bạn trên Google Meet > Nhấn Save để lưu tên mới.
>>>>>Xem thêm: Hướng dẫn sử dụng tính năng breakout rooms trong Google Meet
Bài viết trên Cẩm nang dạy học đã hướng dẫn chi tiết 3 cách đổi tên Google Meet trên điện thoại, máy tính rất đơn giản, nhanh chóng. Chúc các bạn có những trải nghiệm thú vị với Google meet
Tham khảo thêm
- Hướng dẫn sử dụng Công cụ lớp học Google Classroom
- Google Chat & Video conference những điều bạn cần biết
Nguyễn Nam