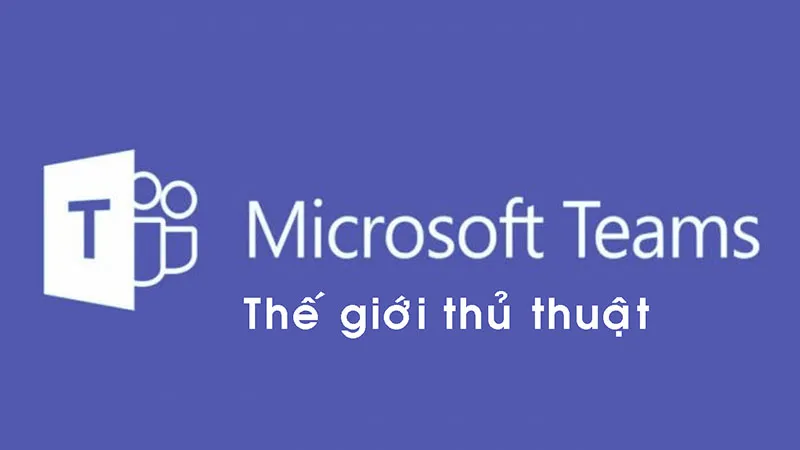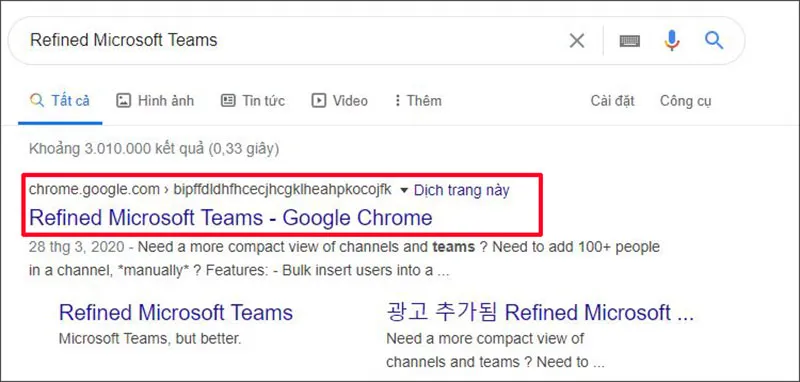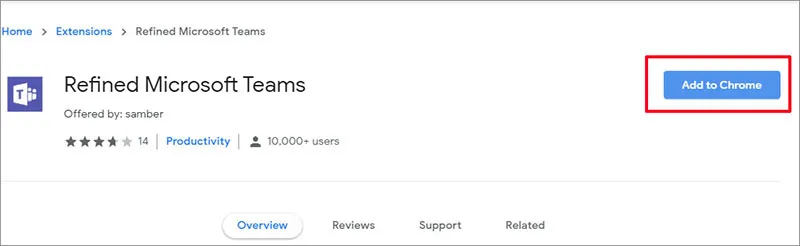Microsoft Teams gần đây nổi lên là một công cụ không thể thiếu được trong các hoạt động dạy học online của thầy cô, thầy cô hoàn toàn có thể thêm thành viên vào group của mình một cách dễ dàng bằng cách gửi mã hoặc link của nhóm cho các thành viên hoặc nhập email để mời vào nhóm. Nhưng sẽ là hoàn thiện hơn rất nhiều nếu chúng ta có thể thêm hàng loạt thành viên vào trong nhóm cùng 1 lúc thay vì phải lựa chọn từng người như bây giờ phải không nào? Đừng lo mình đã có cách để giúp thầy cô thực hiện điều đó một cách dễ dàng. Hãy cùng thực hiện theo các bước đơn giản sau đây nhé.
Bạn đang đọc: Thủ thuật thêm thành viên vào Microsoft Teams hàng loạt
Bước 1: Chuẩn bị 1 danh sách
Thầy cô cần chuẩn bị 1 danh sách (excel) các tài khoản email mà thầy cô muốn thêm vào Group của mình trên Microsoft Teams. Microsoft Teams có thể chấp nhận cả những tài khoản khác tên miền với tài khoản Teams của thầy cô (ví dụ như Gmail, hotmail hay bất cứ một loại tài khoản email nào).
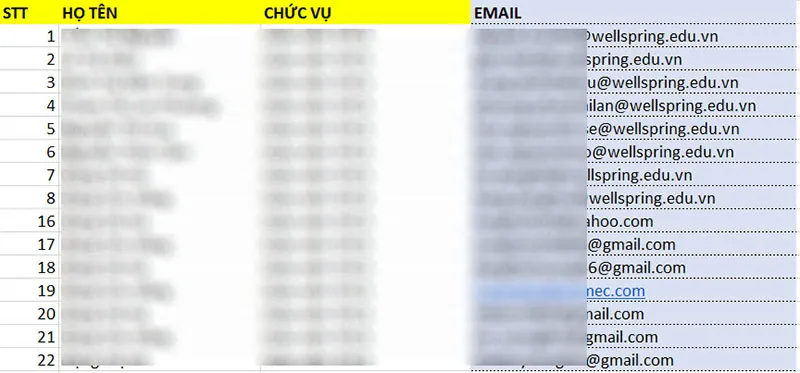
Thầy cô chỉ cần quan tâm đến trường Email, không cần các trường thông tin khác
Bước 2: Thêm dấu chấm phẩy (; ) vào cuối mỗi Email
Bước này rất quan trọng vì chút nữa thầy cô copy danh sách email này vào MS Teams thì mỗi email trong danh sách phải cách nhau bởi dấu (; ), bước này giúp thầy cô không phải thêm dấu (; ) phân cách bằng tay.
Thầy cô nên sử dụng công thức nối chuỗi trong Excel (= A & B) để kết hợp chuỗi Email và dấu (; ) cho nhanh
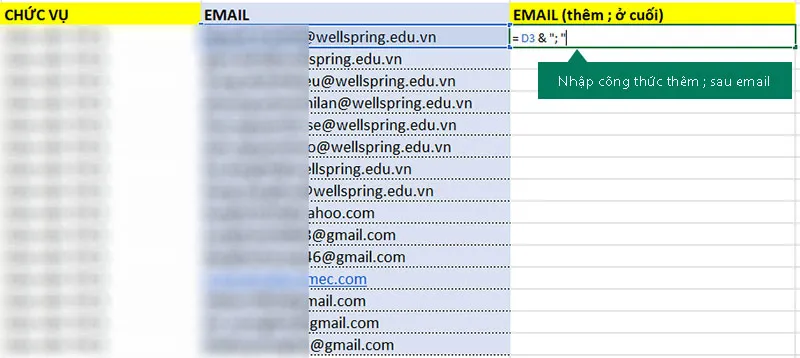
Copy công thức hàng loạt cho các email khác.

Xin nhắc lại là thầy cô chỉ cần quan tâm trường Email thôi ạ, các trường khác không cần.
Bước 3: Tìm kiếm Addin cho trình duyệt
Thầy cô mở trình duyệt web Google Chrome (hoặc Firefox)à Gõ từ khóa Refined Microsoft Teams để tìm kiếm Addin cho trình duyệt.
Đối với trình duyệt Firefox thầy cô tìm bằng từ khóa Refined Microsoft Teams for Firefox sẽ tìm được nhanh hơn
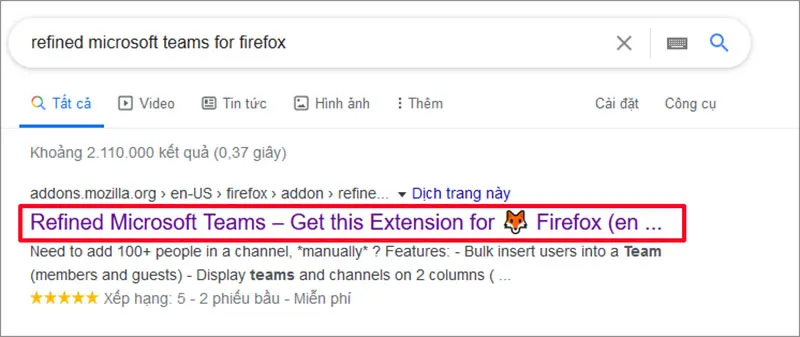
Bước 4: Thêm Addin cho trình duyệt
Thầy cô bấm vào kết quả tìm kiếm như mình đánh dấu ở để thêm vào Addin vào trình duyệt của mình.
Bấm chọn Add too Chrome (Firefox tương tự)
Khi đó sẽ xuất hiện 1 Alert (cảnh báo) rằng: Nó có thể đọc và thay đổi dữ liệu của bạn trong Microsoft Teams.
Tìm hiểu thêm: Sử dụng tính năng Breakout room trong cuộc họp trên Teams
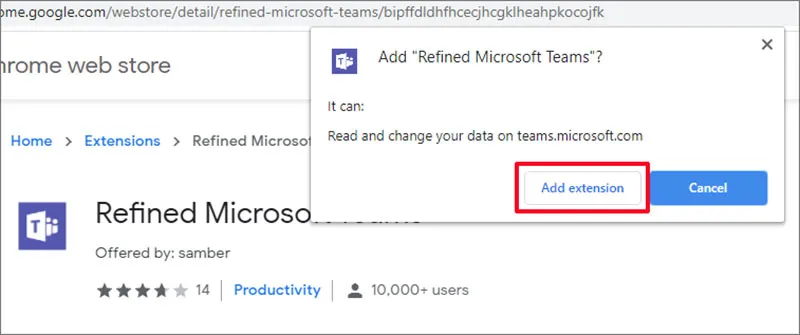
Thầy cô bấm Add extension à Khi đó thầy cô sẽ thấy biết tượng Refine MS Teams ở trên bar của trình duyệt.
Bước 5: Đăng nhập MS Teams trên trình duyệt
Thầy cô chỉ việc đăng nhập vào tài khoản Teams của mình trên trình duyệt Chrome hoặc Firefox. Sau đó thầy cô chọn một nhóm mà thầy cô đang muốn thêm thành viên à Chọn biểu tượng More Options (…) à chọn Add Member
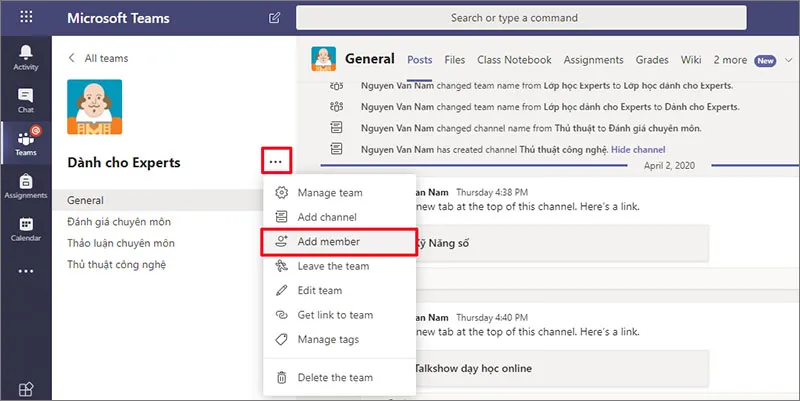
Khi đó sẽ xuất hiện hộp thoại để thầy cô có thể thêm thành viên vào nhóm, nhưng hãy để ý thầy cô sẽ thấy xuất hiện thêm 1 ô nữa giúp chúng ta thêm được nhiều thành viên cùng 1 lúc hơn.
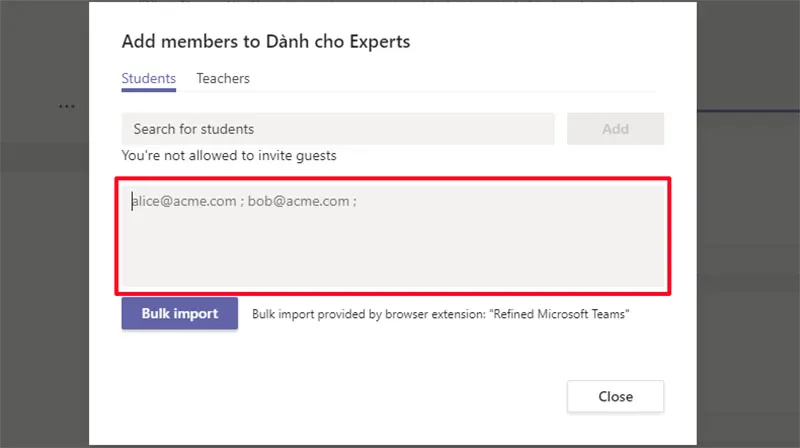
Bước 6: Thêm thành viên hàng loạt
Thầy cô quay lại file danh sách email mà chúng ta đã chuẩn bị xong ở bước 2 à copy danh sách email ở cột Email đã thêm (; ) ở cuối và dán vào ô mình đã đóng khung màu đỏ ở trên à và bấm Bulk import để nhập danh sách vừa dán vào nhóm của thầy cô.
Và microsoft Teams sẽ tự động phân loại thành viên và khách cho thầy cô (những email không cùng tên miền sẽ là khách)
>>>>>Xem thêm: Tạo phím tắt trong MathType cho các hoạt động thường dùng
Như thế là thầy cô đã thêm thành viên vào Microsoft Teams hàng loạt một cách nhanh chóng phải không nào?
Chúc thầy cô sẽ có những trải nghiệm thú vị cùng Microsoft Teams
Billy Nguyễn