Thủ thuật Excel – Chúng ta thường lưu trữ và xử lý dữ liệu trên các database nhưng các báo cáo lại thường được thực hiện, trình bày và gửi đi dưới dạng các file Excel. Đối với các báo cáo định kỳ như báo cáo ngày, báo cáo tuần hay báo cáo tháng, việc xử lý dữ liệu và xuất dữ liệu ra Excel thường được thực hiện giống nhau và lặp đi lặp lại. Vì thế việc tạo connection giữa Excel với các database giúp cho chúng ta có thể lấy dữ liệu tự động, nhanh chóng, dễ dàng. Bên cạnh đó, trong một số trường hợp, dữ liệu trên database quá lớn, việc copy ra Excel có thể bị sót dữ liệu, connection Excel với database là một giải pháp hữu hiệu giúp chúng ta xử lý vấn đề này.
Bạn đang đọc: Kết nối đến SQL server để lấy dữ liệu vào Excel
Bài viết sau đây thủ thuật excel sẽ hướng dẫn bạn cách tạo kết nối giữa Excel với một database, cụ thể là SQL. Các bạn có thể thực hiện theo các bước sau:
- Tại Tab Data trên thanh Ribbon của Excel bạn vào tìm tới mục Get Data. Tại đây, bạn có thể chọn From SQL Sever Data để kết nối với SQL để lấy dữ liệu. Nếu bạn không nhìn thấy nút Get Data , hãy bấm > New Query > From Database > From SQL Server Database.
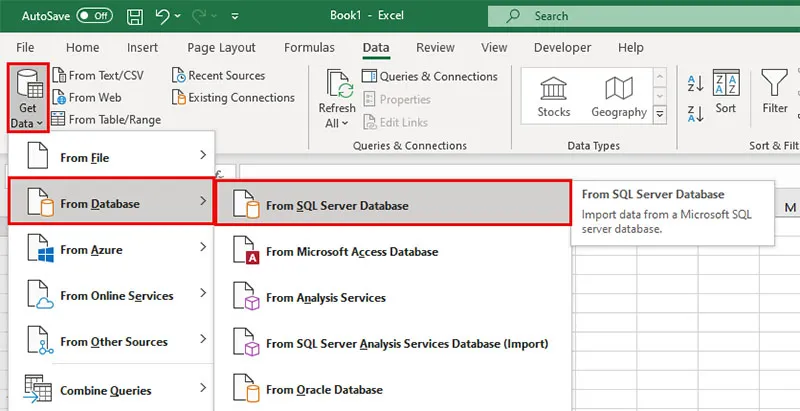
- Trong hộp thoại Microsoft SQL Database , hãy chỉ định SQL Server để kết nối với hộp Server name . Tùy ý, bạn có thể chỉ định một Database name.
- Nếu bạn muốn nhập dữ liệu bằng cách sử dụng truy vấn cơ sở dữ liệu gốc, hãy xác định truy vấn của bạn trong hộp SQL Statement.
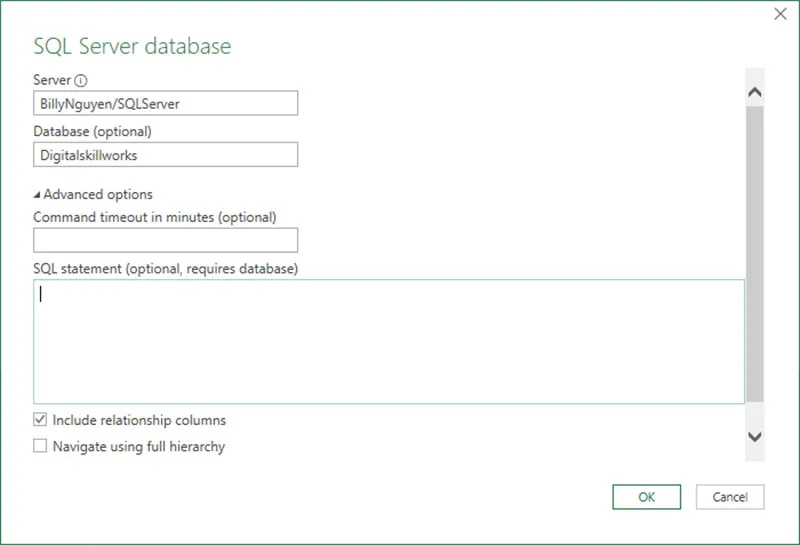
4. Bấm OK
5. Chọn chế độ xác thực để kết nối với cơ sở dữ liệu SQL Server.
Tìm hiểu thêm: Cách lặp lại tiêu đề trong Word cho bảng biểu, in ấn
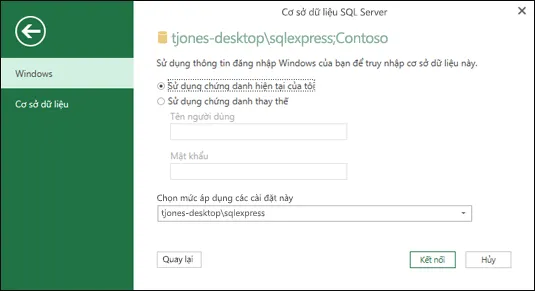
- Windows: đây là lựa chọn mặc định. Chọn tùy chọn này nếu bạn muốn kết nối bằng cách dùng xác thực Windows.
- Database: Chọn tùy chọn này nếu bạn muốn kết nối bằng xác thực SQL Server. Sau khi bạn chọn mục này, hãy chỉ định tên người dùng và mật khẩu để kết nối với phiên bản SQL Server của bạn.
- Theo mặc định, hộp kiểm Encrypt connection được chọn để biểu thị rằng Power query kết nối với cơ sở dữ liệu của bạn bằng kết nối được mã hóa. Nếu bạn không muốn kết nối bằng cách sử dụng kết nối được mã hóa, hãy xóa hộp kiểm này, rồi bấm Connect. Nếu kết nối với SQL Server của bạn không được thiết lập bằng kết nối được mã hóa, Power query sẽ nhắc bạn kết nối bằng một kết nối không được mật mã. Bấm OK trong thư để kết nối bằng cách sử dụng kết nối không được mật mã.
Ví dụ về công thức
Bạn cũng có thể sử dụng Query Editor để viết công thức cho Power query.
= Sql.Databases(".")
= Sql.Database(".","Digitalskillworks")
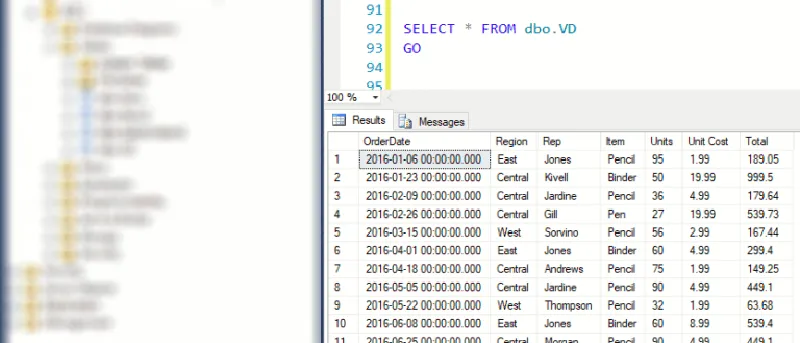
>>>>>Xem thêm: Sử dụng Whiteboard trong Microsoft Teams
Chỉ với các bước đơn giản trên là bạn đã có thể kết nối tới SQL Server để lấy dữ liệu vào Excel một cách nhanh chóng và chính xác rồi. Giờ đây, mỗi lần dữ liệu nguồn trong SQL Server thay đổi thì bạn chỉ cần Refresh lại trong Excel thì ngay lập tức những gì thay đổi cũng sẽ được cập nhật cho bạn. Thủ thuật Excel hy vọng sẽ giúp bạn có thêm những kiến thức bổ ích phục vụ cho công việc của mình
Tham khảo thêm: Tổng hợp phím tắt trong Excel
Thủ thuật Excel

