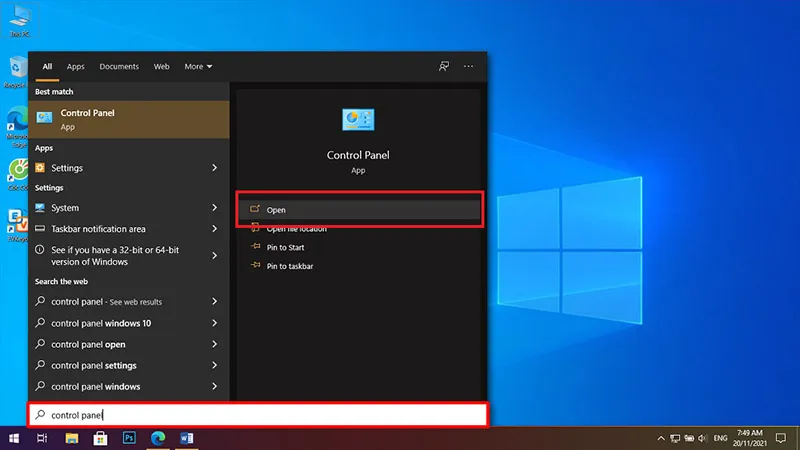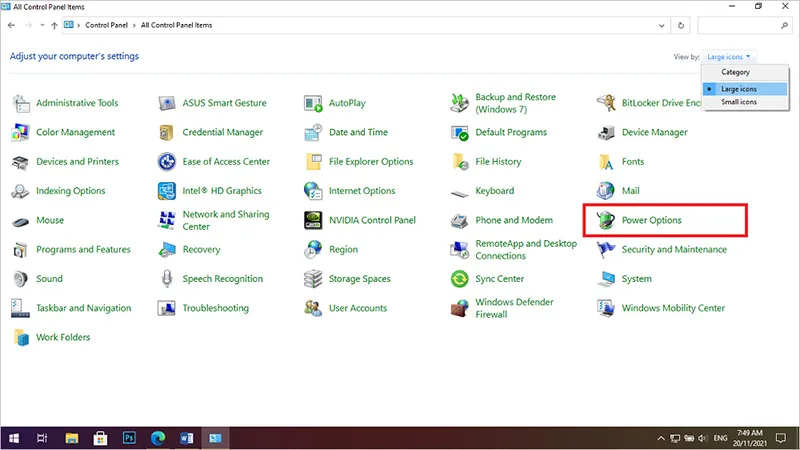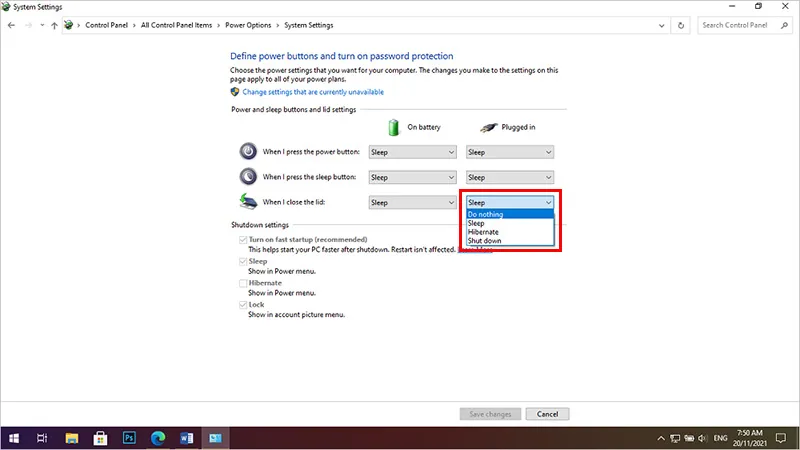Theo mặc định của mỗi máy tính xách tay, mỗi khi các bạn gập màn hình lại máy sẽ tự động đi vào trạng thái Sleep, theo đó các chương trình đang chạy cũng sẽ dừng lại tạm thời. Tuy nhiên đôi khi các bạn vẫn muốn một số chương trình chạy ngay cả khi đã gập máy lại như là nghe nhạc qua Youtube, Spotify chẳng hạn. Với một vài nút click chuột, sau đây mình sẽ hướng dẫn các bạn cách vẫn có thể nghe nhạc ngay cả khi các bạn gập màn hình laptop lại. Hướng dẫn này được thực hiện trên Laptop Windows 10 tuy nhiên với Windows 11 các bạn cũng thực hiện hoàn toàn tương tự nhé.
Bạn đang đọc: Cách nghe nhạc ngay cả khi gập laptop Windows
Bước 1: Các bạn truy cập vào Control Panel trên laptop của bạn, có nhiều cách, nhưng mình sẽ giới thiệu cho các bạn cách đơn giản nhất. Các bạn chỉ việc sử dụng thanh công cụ tìm kiếm bằng cách nhấn phím Windows trên bàn phím > Gõ Control Panel > Ấn Open
Bước 2: Sau khi Control Panel hiện lên, tại tùy chọn View by trong Control Panel, hãy chuyển đổi thiết lập từ Category sang Large Icons. Tiếp đó hãy chọn Power Options.
Bước 3: Các bạn chọn Choose what closing the lid does
Tìm hiểu thêm: Cách tắt các ứng dụng, chương trình khởi động cùng Macbook cực dễ
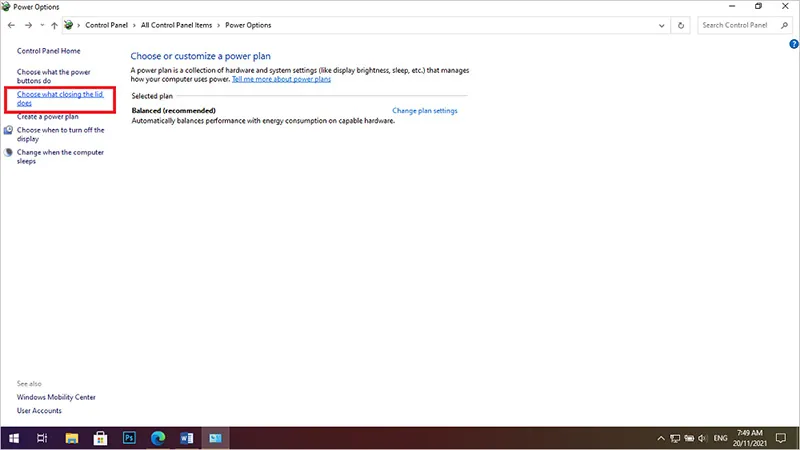
Bước 4: Cuối cùng, tại mục When I close the lid > nhấn chọn Do nothing cho hai mục On battery và Plugged in > Nhấn Save Changes để lưu thay đổi. Giờ thì tận hưởng thành quả thôi nào!!!
>>>>>Xem thêm: Sử dụng miracast chia sẻ màn hình Android cho máy tính
Trên đây là những hướng dẫn ngắn gọn giúp bạn có thể nghe nhạc thoải mái trên Youtube, Spotify… hay từ bất cứ đâu trên máy tính mà không cần quan tâm tới màn hình khi máy tính laptop được gâp lại. Chúc các bạn thành công.
- Cách tắt ứng dụng chạy ngầm Windows 11, giảm ngốn RAM trên Win 11
- Những điều bạn cần biết trước khi cập nhật lên Windows 11
Thế giới thủ thuật