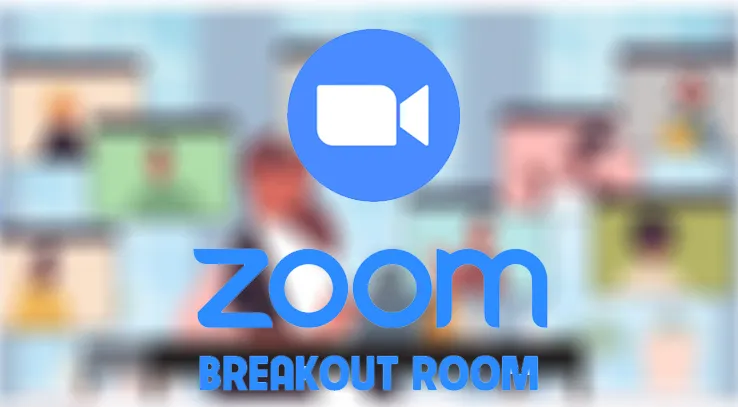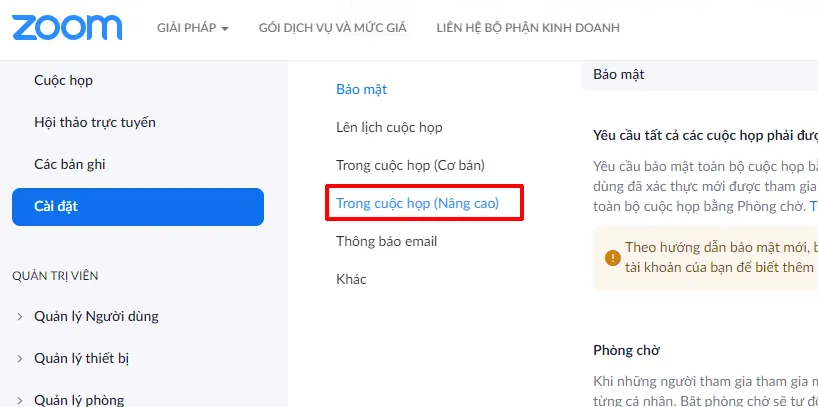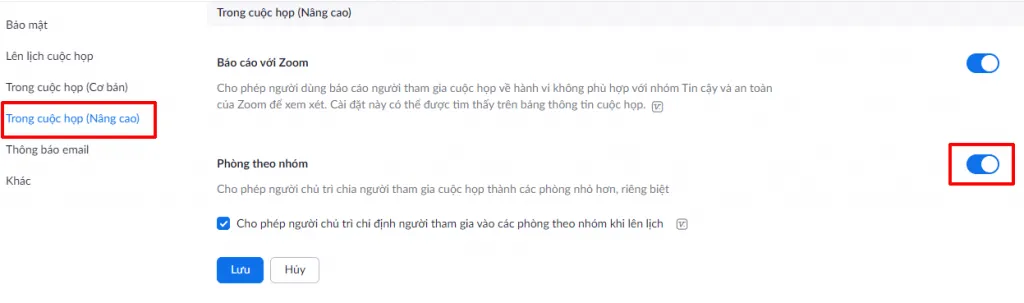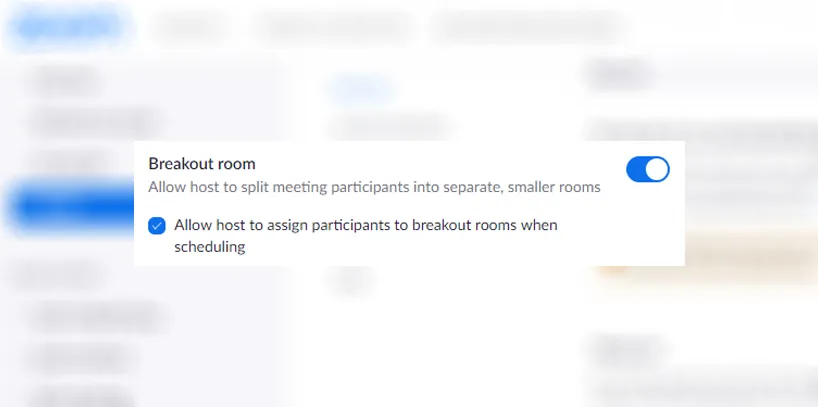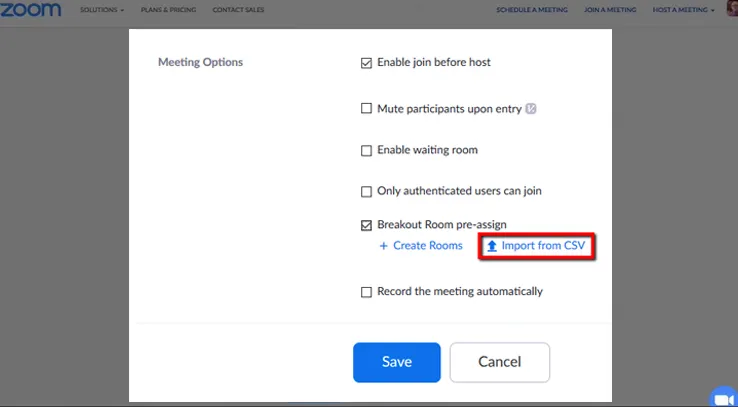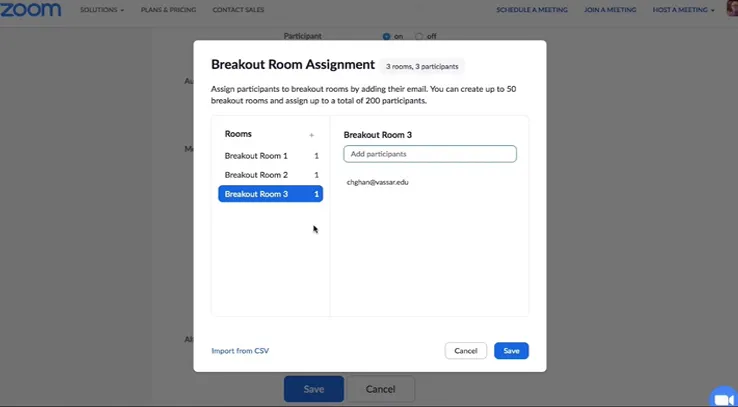Breakout room là gì?
Tính năng Breakout room cho phép bạn chia phòng họp của mình thành 50 nhóm nhỏ, Người chủ phòng có thể chia những người tham gia trong cuộc họp của mình thành những nhóm nhỏ hơn một cách tự động hoặc thủ công hoặc họ có thể cho phép người tham gia tùy ý lựa chọn và tham gia vào phòng họp mà mình muốn.
Bạn đang đọc: Hướng dẫn thiết lập và sử dụng tính năng Breakout room trong Zoom
Cách Bật Tính Năng Breakout Room Trên Zoom
1. Account Settings
ĐỂ BẬT TÍNH NĂNG BREAKOUT ROOM CÁC BẠN THỰC HIỆN CÁC BƯỚC SAU
1. Đăng nhập AccountZoom vào trang web zoom.us
2. Nhấn chọn mục Settings, nhấp Account Management, sau đó nhấp vào In Meeting (Advanced).
3. Ở mục Breakout Room – Phòng theo nhóm và click để bật cài đặt .
4. Nếu bạn muốn đặt cài đặt này bắt buộc đối với tất cả người dùng trong tài khoản của mình, hãy nhấp vào biểu tượng khóa , sau đó nhấp vào Lock để xác nhận cài đặt.
2. Group Settings
ĐỂ BẬT TÍNH NĂNG BREAKOUT ROOM CHO TẤT CẢ CÁC THÀNH VIÊN CỦA MỘT NHÓM
1. Đăng nhập AccountZoom vào trang web zoom.us
2. Ở mục Admin bên tay trái, nhấp vào mục User Management tiếp theo nhấp vào Group Management.
3. Nhấn vào mục View trên tên Nhóm
4. Nhấn chọn mục Meetings, sau đó nhấp vào In Meeting (Advanced).
5. Ở mục Breakout Room và click để bật cài đặt .
6. Nếu bạn muốn đặt cài đặt này bắt buộc đối với tất cả người dùng trong tài khoản của mình, hãy nhấp vào biểu tượng khóa
Tìm hiểu thêm: Tổng hợp phím tắt Google Docs giúp tăng hiệu suất làm việc
3. User Settings
ĐỂ BẬT TÍNH NĂNG BREAKOUT ROOM CHO MỤC ĐÍCH SỬ DỤNG CỦA RIÊNG BẠN
1. Đăng nhập AccountZoom vào trang web zoom.us
2. Trong menu Personal, nhấp vào Settings.
3. Ở mục Meetings, nhấp vào In Meeting (Advanced).
4. Ở mục Breakout Room và click để bật cài đặt .
5. Nếu bạn muốn đặt cài đặt này bắt buộc đối với tất cả người dùng trong tài khoản của mình, hãy nhấp vào biểu tượng khóa
Tìm hiểu thêm: Tổng hợp phím tắt Google Docs giúp tăng hiệu suất làm việc
Mở rộng
Lưu danh sách nhóm những người đã tham gia vào các breakout rooms cho lần học tiếp theo.
Note:
- Mặc định sử dụng New Meeting thì tính năng này không được lưu
- Sử dụng tính năng đặt lịch ( Scheduel Meetings) và người dùng sử dụng email zoom mới có thể lưu lại danh sách cho lần học kế tiếp.
THÊM TRƯỚC NHỮNG NGƯỜI THAM GIA VÀO CÁC BREAKOUT ROOMS TRÊN TRANG WEB
1. Đăng nhập AccountZoom vào trang web zoom.us
2. Nhấn vào Schedule a Room, kéo chuột đến mục Meetings Options, nhấn chuột chọn Breakout Room pre-assign.
3. Nhấn vào nút Create Rooms
4. Nhấn vào Room + để tạo phòng và Add participants thêm thành viên vào từng phòng theo đã chia sẵn
>>>>>Xem thêm: Cách theo dõi lịch sử duyệt web của người dùng chung qua WiFi cực dễ
5. Sau đó nhấn Save để lưu cấu hình
THÊM TRƯỚC NHỮNG NGƯỜI THAM GIA VÀO CÁC BREAKOUT ROOMS BẰNG TỆP CSV
1. Đăng nhập AccountZoom vào trang web zoom.us
2. Nhấn vào Schedule a Room, kéo chuột đến mục Meetings Options, nhấn chuột chọn Breakout Room pre-assign.
3. Nhấn vào mục Import from CSV
4. Nhấp vào tải xuống để tải xuống tệp CSV mẫu mà bạn có thể điền vào. Mở tệp CSV bằng phần mềm bảng tính như Microsoft Excel.
5. Điền vào cột Pre-assign Room Name chỉ định trước với tên breakout room và cột Email Address của người tham gia được chỉ định.
6. Lưu các tập tin.
7. Kéo và thả tệp trong cổng web. Zoom sẽ xác minh rằng địa chỉ email có tài khoản Zoom.
Cẩm nang dạy học