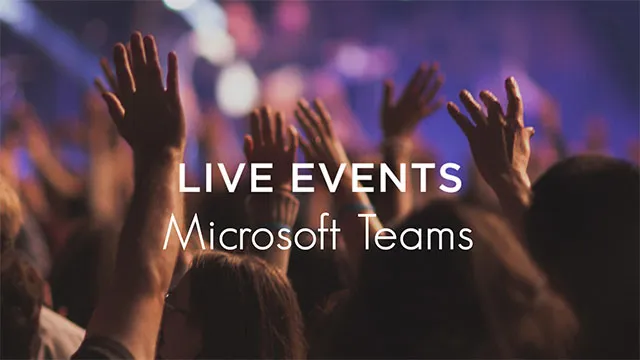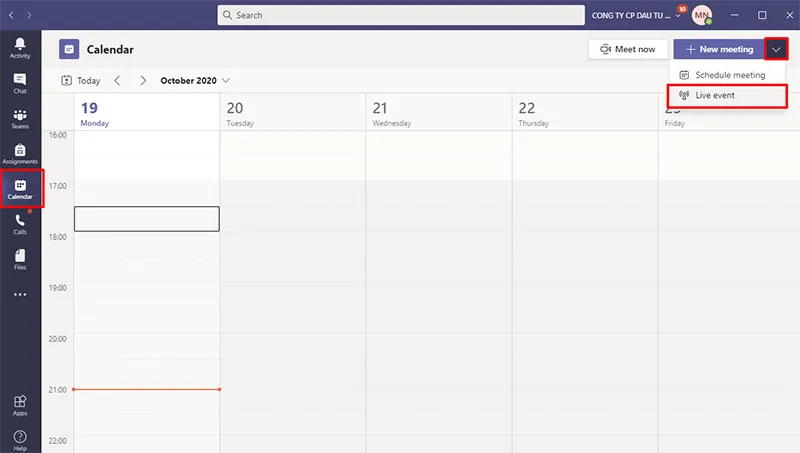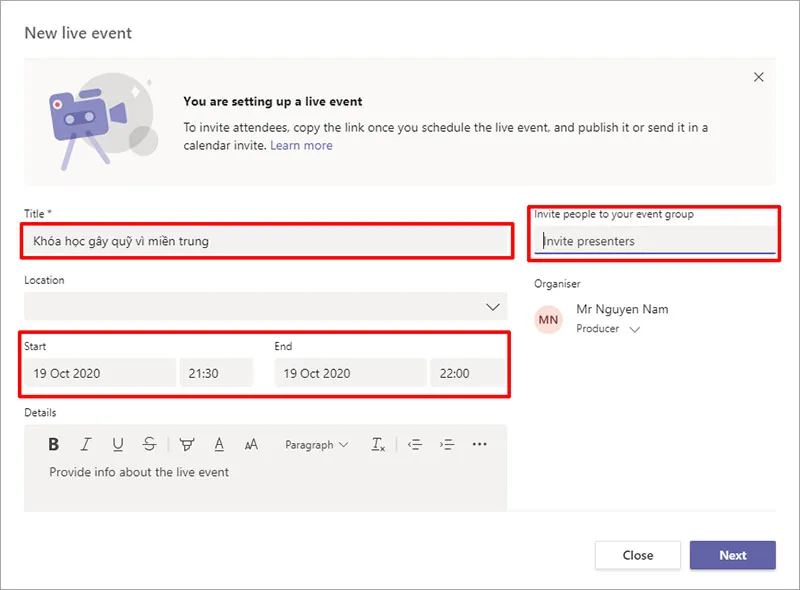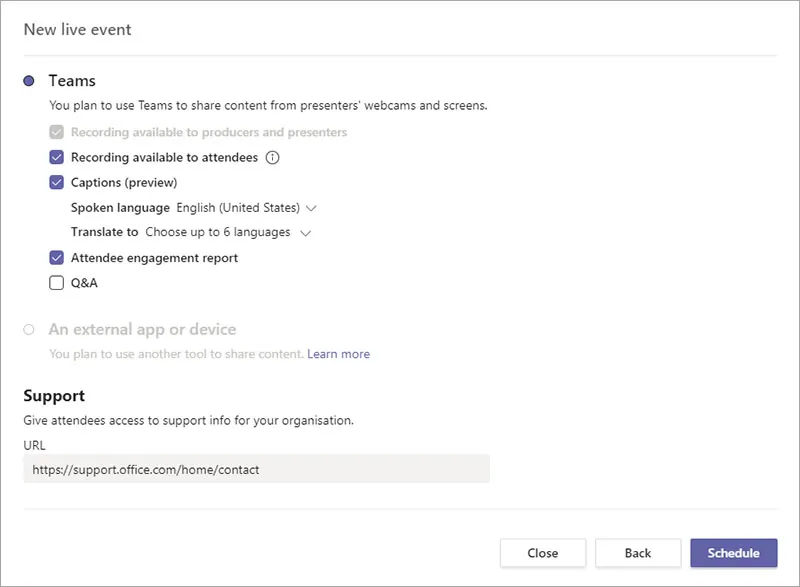Trên Microsoft Teams, ngoài việc lên lịch các cuộc họp, bạn cũng có thể tạo các sự kiện trực tiếp (live event), tương tự như các cuộc họp thông thường, nhưng với nhiều tùy chọn hơn, cho phép bạn phát video và nội dung cho một nhóm lớn người tham dự.
Bạn đang đọc: Hướng dẫn thiết lập Live Events trên Microsoft Teams
Tính năng Live Events trên Microsoft Teams chỉ có sẵn cho các thuê bao trả phí và được thiết kế để giao tiếp với một lượng lớn khán giả, nơi host sẽ dẫn dắt các tương tác và những người tham dự còn lại chỉ xem nội dung.
Trong bài này thế giới thủ thuật sẽ hướng dẫn bạn các bước để tạo sự kiện trực tiếp Live Events trên Microsoft Teams, cho dù bạn có chạy Windows 10, macOS hay Linux hay không.
Cách thiết lập sự kiện trực tiếp trên Microsoft Teams
Để tạo và lên lịch sự kiện trực tiếp bằng Microsoft Teams, hãy làm theo các bước sau:
1. Mở Microsoft Teams.
2. Bấm vào Calendar.
3. Nhấp vào nút mũi tên xuống, bên cạnh nút New meeting, từ phía trên bên phải và chọn tùy chọn Live event.
4. Xác nhận tên của sự kiện trực tiếp trên Microsoft Teams.
5. Chọn vị trí thực tế nơi sự kiện sẽ diễn ra (nếu có).
6. Sử dụng cài đặt ngày, giờ bắt đầu và kết thúc (Start và End) để lên lịch sự kiện trực tiếp.
7. Bên trong hộp Details, hãy thêm thông tin cần thiết về sự kiện.
8. Sử dụng tùy chọn Invite people to your event group để chỉ định địa chỉ email cho một hoặc nhiều người sẽ có mặt trong sự kiện trực tiếp trong Microsoft Teams.
Mẹo nhanh: Trong phần Organizer, bạn có thể sử dụng menu drop-down để chuyển từ Producer sang Presenter. Ngoài ra, trong phần Event group, bạn có thể chỉ định một người khác làm Producer.
9. Nhấp vào nút Next.
Tìm hiểu thêm: Xoay ngang 1 trang bất kỳ trong tài liệu Word
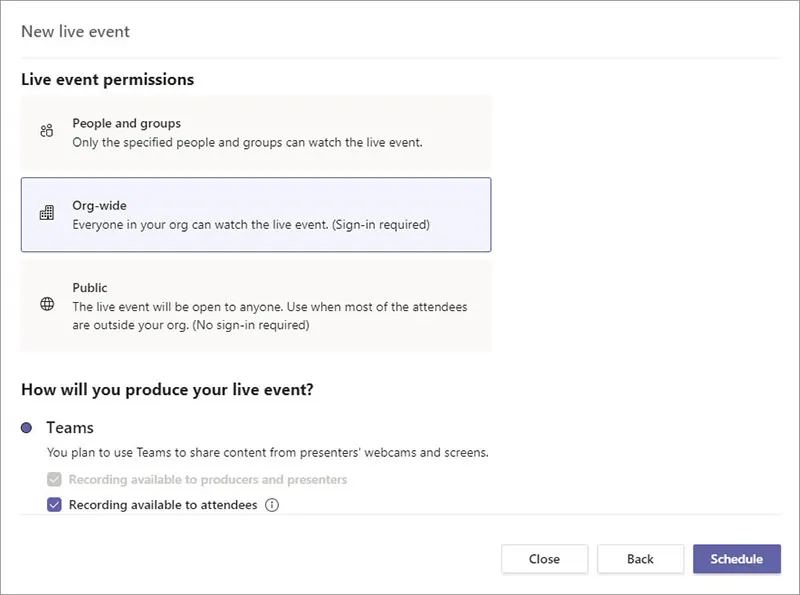
Thêm các quyền cho sự kiện trực tiếp
10. Chọn quyền cho sự kiện trực tiếp trong Teams:
- People and groups: Cho phép bạn chỉ định một người hoặc nhóm người được phép tham gia sự kiện.
- Org-wide: Cho phép mọi người trong tổ chức tham gia sự kiện trực tiếp.
- Public: Tùy chọn này không yêu cầu bất kỳ ai đăng nhập, điều đó có nghĩa là bất kỳ ai có liên kết đều có thể tham gia sự kiện trực tiếp trong Microsoft Teams.
11. Trong phần How will you produce your live event, hãy chọn và cấu hình tùy chọn:
- Teams (được khuyến nghị): Tùy chọn này cho phép bạn sử dụng Teams để chia sẻ nội dung từ màn hình và camera của người thuyết trình. Nếu chọn tùy chọn này, bạn cũng có thể chỉ định các tính năng khác, chẳng hạn như:
- Recording available to attendees để cho phép người tham gia xem và tải xuống sự kiện đã ghi.
- Nếu được bật, Captions cho phép người tham dự dịch sự kiện.
- Attendee engagement report cung cấp một báo cáo có thể tải xuống cho nhà sản xuất và người thuyết trình để xem ai đã tham dự sự kiện này.
- Và tùy chọn Q&A cho phép bạn tạo một phiên hỏi đáp trong sự kiện trực tiếp. Nếu một hoặc nhiều tùy chọn được kích hoạt, bạn sẽ cần liên hệ với admin để đặt các quyền cần thiết.
- An external app or device (Ứng dụng hoặc thiết bị bên ngoài): Tùy chọn này cho phép bạn sử dụng các ứng dụng hoặc thiết bị khác, chẳng hạn như camera chuyên nghiệp, với Microsoft Teams.
>>>>>Xem thêm: Hướng dẫn chuyển ảnh thành văn bản trên Windows 11 cực dễ
12. (Tùy chọn) Trong phần Support, hãy chỉ định một liên kết mà người tham dự có thể sử dụng để nhận trợ giúp, nếu họ bị mắc kẹt và cần hỗ trợ trong cuộc họp.
13. Nhấp vào nút Schedule.
14. Nhấp vào nút Close.
Khi bạn hoàn thành các bước, sự kiện trực tiếp của Microsoft Teams sẽ được tạo và trình bày với tất cả các chi tiết.
Nếu bạn thiết lập một sự kiện trực tiếp riêng tư, những người tham dự sẽ nhận được email có thông tin sự kiện và liên kết để tham gia. Nếu lên lịch một sự kiện công khai, bạn nhấp vào Get attendee link để nhận liên kết có thể chia sẻ với những người khác tham gia sự kiện Teams.
Tham khảo thêm: Hướng dẫn sử dụng Microsoft Teams để dạy học trực tuyến
Billy Nguyễn