Hiện nay việc sử dụng Powerpoint để thực hiện một bài thuyết trình hay giảng dạy ngày càng phổ biến, để gia tăng hiệu quả cho bài thuyết trình thường chúng ta sẽ thêm vào đó các hiệu ứng chuyển động. Ngoài ra Powerpoint còn hỗ trợ bạn tạo nhanh hình ảnh động một cách dễ dàng và nhanh chóng. Ví dụ bạn có hàng loạt các hình ảnh với các tư thế chuyển động khác nhau của nhân vật và muốn tạo thành 1 nhân vật chuyển động thật sự hoặc đơn giản chỉ là tạo ảnh động từ các tấm hình đẹp trên file powerpoint của bạn. Với tính năng mới trên PowerPoint, Export/Save As Animated GIF, bạn có thể sáng tạo để biến ý tưởng của mình thành hiện thực.
Bạn đang đọc: Hướng dẫn tạo ảnh động trong Powerpoint
Sau đây là các bước hướng dẫn tạo ảnh động trong Powerpoint
Bước 1: Tạo nội dung
Khởi động Powerpoint và chèn những tấm ảnh mà bạn cần sử dụng chúng để tạo ảnh động.
Ở bài này mình sẽ tạo 1 hình động về 2 con mèo dễ thương nhé.
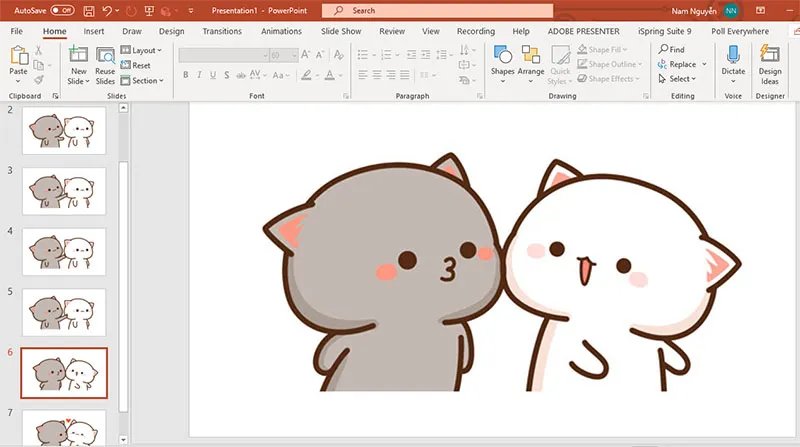
Bước 2: Tạo ảnh GIF
Từ file Powerpoint vừa tạo bạn xuất file này bằng chức năng Create an Animated GIF.
Từ File > Export > Chọn: Create an Animated GIF.
Trong menu này, bạn có thể chỉnh sửa kích thước, chất lượng của ảnh GIF, chọn thời gian trên mỗi slide.
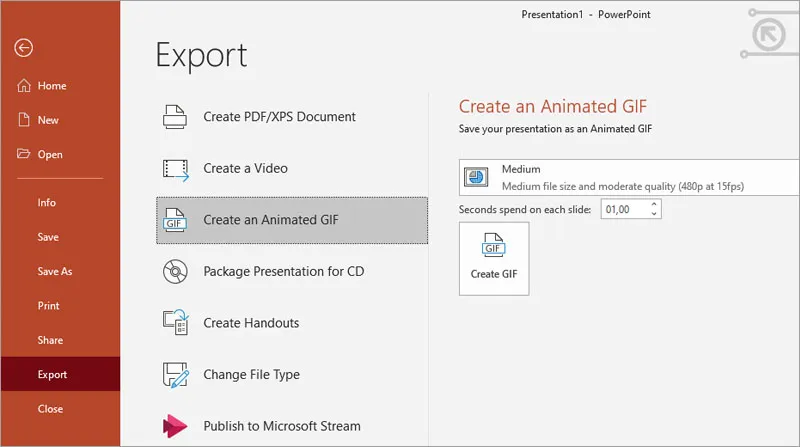
Click Create GIF để tạo ảnh động.
Mẹo: Nếu bạn không muốn điều chỉnh lựa chọn xuất file, bạn có thể tạo ảnh động trong powerpoint nhanh hơn bằngcách chọn Save As menu: Từ File > Save As từ danh mục Save-as-Type, lựa chọn“Animated GIF Format (*.webp)“.
Tìm hiểu thêm: Chèn Survey hoặc bài kiểm tra vào Slide Powerpoint

Và dưới đây là kết quả:
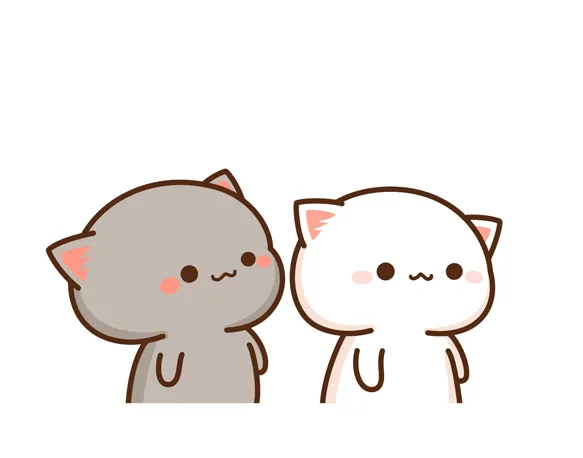
>>>>>Xem thêm: Hướng dẫn cách in văn bản, file Word 2010, 2013, 2016, 2019 đơn giản
Thật dễ thương phải không nào?
Thế là mình đã hướng dẫn xong các bạn cách tạo ảnh động trong powerpoint một cách nhanh chóng. Chúc bạn có thêm những bài giảng hoặc bài thuyết trình sáng tạo nhé.
Tham khảo thêm: Tạo Slide Powerpoint tương tác với Poll Everywhere
Billy Nguyễn

