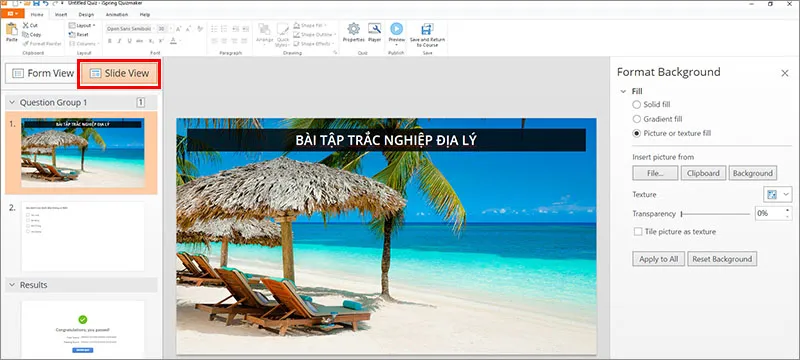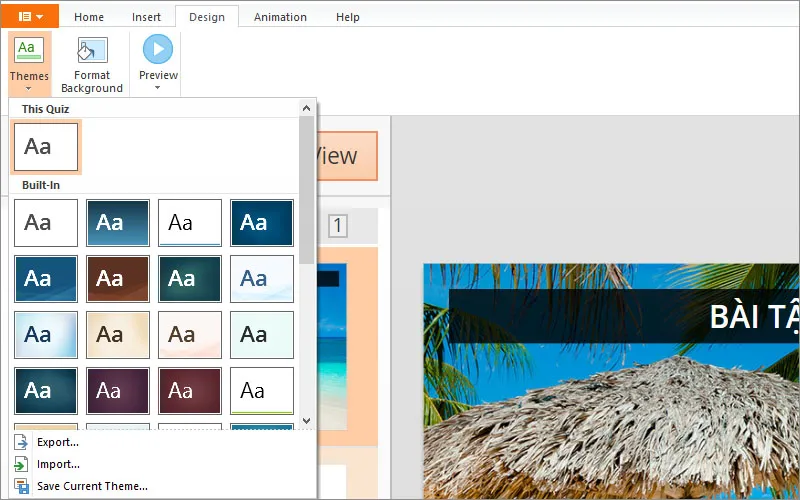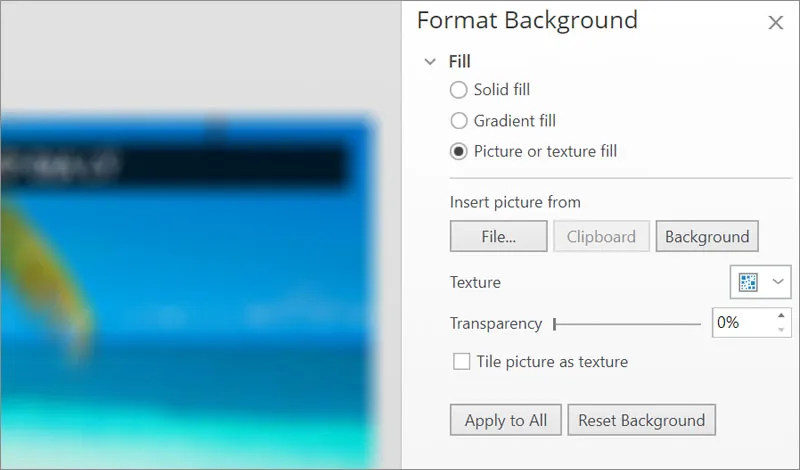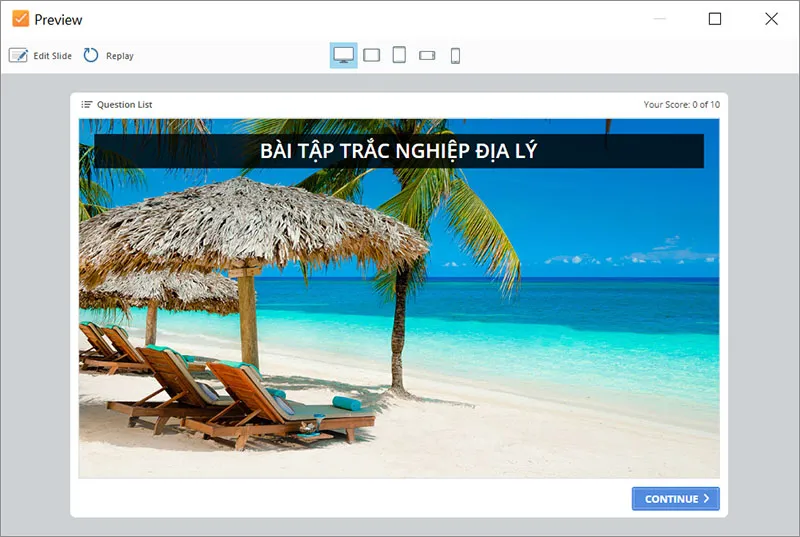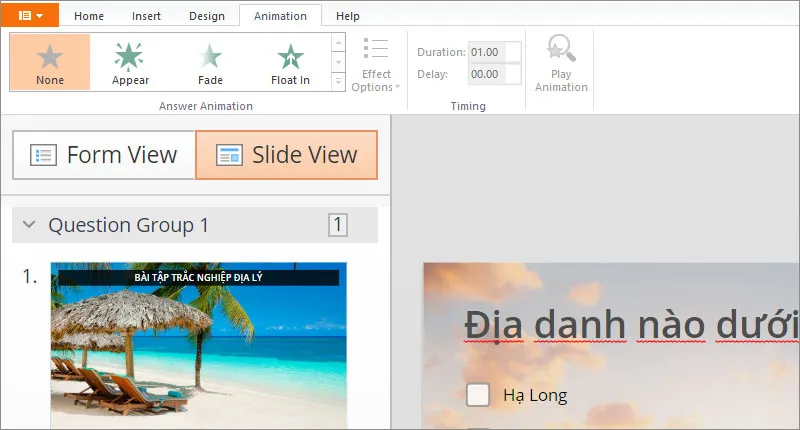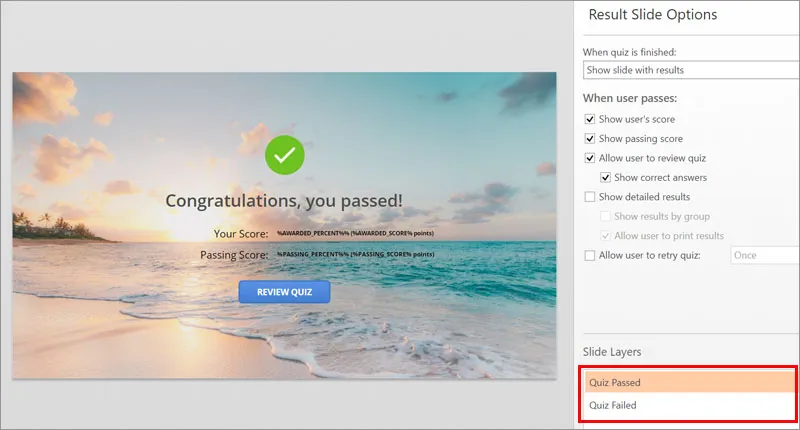Cẩm nang dạy học – Với những thầy cô thường xuyên phải làm việc, thiết kế bài giảng E-leaning thì iSpring chắc chắn sẽ là một công cụ quen thuộc. Công cụ này được tích hợp trên PowerPoint nên quá trình sử dụng thuận tiện hơn rất nhiều. Với iSpring Suite, thầy cô có thể tạo nhiều dạng Quiz trắc nghiệm khác nhau, như đã trình bày trong bài hướng dẫn sử dung iSpring.
Bạn đang đọc: Hướng dẫn định dạng bài tập trắc nghiệm trong iSpring
Sau khi thầy cô đã tạo được các câu hỏi trắc nghiệm, việc định dạng để bài dạng của chúng ta trở nên đẹp mắt và sinh động hơn là điều cần thiết. Trong bài viết dưới đây Cẩm nang dạy học sẽ hướng dẫn thầy cô cách định dạng bài tập trắc nghiệm trên iSpring Suite.
Hướng dẫn định dạng bài trắc nghiệm iSpring Suite
1. Định dạng phần Intro Slide
Phần Intro Slide sẽ xuất hiện ở nội dung đầu tiền trong slide các bài tập trắc nghiệm. Phần này thường có những câu giới thiệu để bắt đầu vào bài tập trắc nghiệm.
Bước 1
Click vào slide Intro Slide rồi nhấn vào tab Slide View, nhấn tiếp vào tab Home để tiến hành chỉnh lại định dạng văn bản theo ý mình. Phần nội dung này bạn thực hiện tương tự như khi chỉnh sửa lại định dạng nội dung trên PowerPoint.
Tại đây thầy cô có thể đổi font chữ, cỡ chữ, màu chữ, chèn hình ảnh, hình nền cho slide.
Bước 2:
Nhấn tiếp vào mục Insert để chèn thêm các đối tượng như hình ảnh, hình khối. Để chèn thêm hình nền cho slide Intro, thầy cô nhấn vào tab Design rồi chọn tiếp vào mục Themes để chọn hình nền có sẵn.
Nếu muốn chèn thêm hình ảnh thì nhấn Format Background. Thầy cô thực hiện các thao tác tương tự như khi chèn hình nền vào slide trên PowerPoint.
Khi nhấn vào nút Preview thầy cô sẽ thấy slide intro của mình hiển thị giao diện xem trước như bên dưới. Click vào nút Start Quick sẽ vào bài kiểm tra trắc nghiệm.
2. Định dạng bài tập trắc nghiệm
Bước 1:
Thầy cô bấm chọn vào bất kỳ bài tập trắc nghiệm, chẳng hạn vào bài tập Multiple Choice và nhấn vào Slide View để vào giao diện chỉnh sửa. Chúng ta cũng chỉnh lại font chữ, màu chữ như phần Intro nếu muốn.
Tìm hiểu thêm: Hướng dẫn thiết lập Live Events trên Microsoft Teams
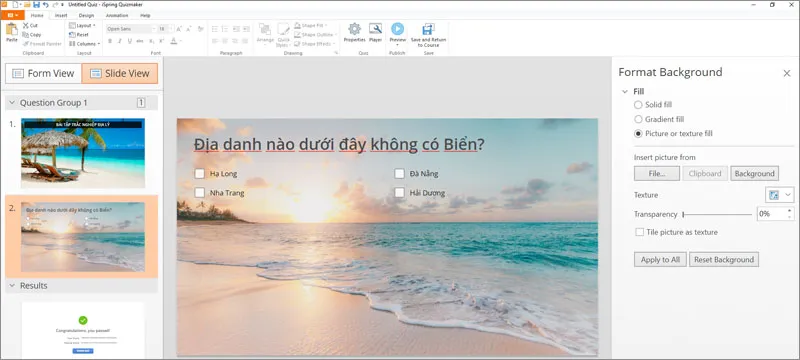
Nhấn tiếp vào thẻ Animation để thêm các hiệu ứng chuyển động cho slide. Thầy cô cũng có thể nhấn vào Effect Options để lựa chọn thêm các tùy chỉnh cho hiệu ứng giống như trên Powerpoint
3. Định dạng slide Passed/ Failed
Slide Passed/ Failed luôn là slide cuối cùng trong bài kiểm tra trắc nghiệm để đánh giá kết quả bài tập học sinh thực hiện, với Passed là đạt và Failed là chưa đạt.
Bước 1:
Thầy cô nhấn chọn vào slide Quiz Results rồi nhấn vào Slide View để chỉnh sửa. Tại cửa sổ bên phải giao diện phần Slide Layers nhấn vào Quiz Passed để chỉnh sửa thông báo đạt.
Bước 2:
Giao diện này người dùng thay đổi định dạng tương tự như giao diện phần Intro trên cùng, thêm ảnh, thêm hình nền,…
Bước 3:
Thực hiện tiếp trong slide Quiz Failed như trên. Cuối cùng nhấn nút Preview để xem thử bài tập trắc nghiệm đã tạo định dạng là xong.
>>>>>Xem thêm: TOP 6 phần mềm chỉnh sửa file PDF tốt nhất trên máy tính
Thầy cô cần chú ý một số tùy chọn
- Show user’s score: Hiển thị điểm của người dùng.
- Show passing Score: Hiển thị điểm đạt
- Allow user to review quiz: Cho phép người dùng review lại bài tập kiểm tra.
- Show correct answers: hiển thị các câu trả lời đúng.
- Show detail result: Hiển thị chi tiết kết quả.
- Allow user to retry Quiz: Cho phép người dùng làm lại bài tập kiểm tra Quiz (khi chọn phần này thầy cô có thể chọn thêm được số lần làm lại của Quiz)
Như vậy là thầy cô đã biết cách định dạng bài tập trắc nghiệm trên iSpring Suite. Cách định dạng các kiểu bài tập trắc nghiệm sẽ tương tự như nhau, chỉ khác phần Intro và phần Result cuối cùng. Lưu ý thầy cô cần phải truy cập vào mục Slide View mới có thể thay đổi được định dạng nội dung trong slide.
Tham khảo thêm: Những lỗi thường gặp trong iSpring và cách khắc phục
Billy Nguyễn