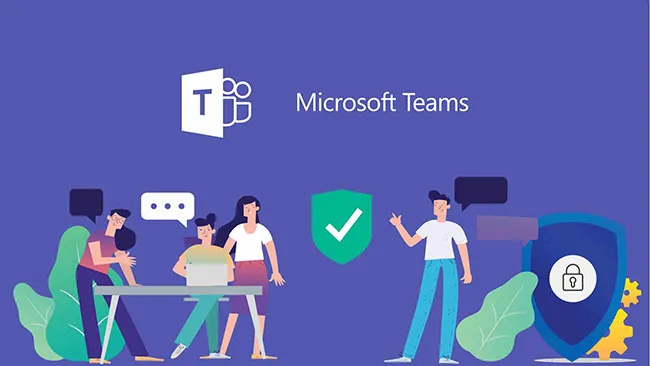I. Một vài điều về Microsoft Teams
Microsoft Teams là một không gian làm việc để cộng tác, giao tiếp trong thời gian thực, các cuộc họp, chia sẻ tệp và ứng dụng giúp nhóm của bạn luôn được tổ chức và có cuộc trò chuyện, tất cả ở cùng một nơi.
Bạn đang đọc: Hướng dẫn sử dụng Microsoft Teams cơ bản
Sử dụng hộp lệnh ở trên cùng để tìm kiếm các công cụ, thực hiện hành động nhanh và khởi chạy ứng dụng.
- Thầy cô và học sinh có thể tải ứng dụng Teams cho máy tính, thiết bị Android hoặc IOS
- Hoặc có thể sử dụng Microsoft Teams trên web tại http:/office.com
1. Tại sao nên sử dụng Microsoft Teams?
- Trò chuyện, trao đổi công việc và học tập dễ dàng với chia sẻ văn bản, âm thanh, video và tệp.
- Trò chuyện riêng tư để phát triển ý tưởng, sau đó chia sẻ ý tưởng đó với toàn bộ tổ chức.
- Lưu trữ tất cả các tệp, tài liệu của bạn và hơn thế nữa ở một nơi.
- Tích hợp các ứng dụng yêu thích của bạn – Công cụ lập kế hoạch, Trello, GitHub và nhiều ứng dụng khác.
2. Một số tính năng chính nổi bật của Teams
- Quản lý Nhóm và kênh – Tìm kênh thuộc về hoặc tạo kênh của riêng mình. Bên trong các kênh, bạn có thể tổ chức các cuộc họp, lớp học tại chỗ, trò chuyện và chia sẻ tệp (giáo án, tài liệu tham khảo, tài liệu hướng dẫn, bài tập …)
- Quản lý Cuộc họp, lớp học – Xem mọi thứ mà thầy cô đã xếp hàng cho ngày hoặc tuần. Hoặc, lên lịch cuộc họp, lịch học. Lịch này đồng bộ với lịch Outlook của thầy cô
- Tạo và quản lý Cuộc gọi – Trong một số trường hợp, thầy cô có thể gọi cho bất kỳ ai từ Teams, ngay cả khi họ không sử dụng nó.
- Quản lý hoạt động – Cập nhật tất cả tin nhắn chưa đọc, @mentions (dùng @ để chỉ định 1 ai đó trong nhóm), trả lời và hơn thế nữa.
II. Tạo và quản lý nhóm
1. Tạo nhóm
Sau khi khởi động hoặc đăng nhập Microsoft Teams, Thầy cô chọn Teams à Join or create a team. Đây là nơi thầy cô tạo nhóm của riêng mình hoặc khám phá các nhóm hiện có.
Tìm hiểu thêm: Microsoft Teams – Những câu hỏi thường gặp
b1. Chọn Create team để tạo nhóm mới
Tìm hiểu thêm: Microsoft Teams – Những câu hỏi thường gặp
B2. Chọn loại nhóm mà thầy cô cần tạo (ở đây ta nên chọn Class)
Tìm hiểu thêm: Microsoft Teams – Những câu hỏi thường gặp
B3. Đặt tên cho nhóm và thêm mô tả ngắn nếu muốn.
Tìm hiểu thêm: Microsoft Teams – Những câu hỏi thường gặp
B4. Theo mặc định, nhóm của thầy cô vừa tạo là Private, nghĩa là thầy cô sẽ phải thêm người hoặc nhóm bạn muốn vào nhóm.
Trong group chúng ta đang tạo là Group dành cho lớp học nên thầy cô cần phải thêm học sinh tại Tab STUDENTS và thêm giáo viên của lớp tại Tab TEACHERS (có thể có nhiều hơn 1 giáo viên) hoặc thầy cô có thể Skip để thêm danh sách học sinh sau.
Nếu thầy cần thêm người từ bên ngoài trường của mình, hãy sử dụng địa chỉ email của họ để mời họ làm khách. Thêm tên hiển thị thân thiện cho họ.
Tìm hiểu thêm: Microsoft Teams – Những câu hỏi thường gặp
(Thầy cô có thể Chọn Public nếu bạn muốn bất kỳ ai trong trường có thể tìm và tham gia nhóm)
Bước 5. Khi thầy cô hoàn tất việc thêm thành viên, hãy chọn Add –> Close. Và đây là giao diện sau khi đã tạo nhóm (tại đây thầy cô đã có thể tải tài liệu và setup thông tin lớp học)
Tìm hiểu thêm: Microsoft Teams – Những câu hỏi thường gặp
2. Tạo kênh
Theo mặc định, mọi nhóm đều có kênh General, một kênh tốt để sử dụng cho các thông báo và thông tin mà cả nhóm cần. Để thêm nhiều kênh hơn thầy cô có thể thực hiện như sau:
b1. Chọn More options (dấu …) bên cạnh tên nhóm.
b2. Chọn Add chanel.
Tìm hiểu thêm: Microsoft Teams – Những câu hỏi thường gặp
B3. Nhập tên và mô tả cho kênh vừa tạo. Thầy cô có thể xây dựng một kênh xung quanh một chủ đề, dự án, tên bộ phận hoặc bất kỳ thứ gì thầy cô thích.
Tìm hiểu thêm: Microsoft Teams – Những câu hỏi thường gặp
B4. Chọn Automatically show this channel in everyone’s channel list. Nếu thầy cô muốn kênh này tự động hiển thị trong danh sách kênh của mọi người.
B5. Privacy: Tại đây thầy cô có thể lựa chọn 1 trong 2 lựa chọn
– Standard – Accessible to everyone on the team: Mọi người trong trường đều có thể tham gia kênh
– Private – Only accessible to a specific group of people within the team: Chỉ những người được chỉ định trong nhóm mới được tham gia kênh. Khi đó thầy cô phải thêm các thành viên (gồm học sinh và giáo viên) vào kênh
Tìm hiểu thêm: Microsoft Teams – Những câu hỏi thường gặp
B6. Chọn Add.
3.Tùy chỉnh và quản lý nhóm.
1. Chọn More options (dấu …) bên cạnh tên nhóm.
2. Chọn Manage team để tìm Thành viên, Kênh, Cài đặt và Ứng dụng cho nhóm của bạn ở cùng một nơi.
Tìm hiểu thêm: Microsoft Teams – Những câu hỏi thường gặp
3. Chọn Cài đặt > Hình ảnh nhóm để thêm ảnh nhóm và cung cấp cho nhóm của thầy cô một số tính cách.
4. Cộng tác trong các nhóm và kênh
Trong Teams, các nhóm là các nhóm người được tập hợp lại cho công việc, dự án hoặc sở thích chung.
Các đội được tạo thành từ các kênh. Mỗi kênh được xây dựng xung quanh một chủ đề, như “Sự kiện nhóm”, tên bộ phận hoặc chỉ để giải trí. Kênh là nơi thầy cô tổ chức cuộc họp, lố học, thảo luận, trò chuyện và làm việc trên các tệp với nhau.
Các tab ở đầu mỗi liên kết kênh đến các tệp, ứng dụng và dịch vụ yêu thích của thầy cô
5. Thêm tab
Chọn dấu cộng (+) bên cạnh các tab.
Tìm hiểu thêm: Microsoft Teams – Những câu hỏi thường gặp
Ví dụ: Thêm Công cụ lập kế hoạch để tạo bảng dự án để theo dõi nhiệm vụ của nhóm.
6. Kênh yêu thích
Nếu thầy cô có nhiều kênh, hãy đánh dấu các kênh quan trọng làm kênh yêu thích để dễ tìm.
Để yêu thích một kênh, hãy chọn menu More chanels bên dưới danh sách kênh và chọn biểu tượng bắt đầu cho kênh bạn muốn yêu thích. Để xóa mục ưa thích, thầy cô hãy chọn ba dấu chấm bên cạnh tên kênh và chọn Remove favorite.
7. Làm việc với bài đăng và tin nhắn
Tạo và định dạng bài đăng để bắt đầu cuộc trò chuyện trong kênh.
Tìm hiểu thêm: Microsoft Teams – Những câu hỏi thường gặp
– Gõ một tin nhắn.
– Chọn định dạng.
– Định dạng bài đăng của thầy cô bằng các chức năng định dạng à Chọn gửi.
Tìm hiểu thêm: Microsoft Teams – Những câu hỏi thường gặp
8. Bắt đầu cuộc trò chuyện, cuộc gọi và cuộc thảo luận trên lớp
Với tính năng trò chuyện, thầy cô có thể trò chuyện riêng tư hoặc nhóm không thuộc kênh của nhóm công khai. Và với các cuộc gọi, thầy cô có thể thực hiện cuộc gọi hoặc kiểm tra lịch sử hoặc thư thoại của mình.
8.1. Xem một cuộc trò chuyện
Chọn Chat và chọn cuộc trò chuyện trực tiếp hoặc nhóm từ danh sách trò chuyện.
Tìm hiểu thêm: Microsoft Teams – Những câu hỏi thường gặp
8.2. Bắt đầu cuộc trò chuyện
– Chọn New chat để bắt đầu một cuộc trò chuyện mới.
– Nhập tên của người hoặc những người thầy cô muốn liên hệ.
– Chọn mũi tên xuống để thêm tên vào nhóm trò chuyện của thầy cô.
8.3. Thực hiện cuộc gọi video và âm thanh từ cuộc trò chuyện
Chọn Video call hoặc Audio call để gọi cho ai đó trực tiếp từ cuộc trò chuyện.
Tìm hiểu thêm: Microsoft Teams – Những câu hỏi thường gặp
8.4. Sử dụng gần đây và yêu thích
Ở phía bên trái của ứng dụng, thầy cô sẽ thấy các cuộc trò chuyện Gần đây của mình cũng như Mục yêu thích.
Di chuột qua cuộc hội thoại, chọn ba dấu chấm, sau đó chọn Mục ưa thích để giữ cuộc trò chuyện của thầy cô trong danh sách Mục yêu thích.
8.5. Sử dụng Microsoft Teams quản lý nguồn cấp dữ liệu hoạt động
– Chọn nút Activity để xem nguồn cấp dữ liệu Activity feed, tóm tắt mọi thứ đã xảy ra trong các kênh nhóm thầy cô theo dõi.
– Chọn biểu tượng Filter.
– Trong menu bật lên, chọn loại thông báo bạn muốn xem.
Tìm hiểu thêm: Microsoft Teams – Những câu hỏi thường gặp
– Chọn X để đóng bộ lọc.
Để biết nguồn cấp dữ liệu cụ thể hơn, hãy chuyển đến menu Nguồn cấp dữ liệu và chọn Hoạt động của tôi. Thầy cô sẽ thấy danh sách mọi thứ thầy cô đã làm gần đây trong Microsoft Teams.
8.6. Sử dụng Microsoft Teams Ghi lại cuộc họp hoặc cuộc gọi nhóm
b1. Bắt đầu hoặc tham dự cuộc họp.
b2. Để bắt đầu ghi, hãy đi đến điều khiển cuộc họp, rồi chọn Thêm tùy chọn bắt đầu ghi.
Tìm hiểu thêm: Microsoft Teams – Những câu hỏi thường gặp
Sau khi thực hiện, mọi người trong cuộc họp đều được thông báo rằng bản ghi đã bắt đầu.
Thông báo cuộc họp cũng được gửi đến lịch sử trò chuyện.
Tìm hiểu thêm: Microsoft Teams – Những câu hỏi thường gặp
b3. Để dừng ghi, chọn cuộc gọi à rồi chọn Thêm tùy chọn dừng ghi (Stop Recording)
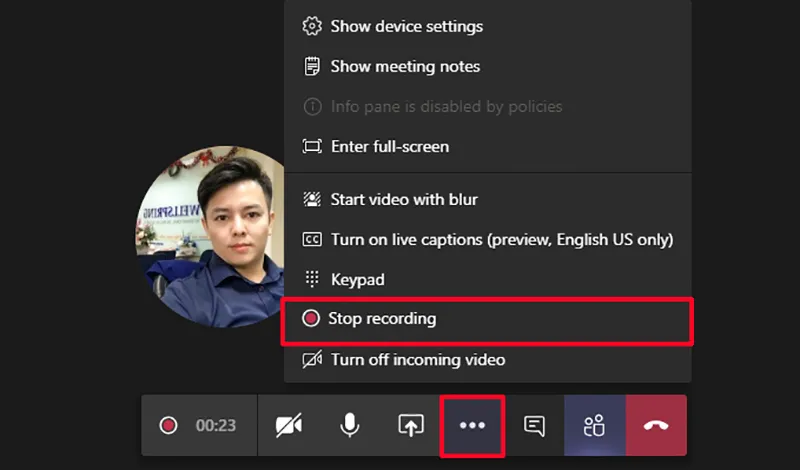
- Sau đó bản ghi sẽ được xử lý (có thể mất một lúc) và lưu vào Microsoft Stream và có thể phát lại
- Người dùng sẽ nhận email từ Microsoft Stream khi bản ghi có sẵn dùng. Nó cũng hiển thị trong cuộc trò chuyện cuộc họp — hoặc trong kênh, nếu bạn đang họp trong một kênh.
9. Trò chuyện và thực hiện cuộc gọi từ Teams
Sử dụng Microsoft Teams giúp bạn dễ dàng thực hiện một cuộc gọi, tham gia một lớp học hay một cuộc họp dù bất kỳ nơi đâu.
9.1. Bắt đầu trò chuyện
Trong các cuộc trò chuyện, bạn có thể có 1:1 riêng tư hoặc trò chuyện nhóm với mọi người.
- Chọn Chat mới
 .
. - Nhập tên người hoặc những người bạn muốn liên hệ.
- Chọn mũi tên xuống để thêm tên vào nhóm chat.
9.2. Thực hiện các cuộc gọi video và cuộc gọi thoại
- Chọn Cuộc gọi video
 hoặc Cuộc gọi thoại
hoặc Cuộc gọi thoại  để gọi trực tiếp ai đó từ chat.
để gọi trực tiếp ai đó từ chat. - Hoặc chọn người bạn muốn thực hiện cuộc gọi trong danh bạ và bấm Cuộc gọi video
 . hoặc Cuộc gọi thoại
. hoặc Cuộc gọi thoại  . để gọi trực tiếp
. để gọi trực tiếp
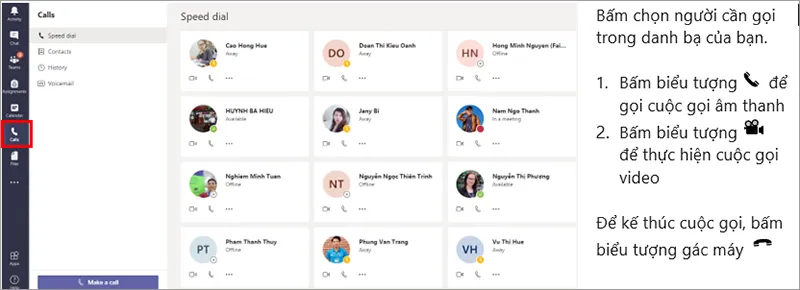
>>>>>Xem thêm: Kết nối đến SQL server để lấy dữ liệu vào Excel
9.3. Ghim cuộc trò chuyện
- Để ghim cuộc trò chuyện, hãy chọn xem thêm tùy chọn > ghim. Trò chuyện xuất hiện trong danh sách đã ghim .Lưu ý: Bạn có thể ghim tối đa 15 cuộc trò chuyện.
- Để bỏ ghim một cuộc trò chuyện, hãy chọn xem thêm tùy chọn > bỏ ghim.
Billy Nguyễn