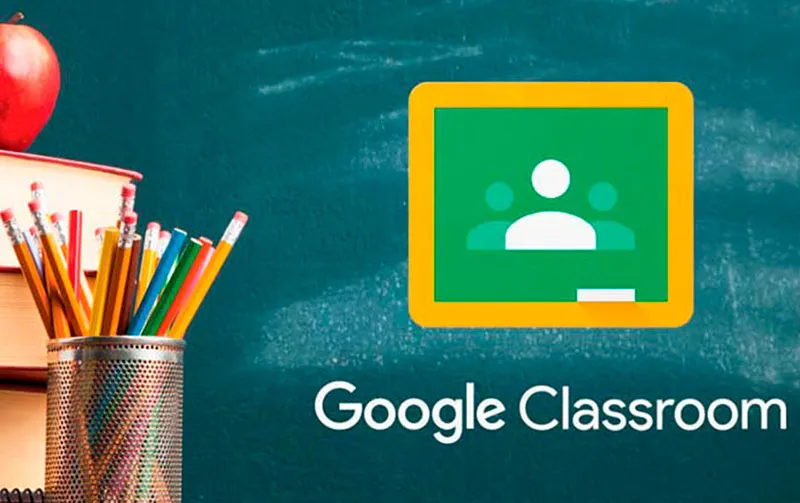Google Classroom là một công cụ giúp giảng viên tổ chức và quản lý lớp dễ dàng, thuận tiện,tất cả tài liệu, bài tập, và điểm số đều được lưu ở cùng một nơi. Ngoài phiên bản web, Google Classroom cũng có phiên bản trên Android và iOS cho phép học sinh, giảng viên theo dõi, cập nhật tình hình lớp học ở bất kỳ nơi đâu.
Bạn đang đọc: Hướng dẫn sử dụng Công cụ lớp học Google Classroom
1. Tạo lớp học
1.1 Tạo lớp học mới
- Truy cập vào website: https://classroom.google.com và đăng nhập tài khoản của thầy cô.
- Nhấp vào dấu “+” ở góc phải trên cùng.
- Chọn “Tạo lớp học”, sau đó đặt tên cho lớp học và ghi thêm thông tin vào lớp của thầy cô nếu thích, click “Tạo”
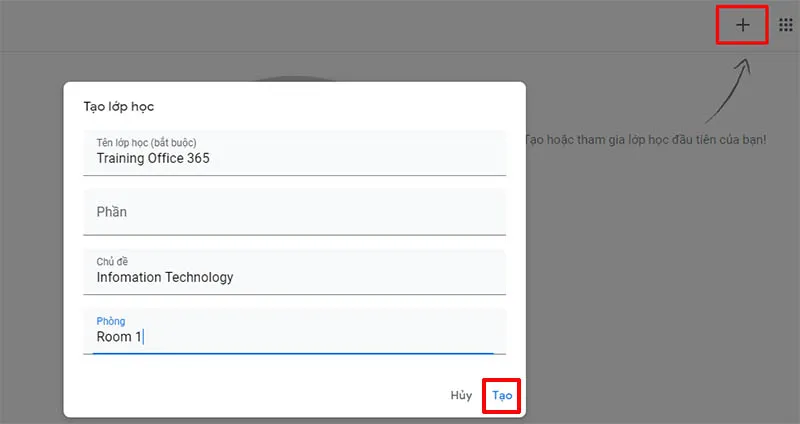
1.2 Thay đổi cài đặt lớp học
- Nhấp vào nút menu
 ở góc bên trái màn hình để chọn lớp cần chỉnh sửa
ở góc bên trái màn hình để chọn lớp cần chỉnh sửa - Nhấp vào biểu tượng cài đặt
 ở góc trên bên phải của các lớp thầy cô muốn chỉnh sửa
ở góc trên bên phải của các lớp thầy cô muốn chỉnh sửa - Thay đổi các thông tin của lớp học theo mong muốn của thầy cô.
Thay đổi thông tin lớp học
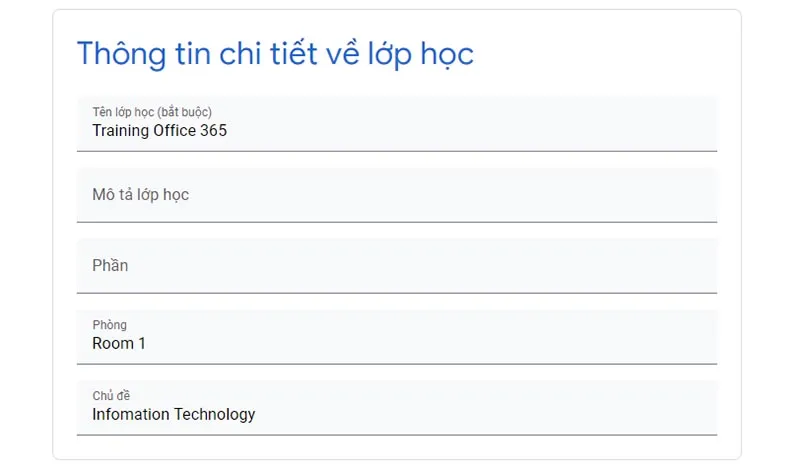
Thay đổi thông tin cài đặt chung.
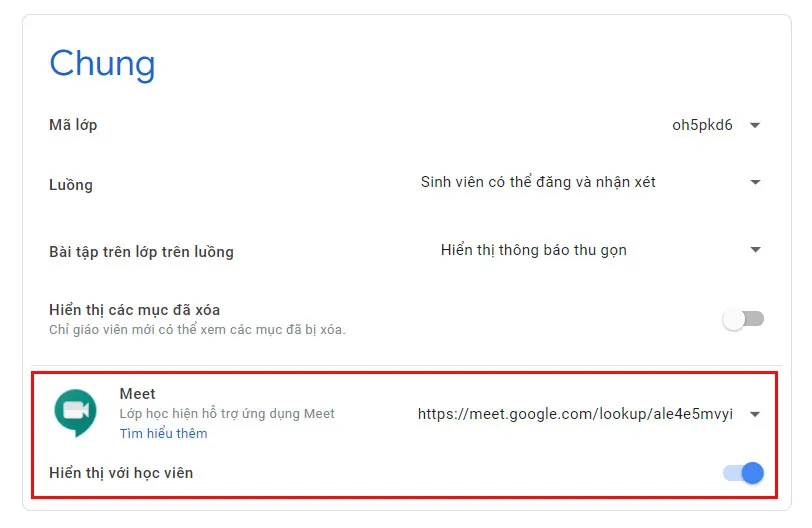
TIN VUI: Một tính năng cực hay mới được công bố, tích hợp vào google Classroom 5 giờ trước (tức là lúc 6h30 giờ Việt Nam) Đó là Google Classroom cho phép tích hợp Google Meet vào lớp học, thật tuyệt vời. Đây thật sự là một tin vui dành cho những thầy cô từng sử dụng và quen thuộc với Google Classroom
Thiết lập điểm.
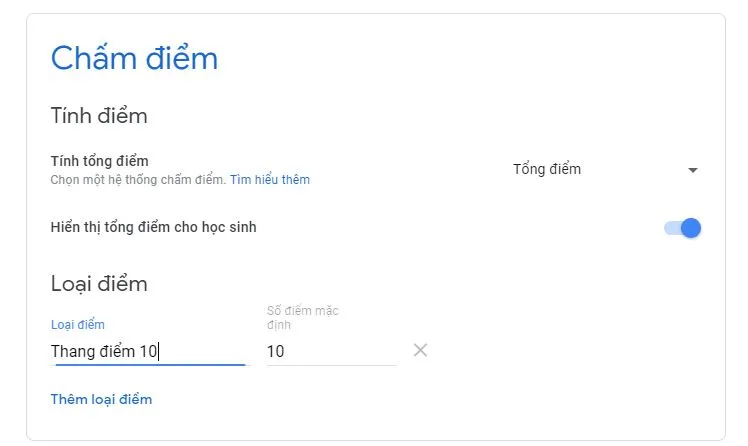
Bấm save để lưu lại những thay đổi của lớp học
1.3 Thêm học sinh và đồng giáo viên vào lớp
- Chọn lớp thầy cô muốn thêm học sinh vào lớp
- Bấm chọn “Mọi người” để thêm giáo viên và học sinh vào lớp của thầy cô
Tìm hiểu thêm: Cách sử dụng ZaloPay: nạp tiền, chuyển tiền, thanh toán dịch vụ nhanh
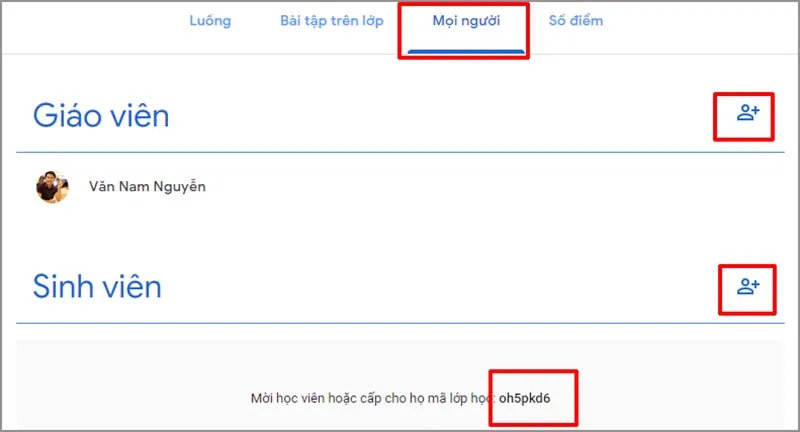
Tại đây thầy cô có thể bấm vào biểu tượng Add ở mục giáo viên để thêm giáo viên vào lớp
Tại đây thầy cô có thể bấm vào biểu tượng Add ở mục sinh viên để thêm học sinh vào lớp
hoặc có thể gửi cho học sinh mã để tự vào lớp, học sinh truy cập vào https://classroom.google.com nhấp vào dấu “+” bên phải màn hình và chọn “Tham gia lớp học” –> Học sinh nhập mã lớp và sẽ được tham gia vào lớp học
2. Giao bài tập
2.1 Tạo bài tập
- Tại giao diện của lớp thầy cô bấm chọn Bài tập trên lớp
- Bấm Tạo để tạo bài tập
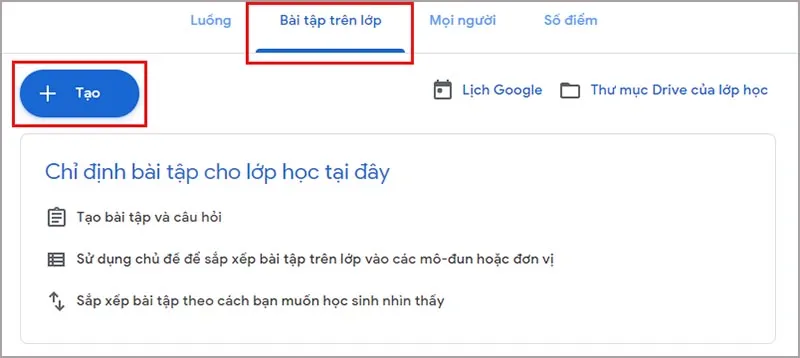
Tại đây thầy cô có thể chọn các loại bài tập khác nhau cho học sinh như: Bài tập, Bài tập kiểm tra, Câu hỏi, Tài liệu, Sử dụng lại, Chủ đề
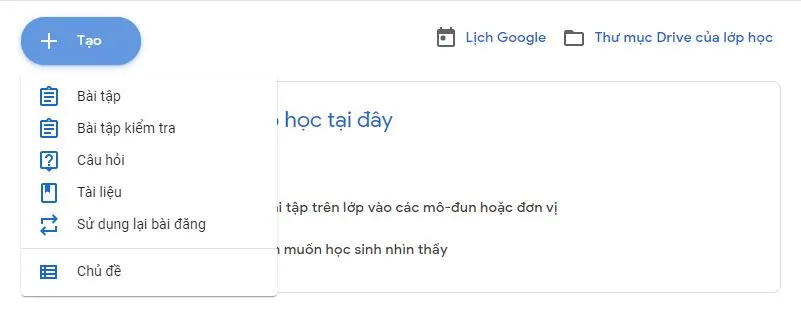
Tại đây thầy cô chọn Bài tập
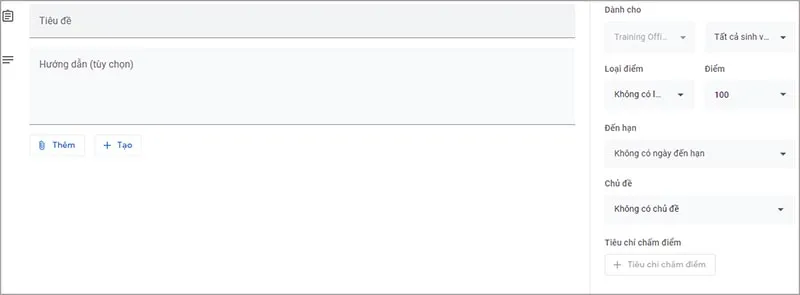
Tại đây thầy cô đặt tên cho bài tập và thêm phần hướng dẫn, cũng như thiết lập các tùy chọn cho bài tập như: Dành cho đối tượng nào, Loại điểm, Hạn nộp bài, Chủ đề, Tiêu chí chấm điểm
Ngoài ra thầy cô còn có thể bấm nút Thêm để đính kèm file, link, video hoặc các tài liệu từ google drive. Thầy cô cũng có thể tạo các tài liệu cho bài thi bằng cách bấm vào nút Tạo
Sau đó thầy cô có thể Giao bài tập cho học sinh ngay hoặc lên lịch để giao bài, nếu đề còn dang dở chưa hoàn thiện thầy cô có thể chọn Lưu nháp
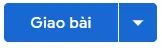
2.2. Xem sổ điểm, chấm điểm
Thầy cô có thể xem sổ điểm lớp học của mình tại mục Sổ Điểm tại màn hình của lớp học
Sổ điểm giúp việc chấm điểm của thầy cô trở nên dễ dàng hơn, cho phép thầy cô lưu trữ bài tập và điểm ở một nơi duy nhất trong Classroom.
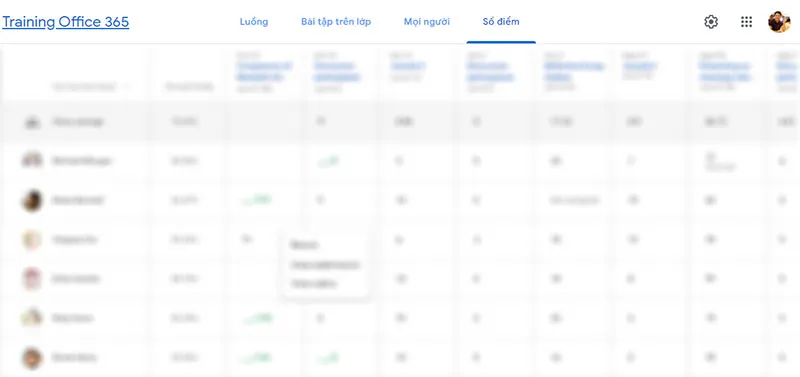
>>>>>Xem thêm: Hướng dẫn cách sao lưu toàn bộ email trên Gmail về máy tính hiệu và nhanh nhất
Trên đây là những hướng dẫn ngắn gọn chi tiết giúp cho những thầy cô mới làm quen với công cụ này cũng có thể dễ dàng thực hiện. Chúc thầy cô có những lớp học thú vị trên Google Classroom
Thầy cô có thể tải file hướng dẫn tại đây
Tham khảo thêm:
>> Hướng dẫn sử dụng MS Teams để day học online
>> Hướng dẫn sử dụng Zoom để dạy học online
>> Hướng dẫn sử dụng Google Meet để dạy học Online
>> Hướng dẫn sử dụng Edmodo
Billy Nguyễn