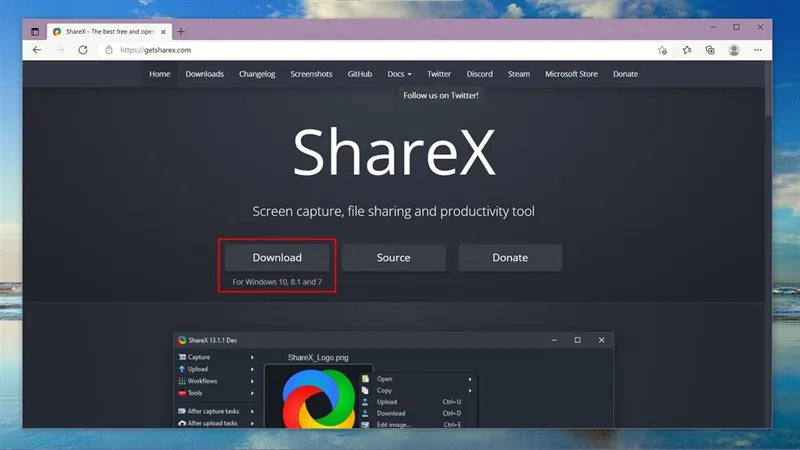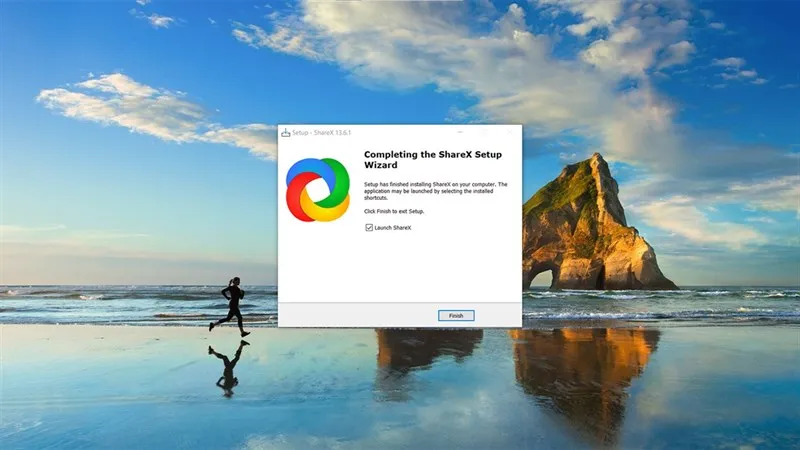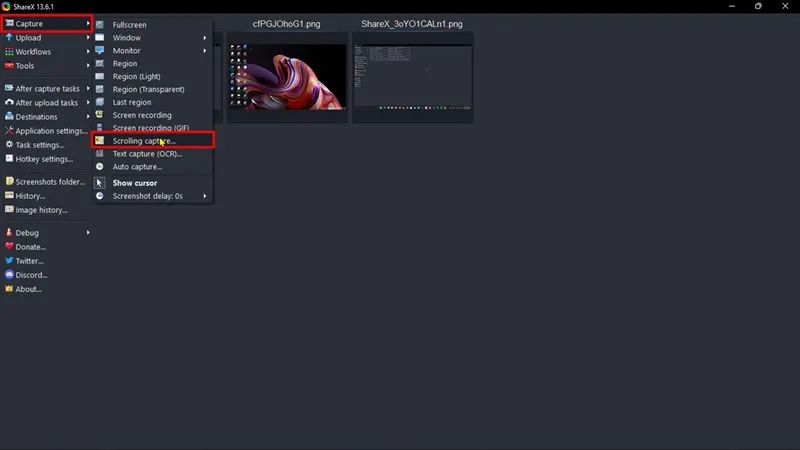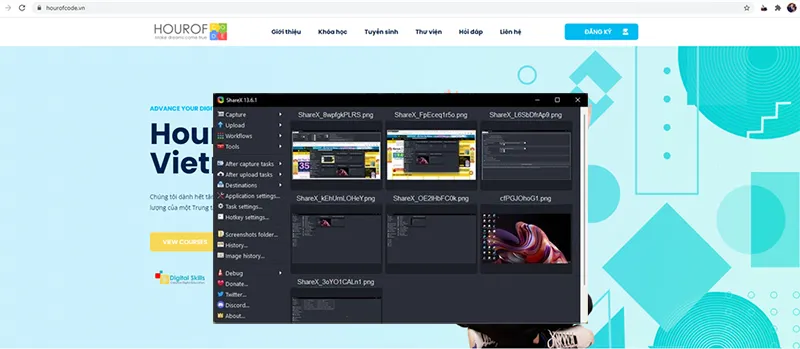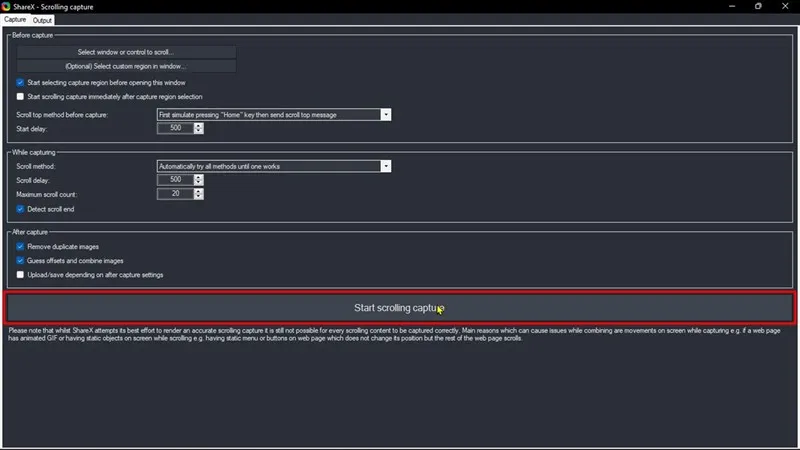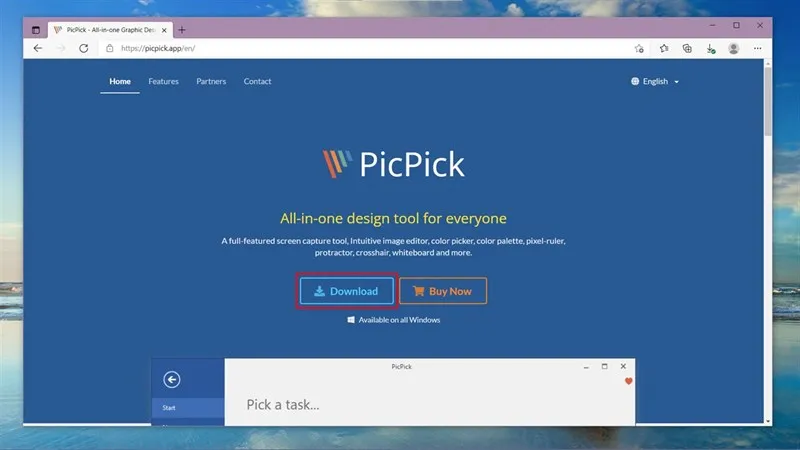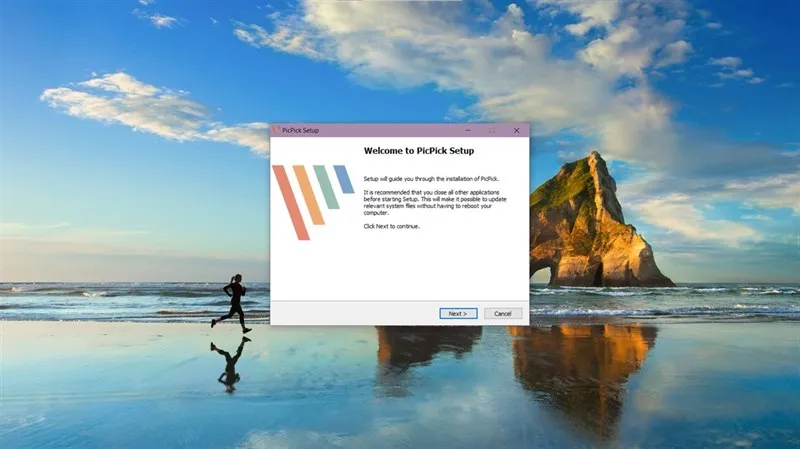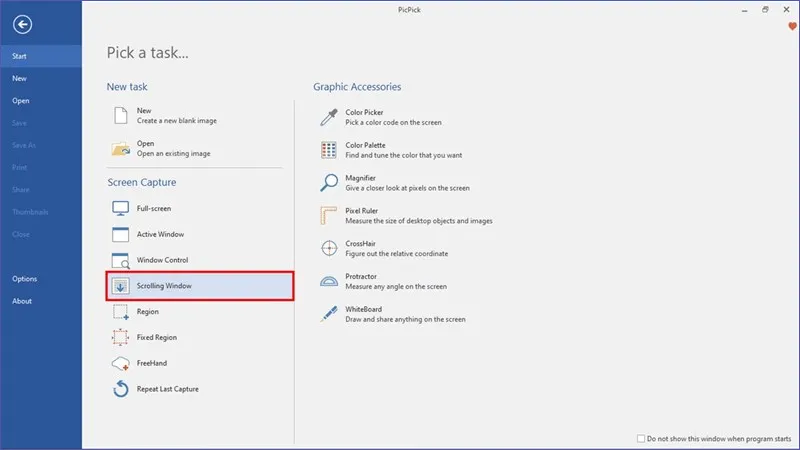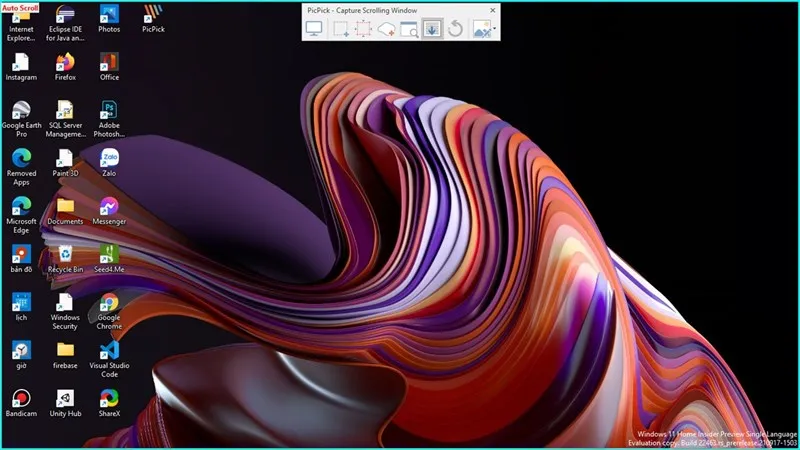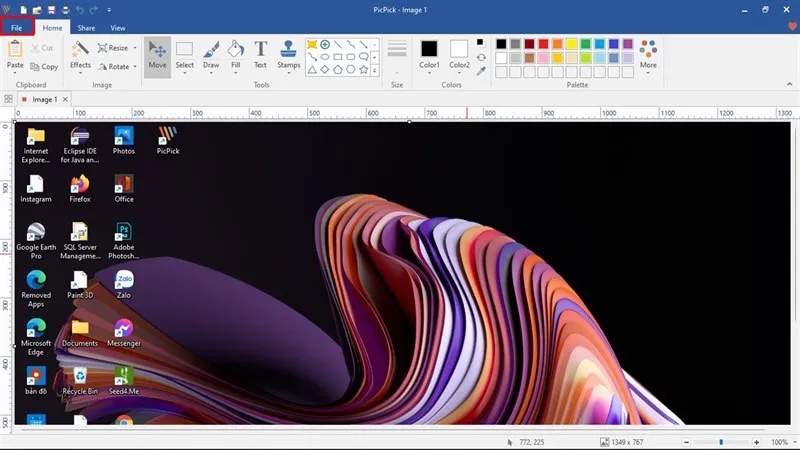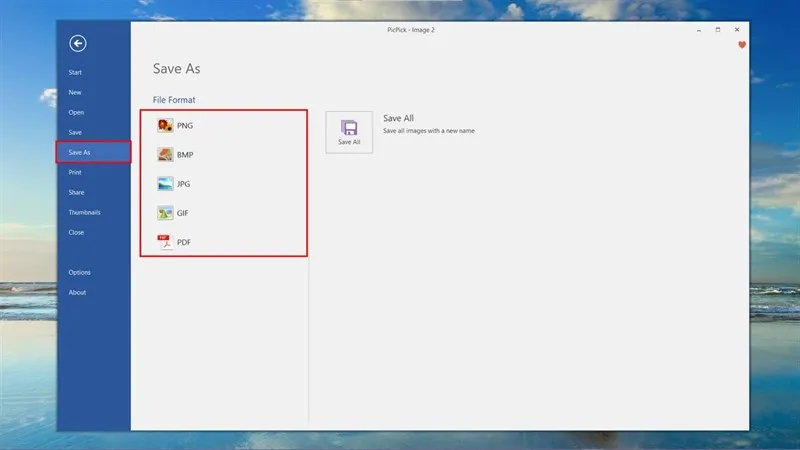Bạn đang đọc: Hướng dẫn chụp toàn bộ màn hình trên Windows 11
Chụp ảnh toàn bộ màn hình hay màn hình cuộn đã không còn nhiều xa lạ với những chiếc smartphone hiện tại khi tính năng này được tích hợp mặc định bên trong máy. Với máy tính thì bạn không làm được điều đó mà chỉ có thể chụp ảnh thủ công từng bước. Bạn cũng có thể sử dụng các ứng dụng hỗ trợ. Trong bài viết này Thế giới thủ thuật sẽ hướng dẫn các bạn cách chụp toàn bộ màn hình trên máy tính Windows 11 nhé.
1. Chụp màn hình dài trên máy tính bằng phần mềm ShareX
Đây là ứng dụng miễn phí giúp bạn chụp ảnh màn hình hay quay video màn hình với nhiều cách khác nhau cực kỳ tiện lợi. Bạn có thể tải về ứng dụng trên trang chủ hoặc trên Steam và Discord. Bạn có thể truy cập nhanh bằng đường link bên dưới để tải về ứng dụng.
- Link download phần mềm tại đây
Bước 1: Bạn mở phần mềm lên và cài đặt như bình thường.
Bước 2: Sau khi cài đặt thành công bạn mở ứng dụng lên và chọn Capture > Scrolling Capture để tiến hành chụp ảnh màn hình.
Bước 3: Lúc này ứng dụng sẽ xuất hiện cho bạn một ô canh khung, bạn canh vừa khít với trang Web của mình và nhấp chuột.
Bước 4: Ở phần chỉnh thông số cơ bản thì bạn cứ giữ nguyên, ứng dụng đã đề xuất khung ảnh rất hợp lý rồi và chọn Start scrolling capture.
Bước 5: Cuối cùng bạn chọn mục Upload/save như trong ảnh và chọn No khi ứng dụng hỏi có upload ảnh lên không. Tiếp theo, ảnh sẽ được lưu về và bạn sử dụng ngay thôi.
Tìm hiểu thêm: Cài đặt Windows 11 cho máy tính không đủ cầu hình phần cứng
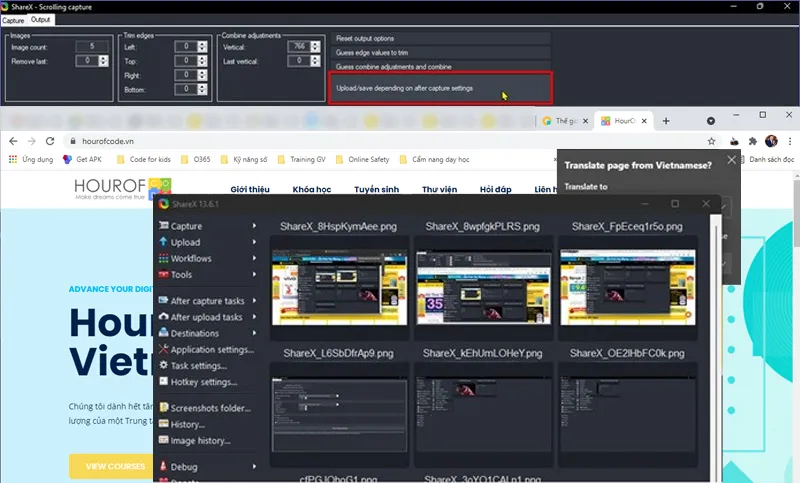
2. Chụp màn hình dài trên máy tính bằng phần mềm PicPick
Phần mềm PicPick là ứng dụng rất hữu ích cho phép bạn chụp ảnh hay quay phim màn hình với rất nhiều tính năng cao cấp và thú vị. Bên cạnh đó, ứng dụng này là hoàn toàn miễn phí đối với mục đích cá nhân, bạn có thể tải về và sử dụng bằng cách truy cập nhanh vào đường link bên dưới để dẫn đến trang chủ.
- Link download phần mềm
Bước 1: Bạn tải về và cài đặt ứng dụng như bình thường.
Bước 2: Sau khi cài đặt xong bạn mở ứng dụng lên và chọn Scrolling Window.
Bước 3: Lúc này có một khung cửa sổ định dạng hiện ra và bạn nhấp chuột trái để tiến hành chụp.
Bước 4: Tiếp theo khi chụp xong, bức ảnh sẽ xuất hiện bên trong và bạn chọn File.
Bước 5: Bạn chọn Save As và chọn định dạng bức ảnh để lưu bức ảnh vào máy nhé.
>>>>>Xem thêm: Thủ thuật tăng tốc máy tính Windows 10 (tiếp)
Bạn thích tính năng chụp ảnh toàn bộ màn hình này không? Nếu thấy bài viết hữu ích hãy chia sẻ cho bạn bè hoặc đồng nghiệp của bạn nhé. Chúc các bạn thành công.
- Hướng dẫn nâng cấp lên Windows 11 cực dễ
- Những điều bạn cần biết trước khi cập nhật lên Windows 11
Thế giới thủ thuật