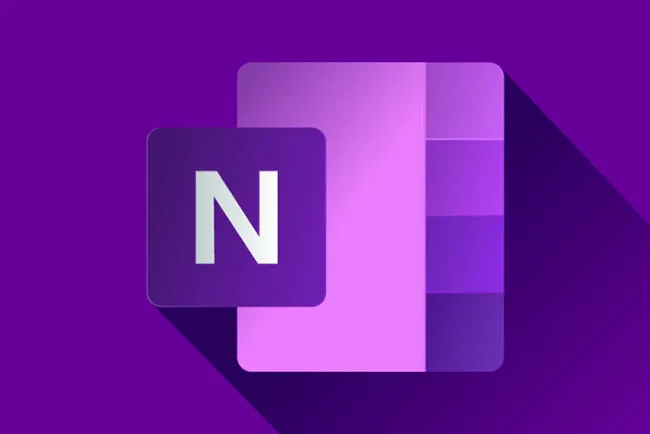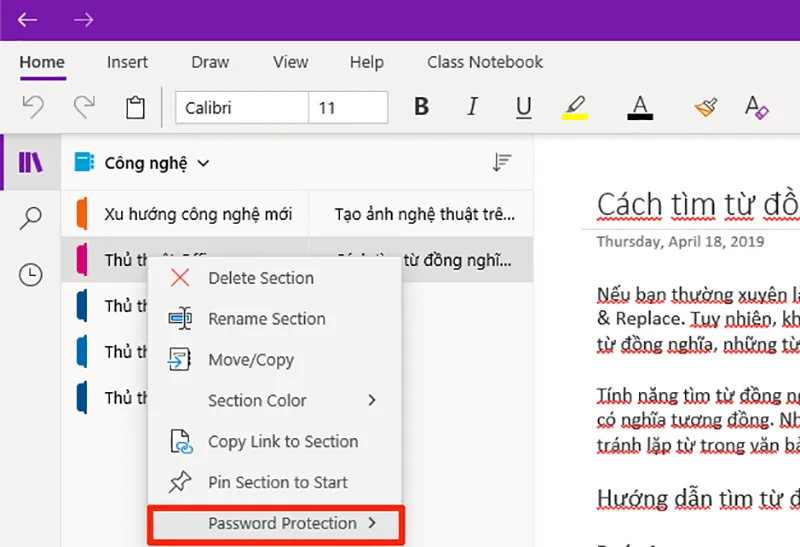Thế giới thủ thuật – Bạn có thể giữ cho ghi chú cá nhân của mình an toàn khỏi những ánh mắt tò mò bằng cách bảo vệ mục trong sổ tay OneNote bằng mật khẩu. Khi một mục được bảo vệ bằng mật khẩu, tất cả các trang của mục đó đều bị khóa cho tới khi bạn nhập đúng mật khẩu.
Bạn đang đọc: Bảo vệ ghi chú của bạn bằng cách đặt mật khẩu
Khóa ghi chú bằng cách đặt mật khẩu.
- Bấm chuột phải vào tab phần mà bạn muốn bảo vệ rồi
chọn Bảo vệ Phần này bằng Mật khẩu (OneNote của mình để ngôn
ngữ tiếng Anh nên các bạn chú ý các điểm đánh đã đánh dấu trong hình minh họa)
- Trong ngăn tác vụ Bảo vệ ghi chú bằng Mật khẩu, hãy chọn Đặt Mật khẩu.
- Trong hộp thoại Bảo vệ bằng Mật Khẩu, hãy gõ mật khẩu bạn muốn trong hộp Nhập Mật khẩu.
- Xác nhận mật khẩu bằng cách gõ lại nó vào hộp Xác
nhận Mật khẩu, rồi bấm OK.
Khi bạn đặt xong mật khẩu bạn sẽ nhìn thấy Tabs mà bạn vừa đặt pass sẽ có hình cái khóa như hình dưới dây
Tìm hiểu thêm: Tạo phím tắt trong MathType cho các hoạt động thường dùng
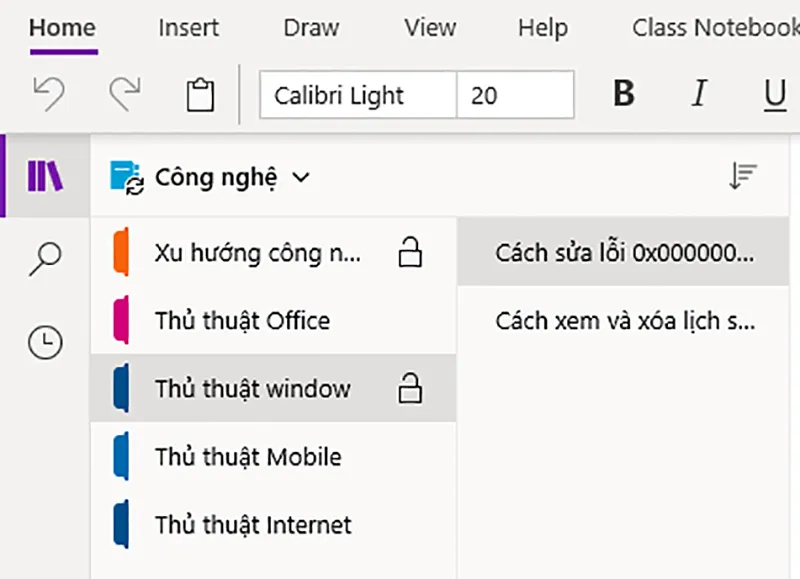
Lưu ý: Chọn mật khẩu cẩn
thận. Nếu bạn quên mật khẩu thì không người nào có thể mở được ghi
chú cho bạn (kể cả bộ phận Hỗ trợ Kỹ thuật của Microsoft).
Khóa
tất cả các phần được bảo vệ trong sổ ghi chép của bạn
Nếu bạn đã áp dụng mật khẩu cho nhiều phần trong sổ
ghi chép của bạn, bạn có thể khóa tất cả cùng một lúc.
- Bấm chuột phải vào tab của bất kỳ phần nào được bảo
vệ (nhưng hiện chưa khóa) rồi chọn Bảo vệ Phần này bằng
Mật khẩu. - Trong ngăn tác vụ Bảo vệ bằng Mật khẩu, hãy
chọn Khóa Tất cả.
Thay đổi mật khẩu cho phần được
bảo vệ
- Bấm chuột phải vào tab phần có mật khẩu bạn muốn thay
đổi, rồi chọn Bảo vệ Phần này bằng Mật khẩu. - Trong ngăn tác vụ Bảo vệ bằng Mật khẩu, hãy
chọn Thay đổi Mật khẩu. (Nếu tùy chọn này bị ẩn mờ, nghĩa là
phần này không có mật khẩu.) - Trong hộp thoại Đổi Mật khẩu, hãy gõ mật
khẩu hiện tại vào hộp Mật khẩu Cũ. - Hãy gõ mật khẩu mới vào hộp Nhập Mật khẩu Mới.
- Xác nhận mật khẩu bằng cách nhập nó vào hộp Xác
nhận Mật khẩu, rồi bấm OK.
Loại
bỏ mật khẩu đối với phần được bảo vệ
- Bấm chuột phải vào tab phần có mật khẩu bạn muốn loại
bỏ, rồi chọn Bảo vệ Phần này bằng Mật khẩu. - Trong ngăn tác vụ Bảo vệ bằng Mật khẩu, hãy
chọn Loại bỏ Mật khẩu. (Nếu tùy chọn này không sẵn dùng, nghĩa
là phần này không có mật khẩu.) - Trong hộp thoại Loại bỏ Mật khẩu, hãy gõ mật
khẩu hiện tại, rồi bấm OK.
>>>>>Xem thêm: Nguyên tắc thiết kế Slide chuyên nghiệp trong Powerpoint
Chúc các bạn có những trải nghiệm thú vị trên OneNote
Billy Nguyễn – Thế giới thủ thuật