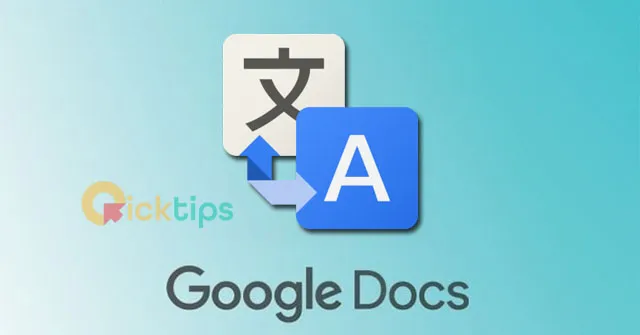Dịch tài liệu
- Mở một tài liệu trong Google Docs .
- Tại menu trên cùng, nhấp vào Công cụ >> Dịch tài liệu .
- Nhập tên cho tài liệu dịch và chọn ngôn ngữ.
- Nhấp vào Dịch .
- Một bản sao được dịch của tài liệu của bạn sẽ mở trong một cửa sổ mới.

Bạn đang đọc: Dịch tài liệu sang ngôn ngữ khác trên Google Docs
Thay đổi ngôn ngữ đánh máy của bạn
- Trên máy tính của bạn, hãy mở một tài liệu trong Google Docs , bản trình bày trong Google Slides hoặc một file trong Google Sheets .
- Trong Google Docs hoặc Google Slides, hãy chuyển đến menu trên cùng và nhấp Tệp (file) >> Ngôn ngữ >> chọn ngôn ngữ cần sử dụng.
- Trong Google Sheets, chuyển đến trình đơn trên cùng chọn Tệp >> nhấp vào cài đặt Bảng tính, sau đó chọn ngôn ngữ bạn cần.
Tìm hiểu thêm: Hẹn giờ gửi email tự động trong hộp thư gmail
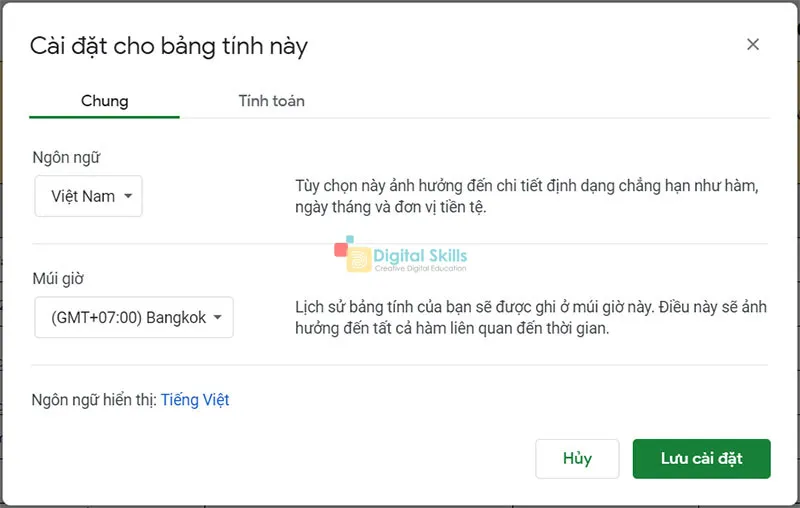
- Khi bạn chọn một ngôn ngữ không phải là tiếng Latinh, menu Công cụ nhập liệu sẽ hiển thị trên thanh công cụ. Để nhập các ký tự phi Latin như Tiếng Hin-ddi hoặc Trung Quốc, nhấp vào mũi tên xuống
>>>>>Xem thêm: Hướng dẫn sử dụng tính năng breakout rooms trong Google Meet
bên cạnh “menu công cụ nhập liệu.”
Lưu ý: Bạn cũng có thể mở ‘cụ Input menu’ bằng cách nhấn tổ hợp phím Ctrl + Alt + Shift + k (PC) hoặc ⌘ + Tùy chọn + Shift + k (Mac) trên bàn phím của bạn.
- Nhập ngữ âm: Nhập chính tả ngữ âm của một từ trong các ký tự Latinh, sau đó nhấp vào từ phù hợp nhất từ các tùy chọn trên màn hình.
- Nhập bàn phím: Để nhập các chữ cái và ký hiệu, nhấp vào các phím của bàn phím ảo hoặc nhập các phím khớp với bàn phím vật lý của bạn.
- Trong nhập chữ viết tay: Vẽ các ký tự trong một bảng ở dưới cùng bên phải màn hình của bạn, sau đó nhấp vào kết quả phù hợp nhất từ các tùy chọn trên màn hình.
Trên đây là một vài bước hướng dẫn nhanh gọn cách dịch tài liệu sang một ngôn ngữ khác trên Google Docs, hy vọng nó sẽ giúp ích cho các bạn trong quá trình xử lý văn bàn
Tham khảo thêm: Tách chữ ra khỏi hình ảnh trên Google Driver
Billy Nguyễn