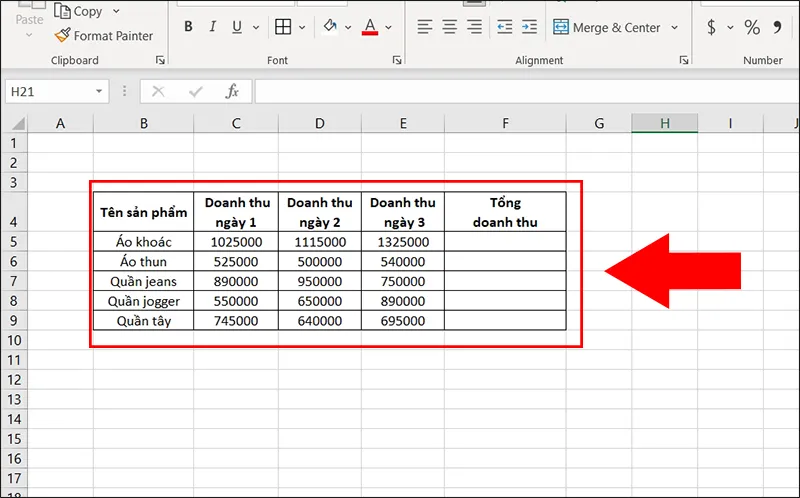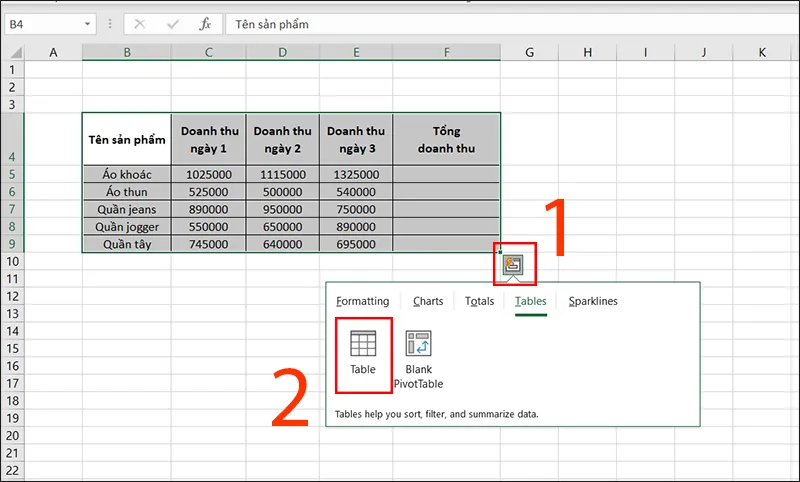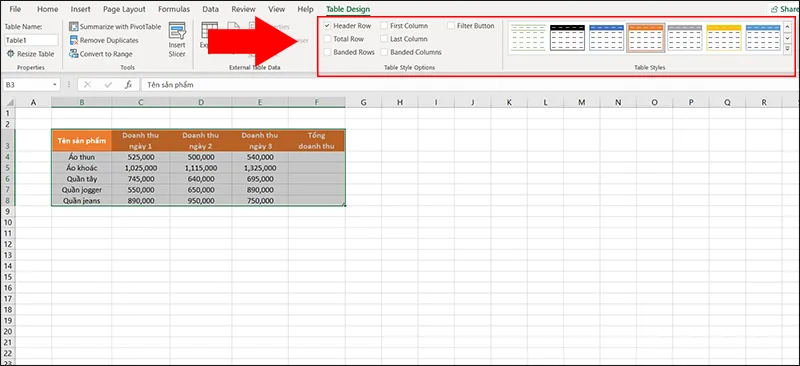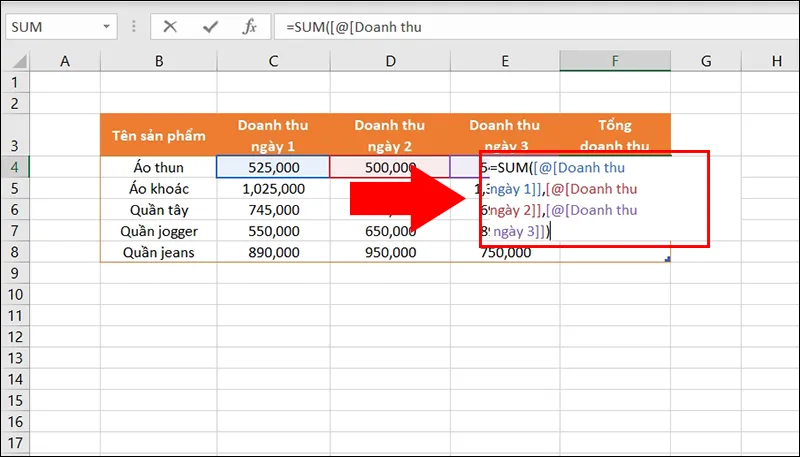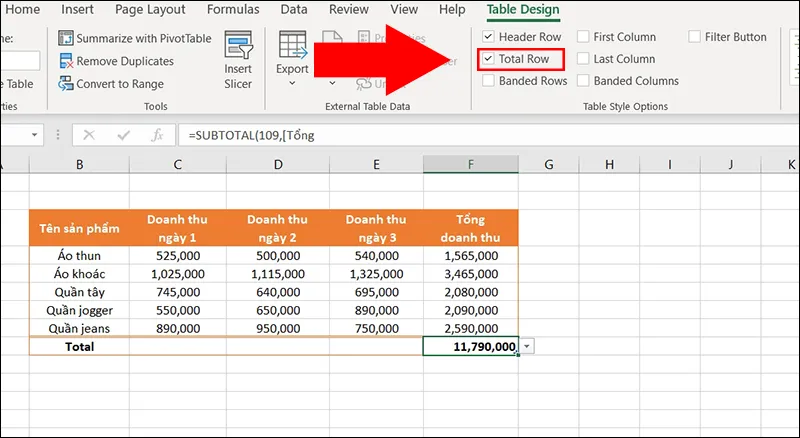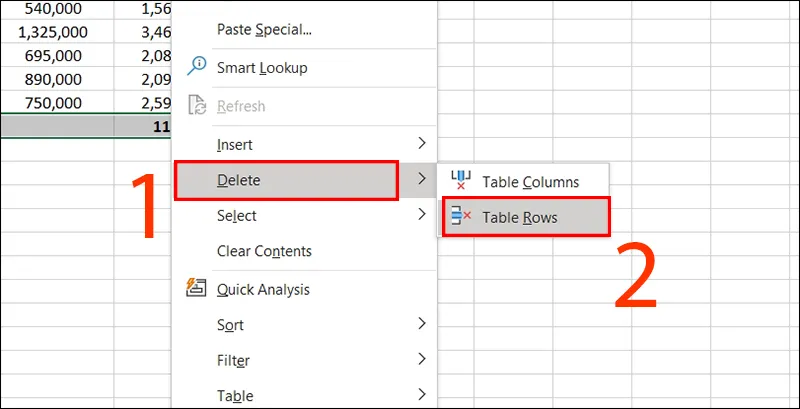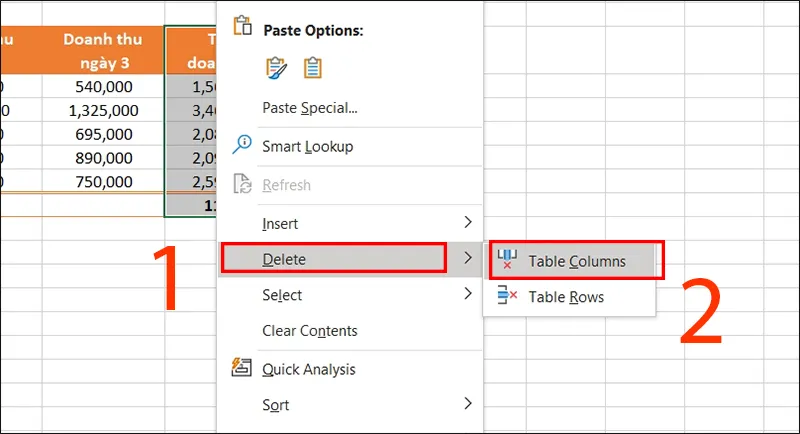Khi xử lý và tính toán dữ liệu trên Excel việc copy công thức đã không còn quá xa lạ nhưng bạn sẽ thấy khó khăn thậm chí là sai sót nếu dữ liệu quá lớn. Đừng lo bài viết dưới đây sẽ hướng dẫn bạn cách đặt công thức mặc định cho 1 cột cực đơn giản. Cùng theo dõi bài hướng dẫn này của thế giới thủ thuật và mở Excel lên thực hành ngay nhé!
Bạn đang đọc: Cách đặt công thức mặc định cho 1 cột, tự động tính tổng trong Excel
+ Lợi ích thực hiện: Dễ dàng nhận thấy, đó là bạn có thể tiết kiệm được khá nhiều thời gian khi làm việc trên Excel. Ngoài ra hướng dẫn bên dưới còn giúp bạn hạn chế những sai sót khi xử lý, tính toán và quản lý dữ liệu được tốt hơn.
+ Phiên bản thực hiện: Bài viết bên dưới được thực trên Microsoft Excel 365, đối với các phiên bản khác tuy có chút khác biệt về giao diện nhưng có thể thực hiện tương tự.
1. Cách đặt công thức mặc định tự động tính tổng trong Excel
Bước 1: Vào Excel và tạo dữ liệu.
Bước 2: Bôi đen dữ liệu và chọn nút ở góc phải > Chọn Table để định dạng dòng tiêu đề bảng.
Bước 3: Định dạng lại bảng theo ý muốn của bạn tại Table Design.
Bước 4: Nhập công thức bạn muốn sử dụng và nhấn Enter.
Ở ví dụ này mình muốn tính tổng cho từng sản phẩm nhưng không nhập tay cho từng dòng, mình sẽ dùng công thức =SUM([@[Doanh thu ngày 1]],[@[Doanh thu ngày 2]],[@[Doanh thu ngày 3]]) để áp dụng cho cả cột. Đây là công thức tham chiếu có cấu trúc nên các ô còn lại của cột Tổng doanh thu sẽ có công thức SUM mặc định với 3 tham số.
Cách nhập: Nhập =SUM( và lần lượt chọn vào vị trí C4, D4, E4) lúc này công thức sẽ tự động được chuyển sang dạng mặc định tham số như hình bên dưới.
Bước 5: Công thức mặc định sẽ được tự động áp dụng cho các ô trong cột.
Tìm hiểu thêm: Kết nối đến SQL server để lấy dữ liệu vào Excel
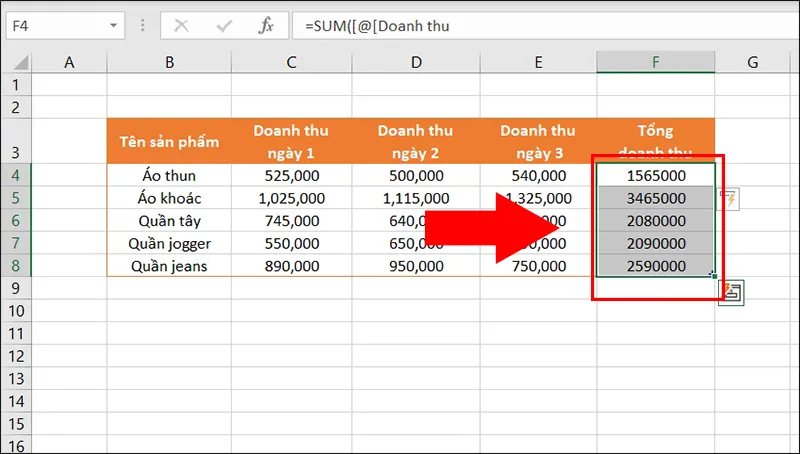
2. Một số lưu ý khi đặt công thức tự động trong Excel
– Công thức trong một cột sẽ được tự động điền vào các ô còn lại nên bạn không cần phải copy.
– Nếu bạn thay đổi công thức trong một ô bất kỳ của cột, tất cả các ô còn lại sẽ được cập nhật theo.
– Bạn có thể tạo ra một ô tổng giá trị bằng cách nhấn vào Total Raw tại Table Design.
3. Một số câu hỏi liên quan
– Tôi không xóa được hàng trong Excel?
Trả lời: Có phải bạn bôi đen hàng và nhấn phím Delete, kết quả vẫn không xóa được hàng. Vậy bạn hãy làm theo cách: Bôi đen hàng > Nhấn chuột phải > Chọn Delete > Chọn Table Rows là xóa được nha.
– Tôi cũng không xóa được cột trong Excel?
Trả lời: Bạn hãy bôi đen các cột cần xóa > Nhấn phải chuột > Chọn Delete > Chọn Table Columns.
>>>>>Xem thêm: Microsoft Stream tự động tạo phụ đề cho video
Trên đây là cách đặt công thức mặc định cho 1 cột trên Excel. Mong sẽ hữu ích dành cho bạn. Cảm ơn đã theo dõi và hẹn gặp lại!
- Cách khóa các ô và mở ô trong excel nhanh, ai cũng thực hiện được
- Những thủ thuật Excel hay dành cho dân văn phòng
- Cách đổi tên nhanh 1 sheet, nhiều sheet trong Excel cực đơn giản