Bạn là một người thường xuyên làm việc trên Google Sheet và thường hay bị mắc lỗi với các công thức khi dữ liệu quá lớn. Trong bài viết này thế giới thủ thuật sẽ hướng dẫn bạn cách copy công thức trong Google Sheet một cách nhanh chóng mà không phải mất thời gian gõ cùng một công thức vào từng ô trong một cột. Việc làm này giúp bạn tránh những sai sót không đáng có khi sử dụng hàm hoặc công thức do dữ liệu quá lớn. Thao tác xử lý nhanh, có thể copy công thức cho cả cột và giúp bạn sử dụng Google Sheet thành thạo hơn.
Bạn đang đọc: Cách copy công thức nhanh trong Google Sheet đặt cho cả cột
1. Cách copy nhanh công thức trong Google Sheet
– Rê chuột hiện dấu + ở mép phải ô Google Sheet rồi kéo từ ô đầu đến ô cuối cần kéo
Đây là cách khá phổ biến nếu bạn đã từng sử dụng qua Excel, đối với Google Sheet cũng thực hiện tương tự:
Bước 1: Di chuyển chuột vào mép phải của ô chứa công thức chung của cả cột đến khi hiện dấu +.
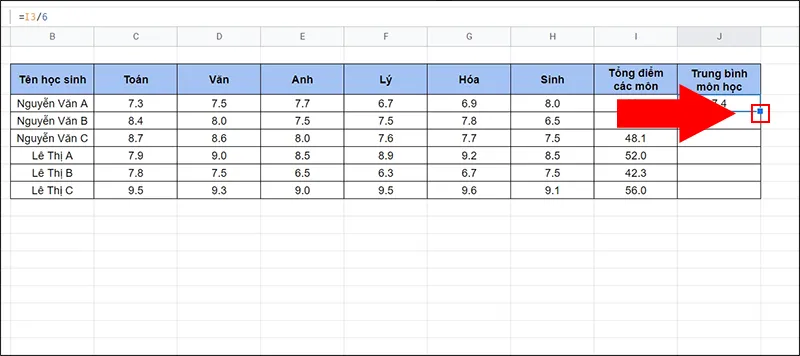
Bước 2: Kéo đến ô cuối của cột đó là được.

– Nhấn đúp dấu + ở mép phải ô Google Sheet để sao chép công thức
Một cách khác để sao chép công thức một cách nhanh chóng cho cột của bạn là nháy đúp chuột vào mép phải ô đầu tiên chứa công thức chung, sau đó công thức sẽ được tự động copy cho các ô còn lại.
Lưu ý: Khi nhấp đúp dấu + ở mép phải ô Google Sheet để sao chép công thức, cần yêu cầu cột nằm kế bên trái của cột cần sao chép của bạn phải chứa dữ liệu.
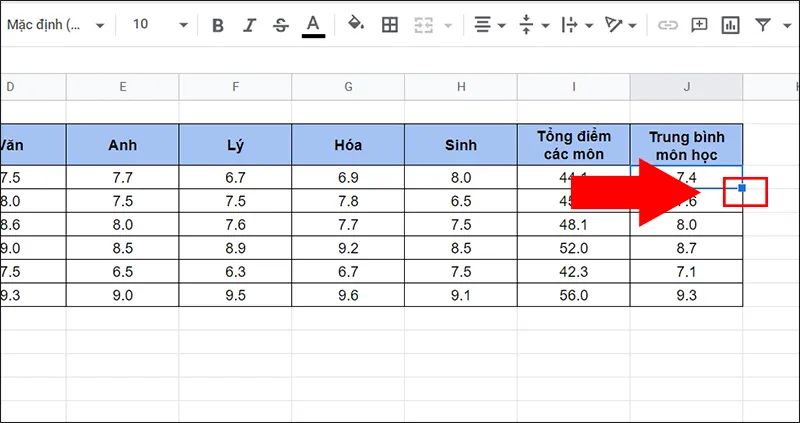
– Sử dụng hàm ARRAYFORMULA để sao chép công thức
Đối với laptop Windows nếu đã có sẵn một công thức chung cho cả cột thì thay vì phải nhập thủ công hàm ARRAYFORMULA bạn có thể thực hiện như sau:
Bước 1: Chọn vào ô chứa công thức sau đó nhấn tổ hợp phím Ctrl + Shift + Enter.
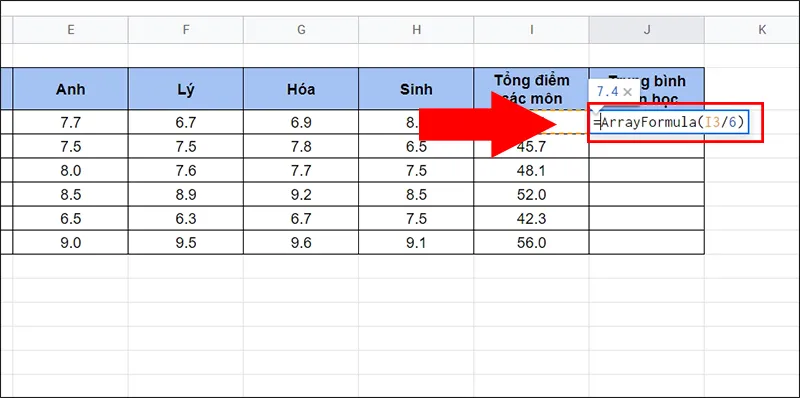
Bước 2: Chọn lại phạm vi cho cả cột.
Tìm hiểu thêm: Cách theo dõi lịch sử duyệt web của người dùng chung qua WiFi cực dễ
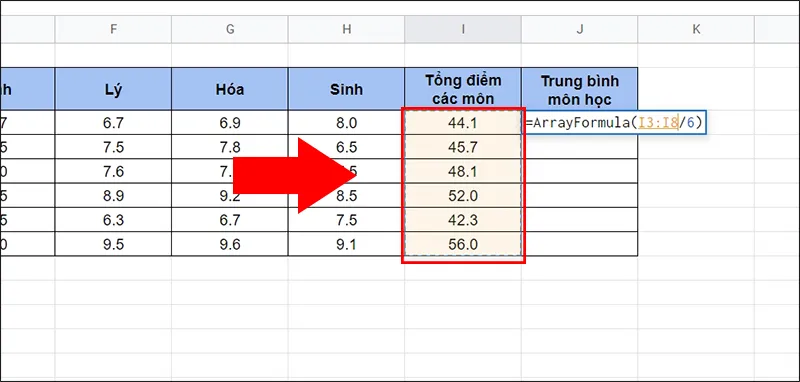
Nếu bạn sử dụng MacBook thì có thể thay phím tắt ở bước 1 thành Cmd + Shift + Enter, còn đối với điện thoại có hệ điều hành Android hoặc iOS bạn có thể sử dụng hàm này bằng cách thủ công đó là nhập tên hàm nhé!
2. Một số lưu ý khi copy công thức trong Google Sheet
– Sử dụng cách 1: Đây là cách thủ công thông thường mà các bạn hay làm vì khá dễ dàng nhưng bạn chỉ nên dùng nếu chỉ cần copy vài dòng thôi. Nếu bạn có rất nhiều ô, tới hàng chục nghìn dòng thì cách kéo thủ công không khuyến khích.
– Sử dụng cách 2: Nếu trong danh sách của cột nằm kế bên trái của cột cần sao chép của bạn có 1 ô trống thì công thức sẽ tự động dừng sao chép ngay trước ô đó vì Google Sheet sẽ phát hiện đó là ô cuối cùng của cột dữ liệu dẫn đến các ô tiếp theo sau sẽ không được sao chép công thức nữa.
– Sử dụng cách 3: Là cách tối ưu nhất dành cho bạn khi muốn cách sao chép công thức tự động trong Google Sheet cho cả dải ô. Vừa nhanh, tiết kiệm thời gian, lại tiện.
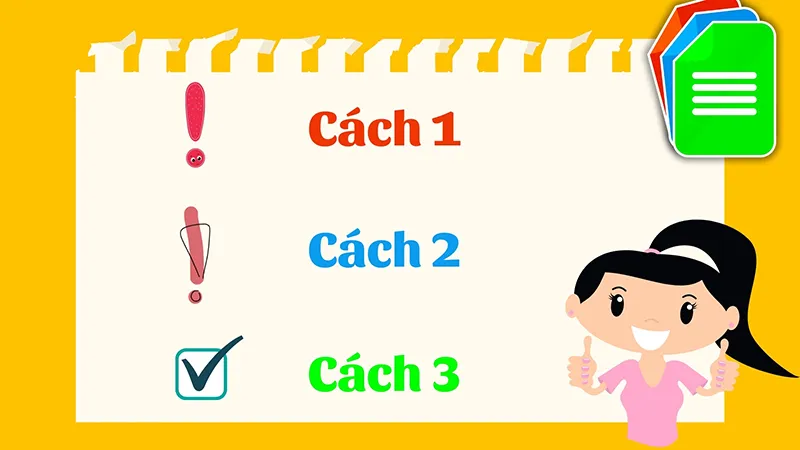
3. Cách đánh số thứ tự tự động trong Google Sheet
Bước 1: Nhập liên tiếp số 1 và 2 giống như trong hình ở 2 ô đầu tiên cần đánh số thứ tự.
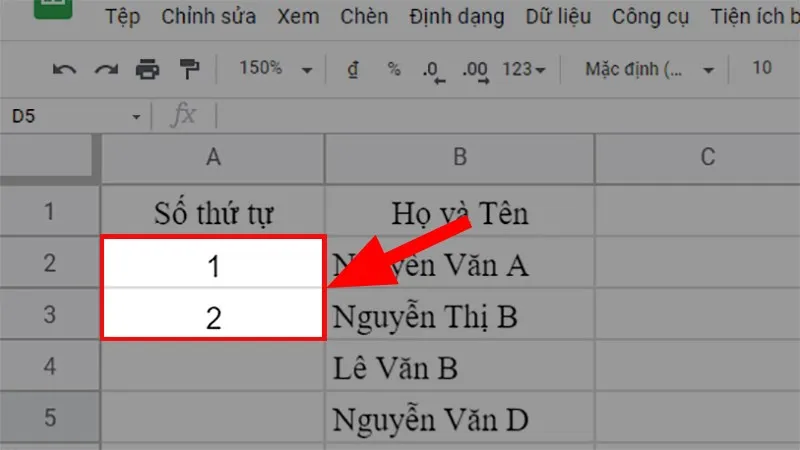
Bước 2: Tô chọn cả 2 ô chứa số 1 và 2 vừa nhập ở bước 1.
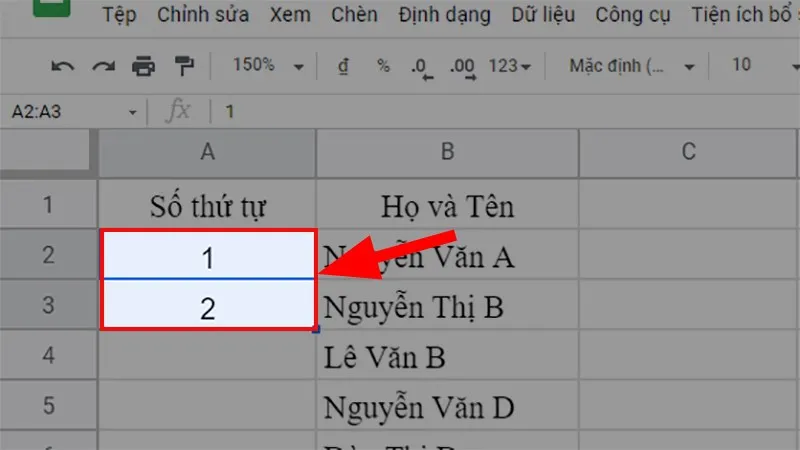
Bước 3: Đặt con trỏ chuột ở góc dưới cùng bên phải của vùng chọn > Nhấn giữ chuột > Kéo xuống dưới đến nơi bạn muốn dừng lại để đanh số thứ tự cho cột.
Và đây là kết quả sau khi thực hiện xong.
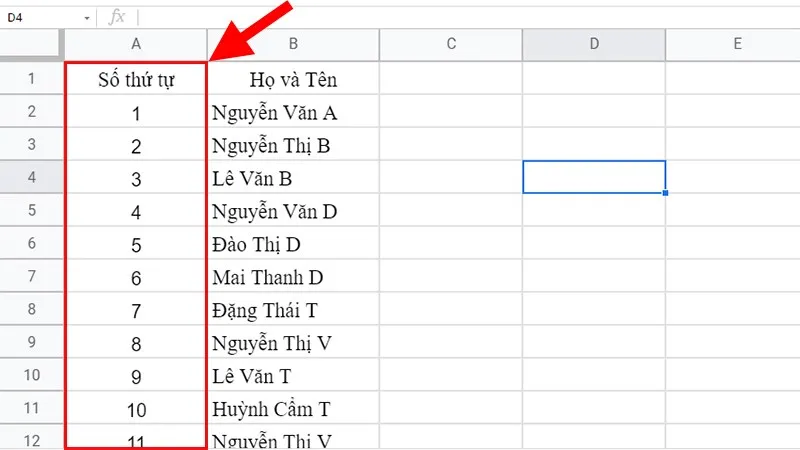
>>>>>Xem thêm: Xác minh 2 bước cho tài khoản Gmail, Google
Trên đây thế giới thủ thuật đã hướng dẫn cách copy công thức nhanh cho cả cột trong Google Sheet. Mong sẽ hữu ích dành cho bạn. Chúc bạn thành công!
- Hướng dẫn sử dụng bộ lọc trên Google Sheets để lọc dữ liệu đơn giản
- Giao việc trên Google Sheet thật đơn giản

