Với công nghệ ngày càng phát triển, giờ đây bạn có thể dễ dàng kết nối từ thiết bị điện tử này tới thiết bị khác mà không cần phải vận động quá nhiều. Đặc biệt với Miracast, bạn hoàn toàn có thể chia sẻ màn hình Android cho máy tính của bạn. Hãy cùng Thế giới thủ thuật tìm hiểu cách chia sẻ màn hình Android cho máy tính sử dụng Windows 10.
Bạn đang đọc: Sử dụng miracast chia sẻ màn hình Android cho máy tính
Yêu cầu về phần cứng và phần mềm
Các phần cứng và phần mềm phải tương thích với nhau.
Máy tính
- Bộ xử lý Intel thế hệ thứ 3 hoặc mới hơn (Ivy Bridge).
- Bộ chuyển đổi tương thích mạng Wi-Fi.
- Windows 10 phiên bản 1607 (AU build 14393.82).
Android
- Android 4.2 hoặc mới hơn – Android 4.4+ hỗ trợ tương thích tốt hơn.
- Google cố tính vô hiệu hóa Miracast trên dòng Nexus (CA, UK) của thiết bị để hỗ trợ các thiết bị Chromecast. Do đó, phương thức truyền tải Miracast yêu cầu các thiết bị đã được root.
- Một chiếc smartphone có khả năng kết nối Miracast.
Kiểm tra phiên bản của Windows 10
Ngay cả khi bạn đáp ứng tất cả các yêu cầu trên, bạn vẫn cần kiểm tra phiên bản của Windows 10. Để kiểm tra, gõ about vào thanh tìm kiếm của Windows.
Ngoài ra, bạn có thể nhấn phím Windows và gõ About. Bạn sẽ thấy About your PC từ các tùy chọn. Chọn About your PC.
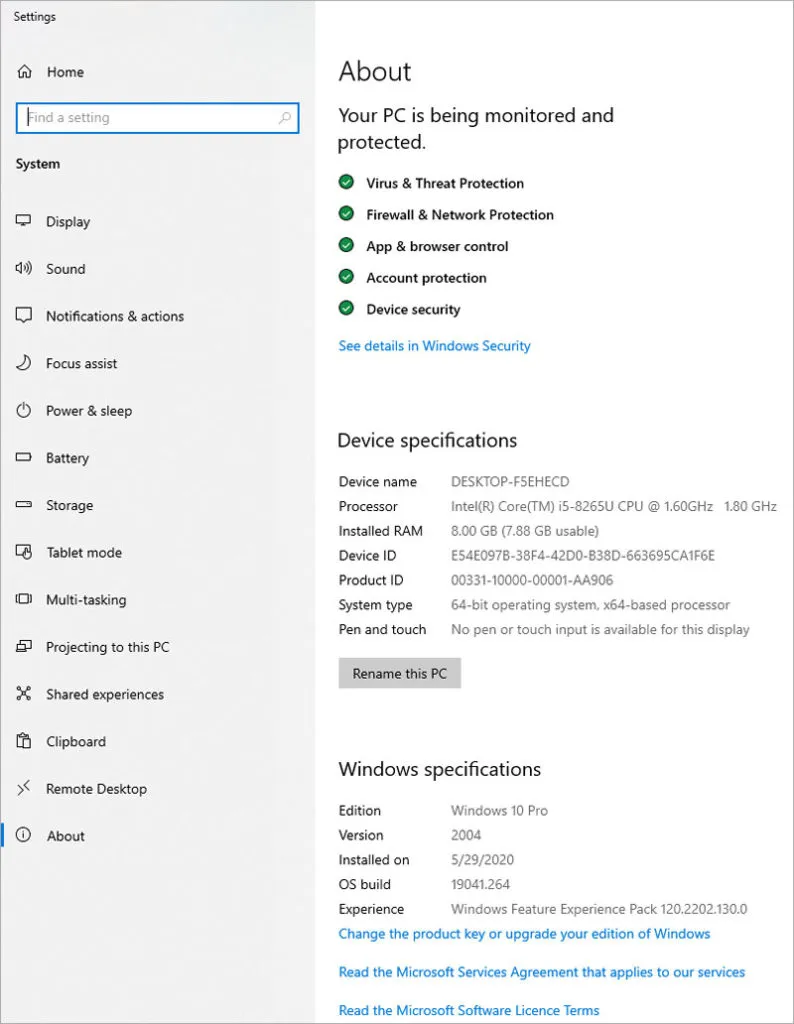
Cấu hình ứng dụng Connect của Microsoft
Để bắt đầu trình chiếu màn hình, trước tiên người dùng phải mở ứng dụng Connect trên thiết bị Windows 10.
Để mở Connect, nhấn phím Windows. Tiếp theo, gõ Connect vào thanh tìm kiếm và chọn ứng dụng Connect từ danh sách các tùy chọn. Dưới đây là hình ảnh menu đầu tiên
Tìm hiểu thêm: Cách tạo ghi chú trên màn hình desktop Windows 10 cực đơn giản
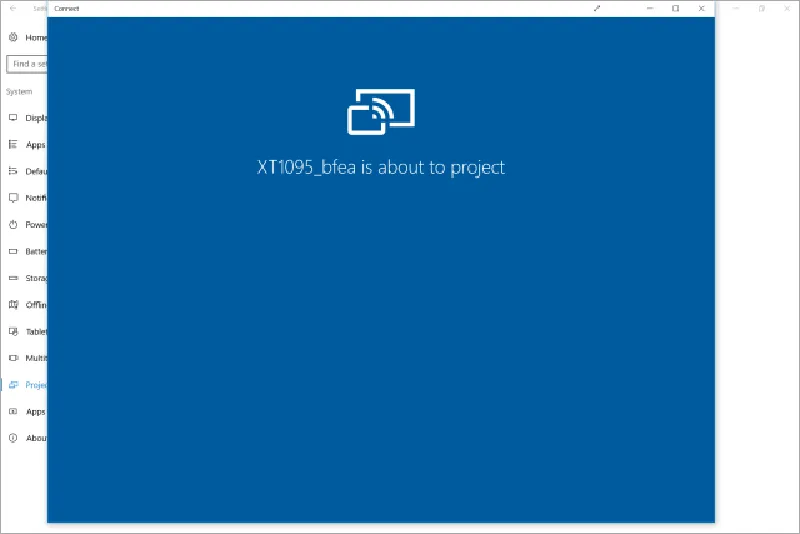
Sau khi khởi chạy Connect, Windows sẽ tìm kiếm thiết bị Miracast có sẵn. Trên thiết bị Android, nhấp vào tùy chọn Cast hoặc Miracast. Menu trong các phiên bản cũ của Android gọi screencasting là Miracast. Trong các phiên bản mới hơn (như Android 4.4 hoặc mới hơn nữa), nó được gọi là Cast. Nó nằm trong Settings > Display > Miracast hoặc Cast.
Để bắt đầu, trước tiên hãy chọn Cast. Menu phụ sau đây sẽ hiển thị các máy Windows 10 có sẵn. Thứ hai, nhấp vào thiết bị bạn muốn hiển thị màn hình Android lên.
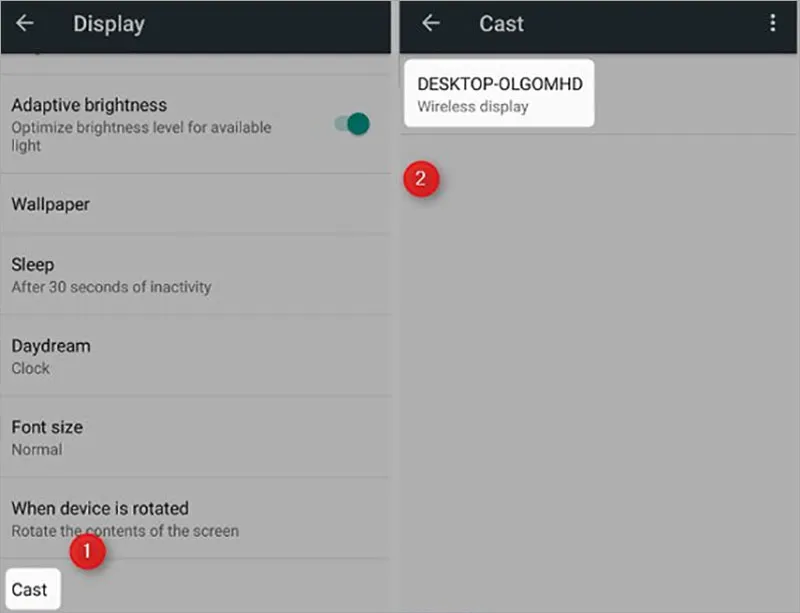
>>>>>Xem thêm: Cách tắt ứng dụng chạy ngầm Windows 11, giảm ngốn RAM trên Win 11
Khi bạn đã chọn màn hình đích để truyền, Windows và Android sẽ bắt đầu kết nối không dây trực tiếp.
Cả hai thiết bị đều liên kết với nhau bằng cách sử dụng một giao thức gọi là Wi-Fi Direct. Có điều là Wi-Fi Direct tạo ra hotspot riêng, có thể gây trở ngại cho các tín hiệu không dây khác. Theo kinh nghiệm của tôi, tốc độ mạng có thể giảm tới 90%. Các vấn đề về hiệu suất này có thể giải thích lý do Google bỏ tiêu chuẩn trên các dòng máy tính bảng và smartphone Nexus của hãng.
Dưới đây là những gì xảy ra với tốc độ download của tôi. Những con số này tiếp tục giảm tốc độ Internet cho đến khi tôi ngắt kết nối Wi-Fi Direct.
Tuy nhiên, khi nó hoạt động thì mọi việc sẽ diễn ra rất suôn sẻ.
Làm sao để có thể sử dụng Android Screen Mirroring?
Chúng ta sẽ sử dụng một màn hình phản chiếu khác để kết nối Android với máy tính. Đây là một cách rất hay để chia sẻ màn hình nhưng yêu cầu nhiều nỗ lực để cấu hình. Ưu điểm của ứng dụng Connect là được cài đặt sẵn và được cấu hình sẵn trên Windows 10 AU (bản 14393.82). Nghĩa là chúng ta sẽ tiết kiệm thời gian hơn, đồng thời nó không yêu cầu quyền root trên thiết bị Android. Do dễ sử dụng, ứng dụng này hoạt động tốt với ba vai trò:
- Truyền dẫn trung tâm truyền thông – Tương tự như Chromecast, ứng dụng Connect cũng cho phép người dùng hiển thị trình duyệt, gồm Netflix và Spotify trên màn hình kết nối với Windows 10. Như một trung tâm truyền thông, thiết bị Android như một thiết bị điều khiển từ xa với màn hình lớn gấp đôi.
- Màn hình Android không dây – Bạn cũng có thể ghép nối thiết bị Android với chuột và bàn phím bluetooth, biến nó thành một chiếc máy tính để bàn. Tuy nhiên, cũng tồn tại một số vấn đề về tốc độ, có thể làm giảm trải nghiệm của người dùng.
- Nền tảng trình bày – Tôi đã đề cập điều này trong phần đầu tiên, nhưng tầm quan trọng của nó lại là một vấn đề khác. Không chỉ loại bỏ hầu hết các vấn đề liên quan đến trình bày slide từ một máy tính, nó còn cung cấp cho bạn một trình điều khiển từ xa miễn phí (điện thoại của bạn).
Nhìn chung Connect là phương pháp dễ nhất mà tôi từng thử (bao gồm cả adapter Miracast) trong tất cả các ứng dụng phản chiếu không dây. Nếu bạn xem thiết bị Android trên màn hình lớn hơn, bạn có thể sử dụng cách này.
Trên đây là hướng dẫn nhanh giúp bạn chia sẻ màn hình Android với máy tính của mình một cách dễ dàng. Chúc bạn thành công
Billy Nguyễn

