Trong lúc làm việc hay khi thay đổi máy tính, bạn sẽ phải cần di chuyển dữ liệu từ máy tính này sang máy tính khác. Vậy làm sao để thực hiện? Bài viết này thế giới thủ thuật sẽ thông tin đến bạn những cách chuyển dữ liệu từ máy tính này sang máy tính khác, hãy theo dõi và thực hiện theo nhé.
Bạn đang đọc: Tổng hợp những cách chuyển dữ liệu từ máy tính này sang máy tính khác
1. Vì sao cần chuyển dữ liệu giữa 2 máy tính với nhau?
Khi bạn đã sở hữu một chiếc máy tính quá lâu và cũ, không thể thay các linh kiện nhằm tăng tốc cho máy thì việc chọn mua một chiếc laptop mới là điều cần thiết. Tuy nhiên, song song với đó thì việc các dữ liệu có trong máy tính cũ cũng cần phải được chuyển sang máy tính mới để tránh việc mất những dữ liệu quan trọng như tài liệu học tập, làm việc, file ảnh, nhạc, video,…
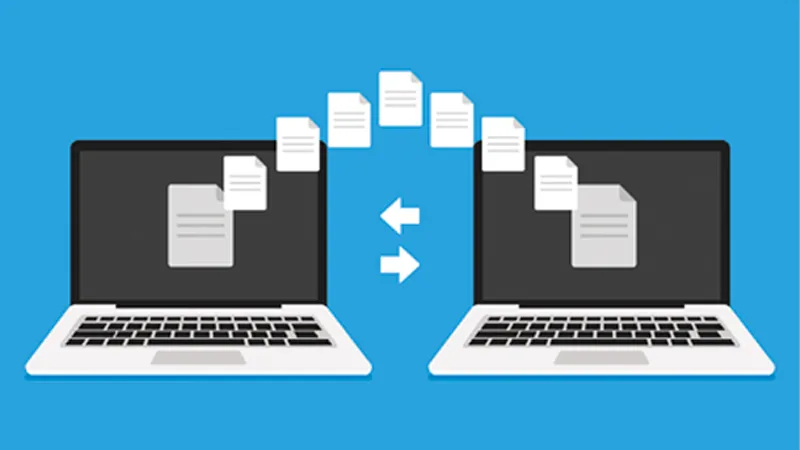
2. Cách chuyển dữ liệu từ máy tính này sang máy tính khác
– Sử dụng thiết bị lưu trữ bên ngoài
Thiết bị lưu trữ ngoài là một trong những phương pháp được sử dụng phổ biến và lâu đời. Người dùng không cần kết nối mạng Internet mà chỉ cần một ổ cứng hoặc một chiếc USB đã có thể di chuyển dữ liệu một cách nhanh chóng, đơn giản.
Nhờ tính tiện dụng, giá thành không quá cao mà phương pháp này được đại đa số người sử dụng đến ngày nay.

– Sử dụng dây cáp
Dây cáp chuyển dữ liệu là một phương tiện được ưu tiên sử dụng với những dữ liệu có dung lượng lớn. Nhờ tính ổn định, tốc độ nhanh mà cách thức này được sử dụng khá phổ biến.
Tuy nhiên, cách này sẽ phù hợp với những người thường xuyên phải chuyển dữ liệu, bởi người dùng phải tốn một mức chi phí khá cao để mua những sợi cáp.

– Sử dụng kết nối WiFi hoặc mạng LAN
Khi dịch vụ lưu trữ đám mây chưa phát triển, mạng nội bộ (LAN) hay kết nối WiFi là cách mà đa số cách doanh nghiệp lựa chọn sử dụng. Mạng này dùng để kết nối những máy tính trong cùng không gian nhỏ với nhau sẽ giúp bạn chia sẻ dữ liệu một cách dễ dàng.
Tất cả các hệ điều hành chính đều có tùy chọn tích hợp để thiết lập mạng gia đình, cho phép các thiết bị trong cùng một Router (được kết nối thông qua Ethernet hoặc WiFi) nhận dạng lẫn nhau.
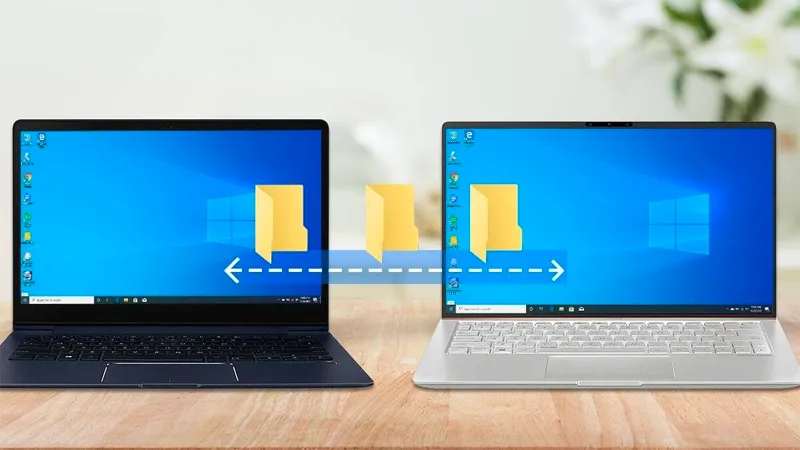
– Sử dụng dịch vụ lưu trữ đám mây
Ngày nay, nhờ sự phổ biến của Internet khiến hoạt động của con người được dễ dàng hơn, một trong số đó là việc chuyển dữ liệu, cụ thể là sự phát triển mạnh của các dịch vụ lưu trữ đám mây.
Những dịch vụ lưu trữ đám mây được sử dụng phổ biến nhất hiện nay là Google Drive, OneDrive, iCloud,… Người dùng chỉ cần tải nội dung cần chia sẻ lên nơi lưu trữ của mình và cấp quyền chia sẻ thì đối phương sẽ có thể dễ dàng nhận được dữ liệu.
Tìm hiểu thêm: Sử dụng miracast chia sẻ màn hình Android cho máy tính

– Kết nối HDD hoặc SSD theo cách thủ công
Đây là cách chuyển dữ liệu nhanh nhất trong số những cách được đề cập trong bài viết nhưng có phần phức tạp và rườm rà hơn.
Nếu bạn sử dụng laptop, bạn cần cổng chuyển đổi USB thành SATA vì cổng chuyển dữ liệu của SSD và HDD là cáp SATA. Trong trường hợp bạn chuyển dữ liệu từ một máy tính cũ sang máy tính mới hoặc muốn sử dụng ổ cứng mới để thay thế cho ổ cứng cũ thì bạn có thể sử dụng cách này.

– Sử dụng HomeGroup
Tính năng HomeGroup trên Windows được tạo ra nhằm chia sẻ các tài nguyên, dữ liệu giữa các thiết bị trong mạng nội bộ như máy tính, máy in,…
Để chia sẻ dữ liệu qua HomeGroup, các thiết bị của bạn phải cùng kết nối một bộ định tuyến là Ethernet hoặc WiFi. Khi cần chia sẻ dữ liệu, bạn chỉ cần kết nối mạng HomeGroup một lần, những lần sau mạng sẽ tự động kết nối.
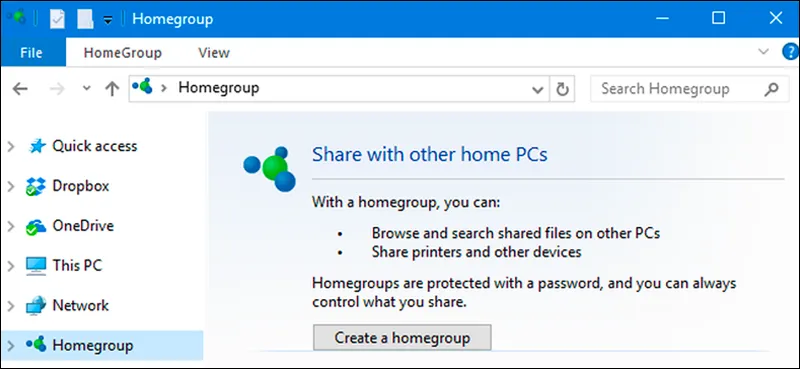
3. Lưu ý khi chuyển dữ liệu giữa các máy tính
Một điều bạn cần lưu ý sau khi chuyển dữ liệu là nếu laptop cũ sau khi chuyển dữ liệu sẽ bị vứt đi hoặc bán, chuyển nhượng,… thì bạn cần xoá hết tất cả dữ liệu để tránh làm lộ dữ liệu, thông tin của bản thân.
Tuy nhiên, nếu là thông tin nội bộ của doanh nghiệp hay các email cũ thì sau khi xóa dữ liệu, bạn cần sử dụng thêm các phần mềm huỷ dữ liệu như Darik’s Boot And Nuke để xóa hoàn toàn dữ liệu, tránh để người khác có thể tìm cách khôi phục được những thông tin này.
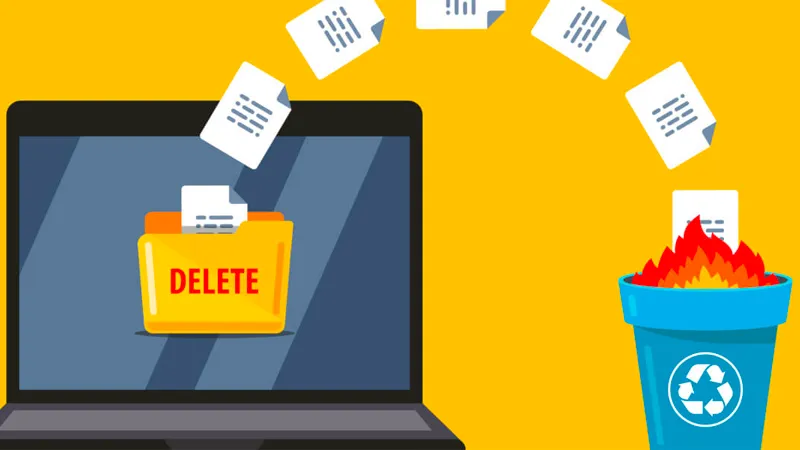
>>>>>Xem thêm: Hướng dẫn sửa lỗi từ chối truy cập ổ cứng Access is denied trong Windows 10
Trên đây là những hướng dẫn ngắn gọn giúp bạn có thể thực hiện nhanh chóng và dễ dành cách chuyển dữ liệu từ máy tính này sang máy tính khác khi cần thiết. Chúc bạn thành công
- Cách scan tài liệu từ máy in vào máy tính đơn giản, nhanh chóng
- Cách tắt ứng dụng chạy ngầm Windows 11, giảm ngốn RAM trên Win 11
- Sử dụng Math Type Trên Google Docs thật đơn giản
Thế giới thủ thuật
