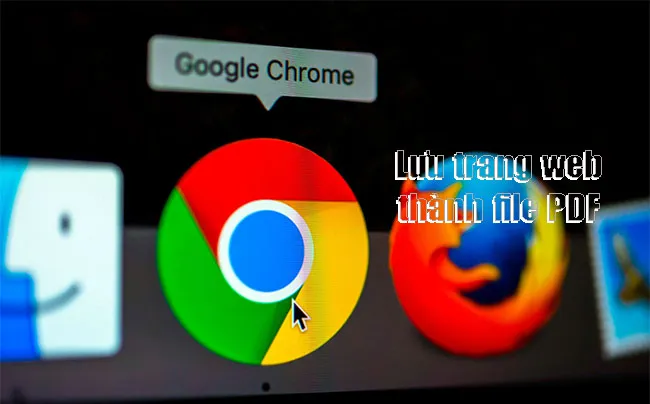Thế giới thủ thuật – Khi chúng ta lướt web để đọc thông tin hoặc tìm kiếm tài liệu nào đó, chúng ta thường sẽ lưu những trang web có nội dung hay và Bookmark để sử dụng cho những lần sau. Tuy nhiên nếu bạn muốn lưu trang web dưới dạng PDF để tham khảo khi không có internet thì phải làm thế nào? Thực ra rất đơn giản, Thế giới thủ thuật sẽ giúp bạn thực hiện điều này.
Bạn đang đọc: Lưu trang web thành file PDF một cách dễ dàng
1. Lưu trang web thành file PDF trên máy tính Windows
Bước 1. Trên trình duyệt Google Chrome bạn mở trang web cần lưu.
Bước 2. Bấm chọn nút Customize and control Google chrome  > Chọn Print hoặc bấm Ctrl + P
> Chọn Print hoặc bấm Ctrl + P
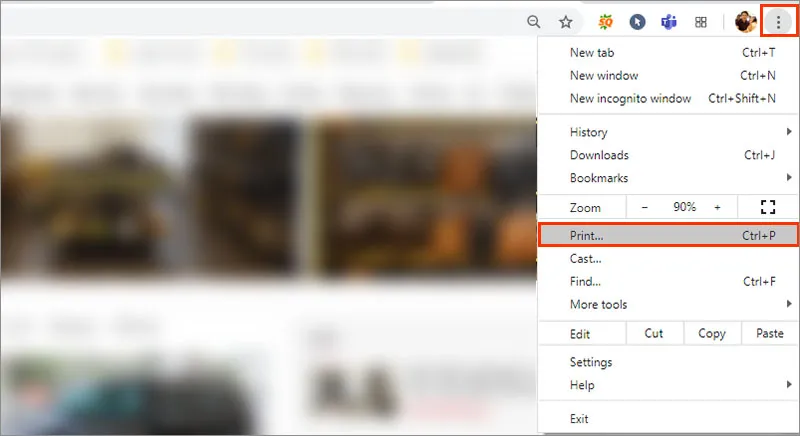
Bước 3. Chọn trang cần lưu hoặc có thể lưu tất cả > Bấm Save để lưu trang web thành file PDF.
Tìm hiểu thêm: Bắt đầu với Live Events của Microsoft Teams
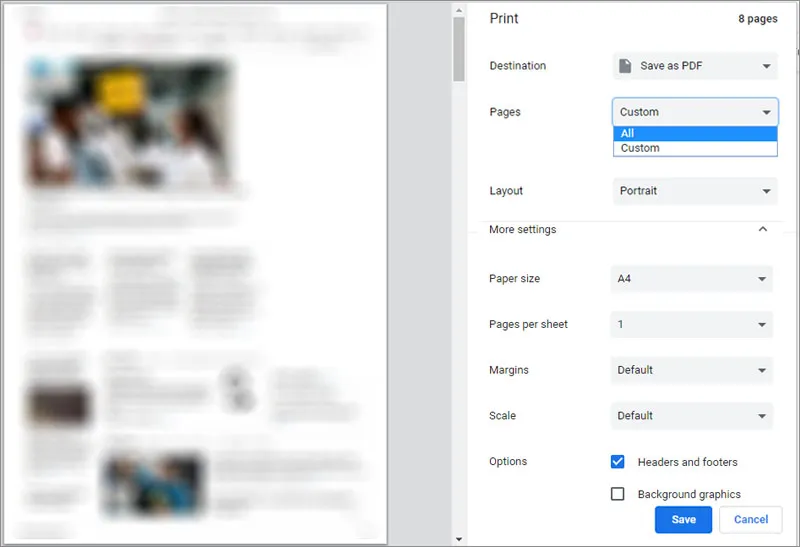
- Pages: Chọn trang cần lưu thành file PDF
- All: lưu tất cả.
- Custiom: chọn các trang cần lưu (ví dụ: 1-5, 8, 10-15)
- Layout: Chọn giấy ngang hay dọc.
- More setting: Thêm thiết lập cho file PDF
- Paper size: kích thước file.
- Pages per sheet: số trang trên 1 tờ in.
- Scale: tỉ lệ
- Options: Tùy chọn
2. Lưu trang web thành file PDF trên điện thoại Android
Bước 1. Mở Google Chrome trên điện thoại Android.
Bước 2. Mở trang web trên Google Chrome mà bạn muốn xuất dưới dạng PDF.
Bước 3. Nhấp vào 3 dấu chấm dọc ở góc trên cùng bên phải của màn hình.
Bước 4. Nhấn Share.
Bước 5. Nhấn vào nút Print từ danh sách các biểu tượng.
Bước 6. Chọn Save as PDF từ danh sách drop-down ở phía trên bên trái màn hình.
Bước 7. Nhấn vào nút PDF download (biểu tượng tròn màu vàng) ở gần trên cùng bên phải.
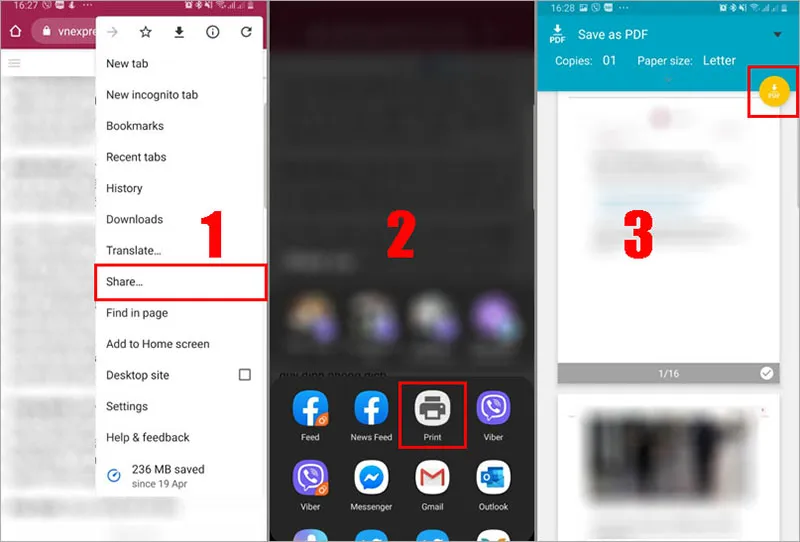
>>>>>Xem thêm: Hướng dẫn in nhiều File PDF cùng lúc cực đơn giản, nhanh chóng
Bước 8. Duyệt đến thư mục bạn muốn lưu file PDF và nhấn nút Save.
Quá đơn giản phải không nào? Như thế là bạn đã lưu trang web thành file PDF thành công rồi đó. Chúc bạn sẽ có thêm những trải nghiệm tuyệt vời khi duyệt web cùng với Google Chrome
Tham khảo thêm: Hướng dẫn sao chép văn bản từ giấy lên máy tính của bạn
Billy Nguyễn