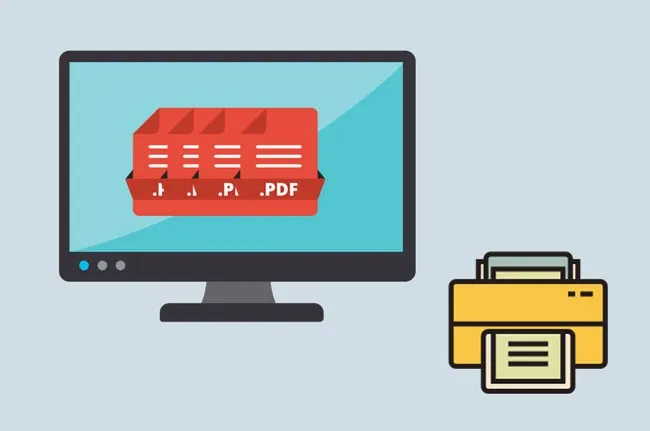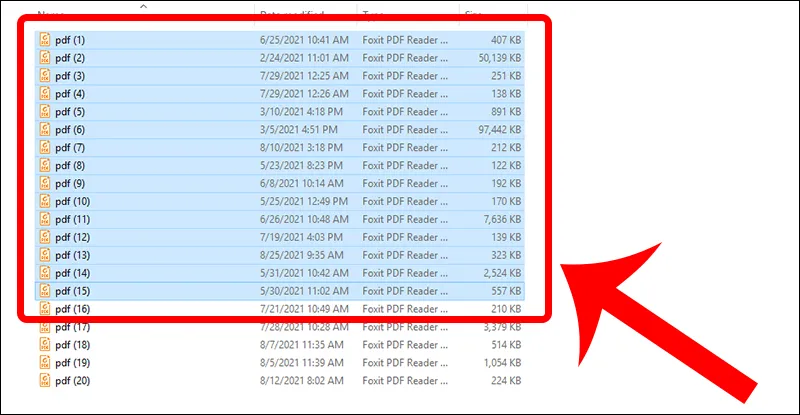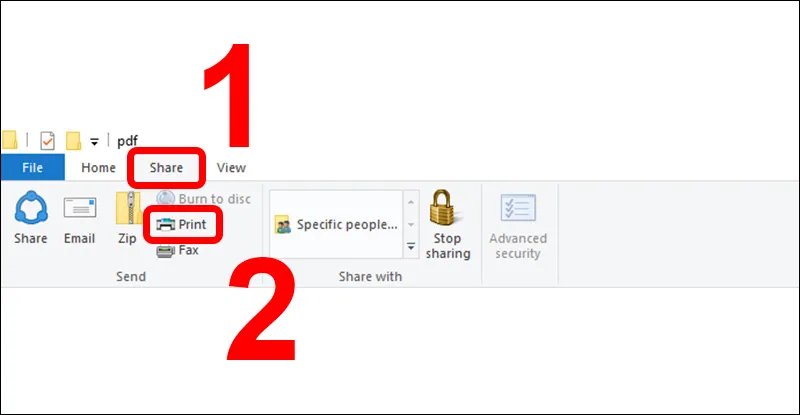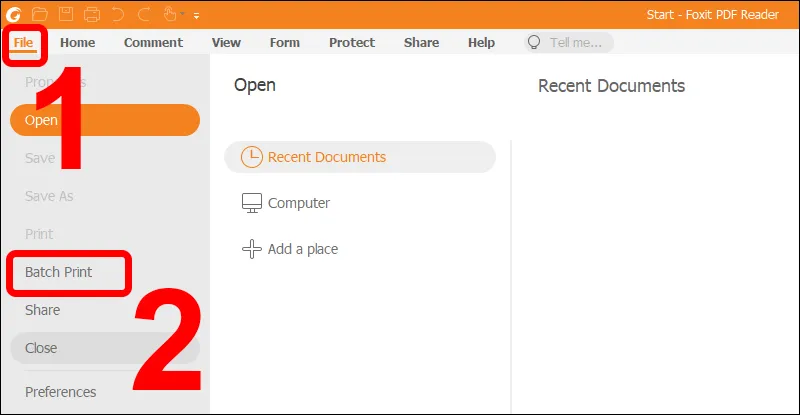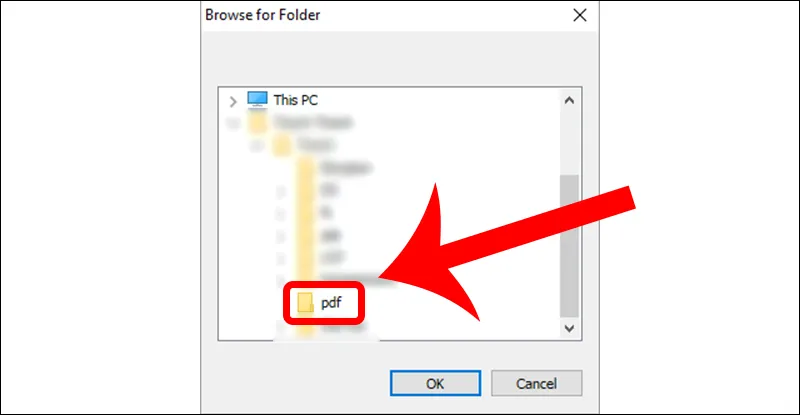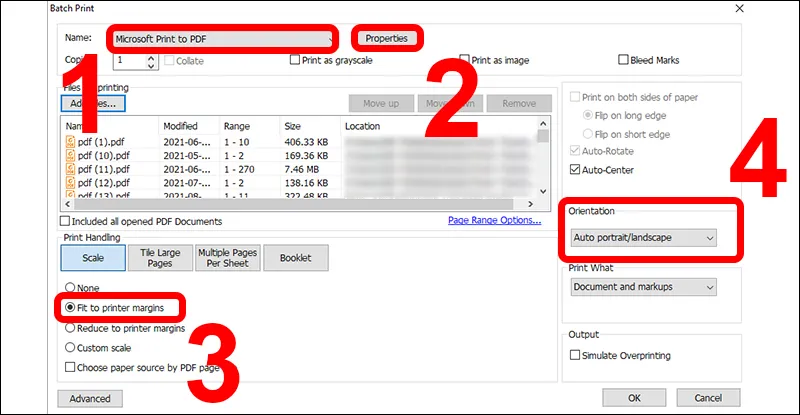Bạn thường xuyên chuyển tài liệu từ File Word, Excel,… thành File PDF để thuận tiện hơn trong quá trình in ấn. Thông thường, bạn chỉ cần mở File PDF lên và ra lệnh in là xong, tuy nhiên, bạn lại muốn in nhiều tài liệu trong cùng thư mục. Bài viết hướng dẫn cách in nhiều File PDF cùng một lúc, áp dụng được với nhiều dòng máy in đang có trên thị trường, hãy cùng thế giới thủ thuật theo dõi bài viết nhé!
Bạn đang đọc: Hướng dẫn in nhiều File PDF cùng lúc cực đơn giản, nhanh chóng
1. Chọn tất cả File PDF vô 1 thư mục chung
Trên thực tế, có 2 cách cơ bản để in nhiều File PDF là mở từng File rồi ra lệnh in, hoặc ghép các File PDF lại với nhau và in. Tuy nhiên, 2 cách làm này khiến bạn mất rất nhiều thời gian, vì vậy, hãy tham khảo cách làm đơn giản dưới đây rất nhanh và gọn nhé!
Lưu ý khi tổng hợp File PDF vào 1 thư mục chung
Bạn có thể tổng hợp nhiều File PDF vào 1 thư mục tùy theo nhu cầu, tuy nhiên, khi thực hiện in, bạn chỉ có thể in tối đa 15 File PDF cùng một lúc vì Windows không cho phép in nhiều hơn số lượng này.
Bước 1: Chọn tối đa 15 File PDF trong 1 lần.
Để chọn nhiều File trong thư mục cùng lúc, bạn có thể thao tác 1 trong 2 cách sau:
– Bấm phím Ctrl và click chuột trái vào các File bạn cần chọn.
– Nếu các File cần in nằm liền kề, bạn chọn File đầu tiên > Bấm giữ phím Shift > Chọn vào File cuối cùng.
Chọn tối đa 15 File cần in
Bước 2: Chuyển sang tab Share > Chọn lệnh Print.
Chọn lệnh Print trong thẻ Share
Nếu vẫn còn File muốn in, bạn hãy ra lệnh in tiếp tục ngay sau đó với những File còn lại, các bước thực hiện tương tự như trên.
2. Dùng phần mềm Foxit Reader
Ngoài mẹo trên, bạn cũng có thể dùng phần mềm Foxit Reader để ghép nhiều File PDF lại và thực hiện các thao tác in ấn. Hãy theo dõi các bước bên dưới nhé!
Link tải phần mềm:
- Link tải Foxit PhantomPDF Reader cho Windows.
- Link tải Foxit PhantomPDF Reader cho MacOS.
Bước 1: Mở phần mềm Foxit Reader > Chọn mục File > Chọn Batch Print.
Chọn Batch Print
Bước 2: Chọn Add Files > Chọn tiếp lệnh Add Folder.
Tìm hiểu thêm: Hướng dẫn bật tắt Class Insights trong Teams
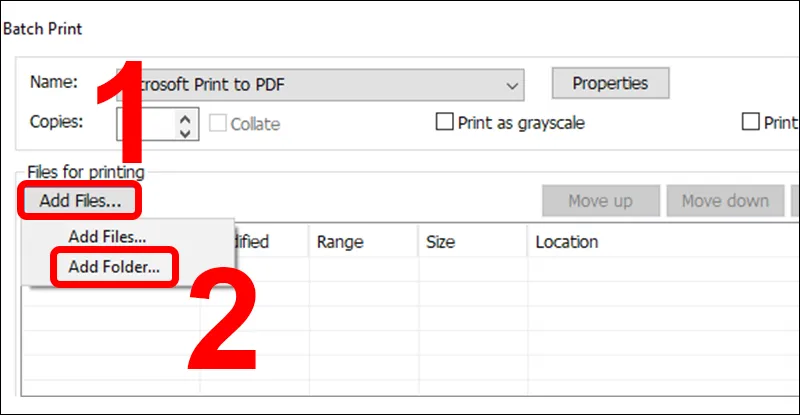
Chọn thư mục chứa File PDF
Bước 3: Chọn thư mục chứa File PDF cần in.
Mở thư mục chứa File
Bước 4: Tùy chỉnh các thông số trước khi thực hiện in ấn.
Thứ tự các tùy chọn được đánh dấu trên hình như sau:
1. Chọn máy in cần in.
2. Cài đặt thông số in của máy in.
3. Chọn tùy chọn này để căn chuẩn trang vừa với khổ giấy in.
4. Tùy chọn kiểu trang ngang hay dọc.
>>>>>Xem thêm: Tách chữ ra khỏi hình ảnh bằng Google Drive
Tùy chỉnh thông số phù hợp trước khi in
Trên đây là những hướng dẫn ngắn gọn giúp bạn có thể in được nhiều file PDF cùng lúc rất nhanh chóng và thuận tiện. Hy vọng bạn sẽ ứng dụng được hướng dẫn này vào công việc của mình. Chúc bạn thành công!
- Hướng dẫn cách in 2 mặt trong PDF cực đơn giản trong vài giây
- Hướng dẫn cách in File PDF từ điện thoại đơn giản, nhanh chóng
- Cách scan tài liệu từ máy in vào máy tính đơn giản, nhanh chóng