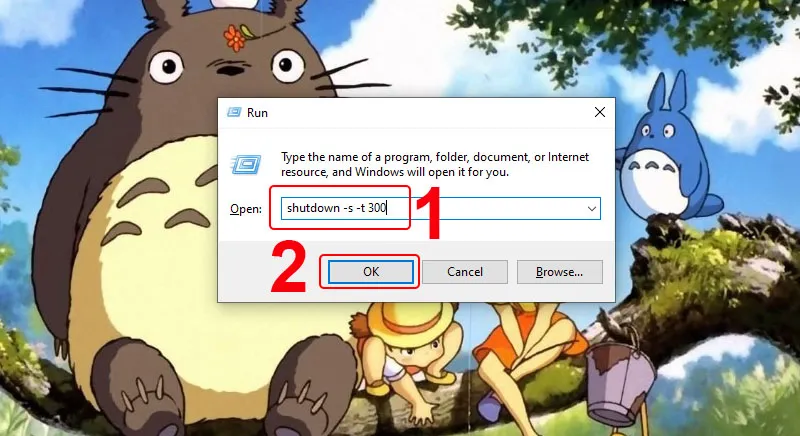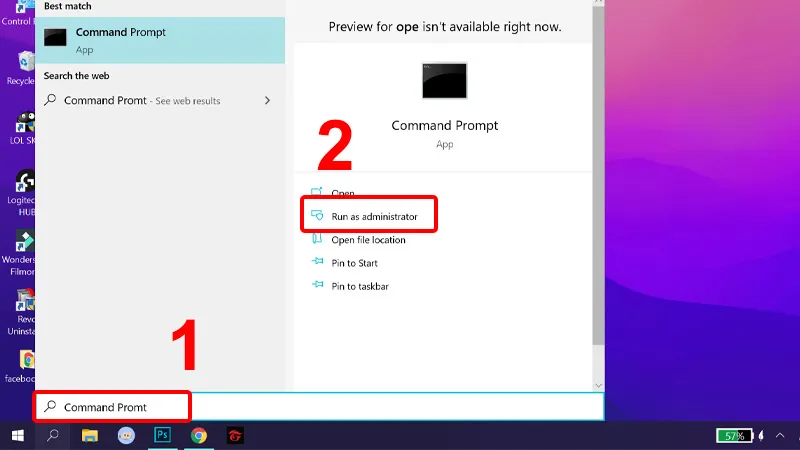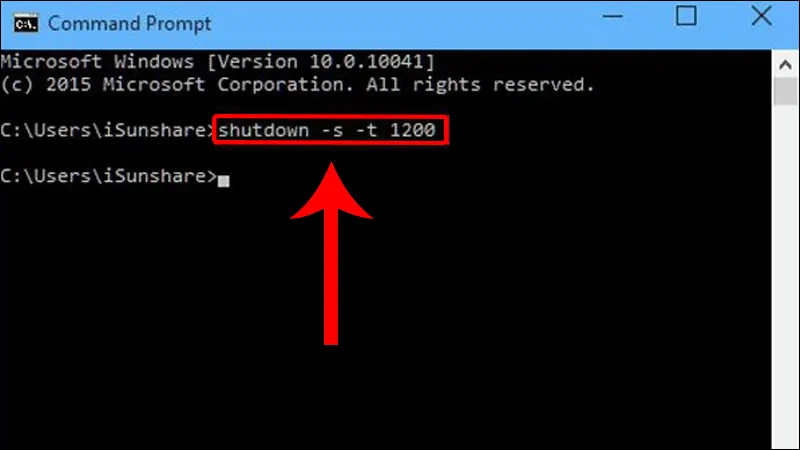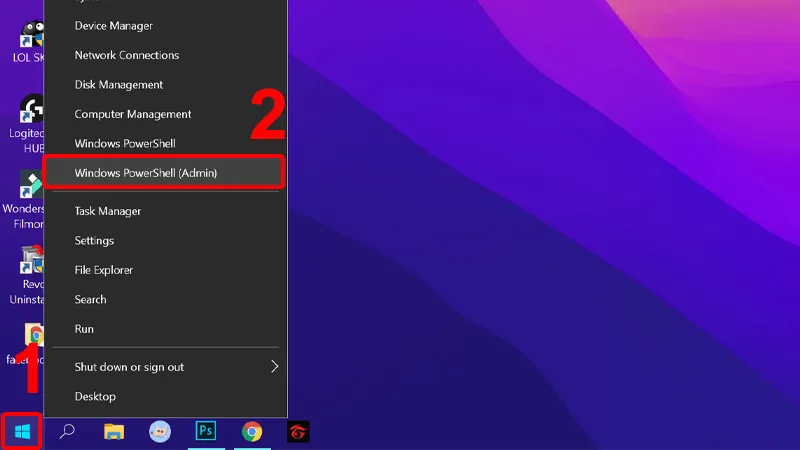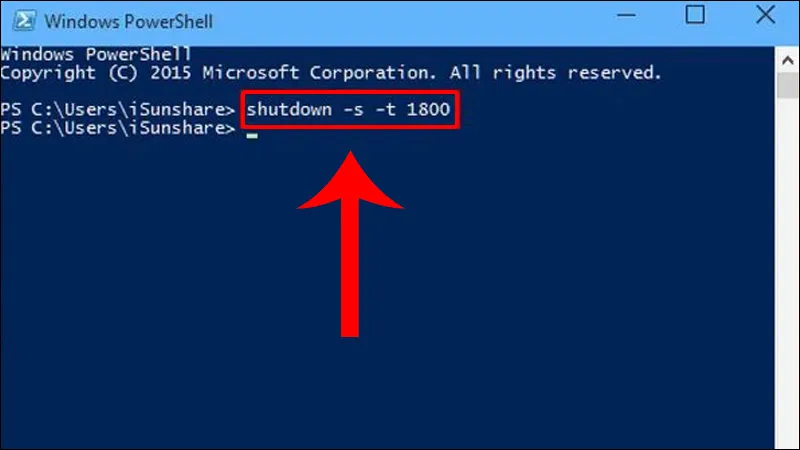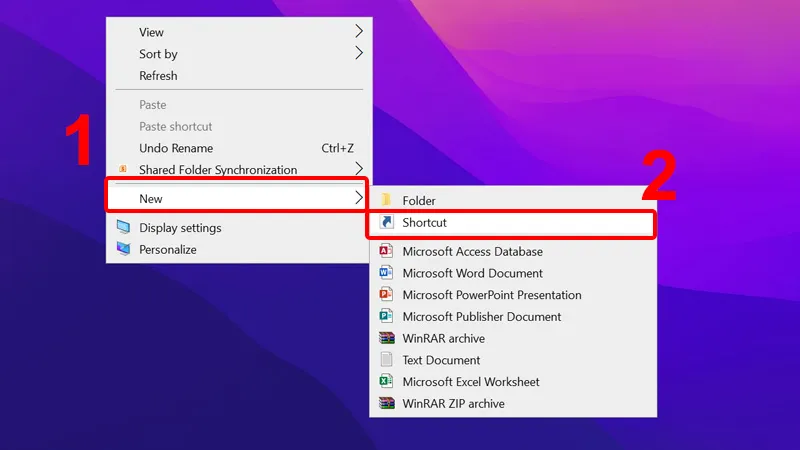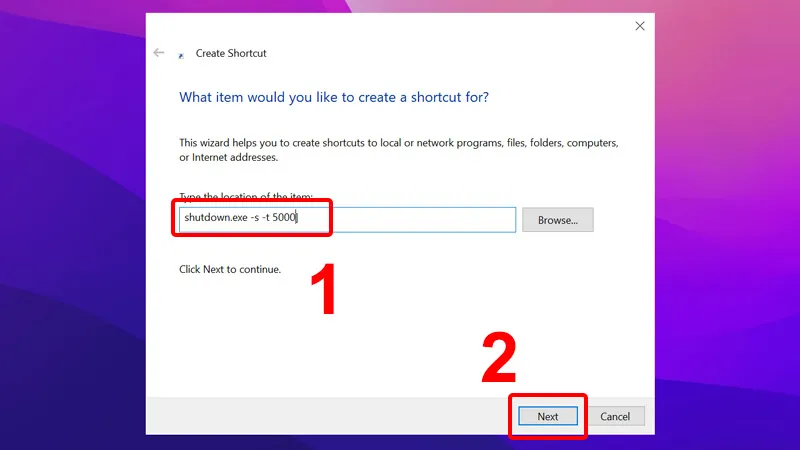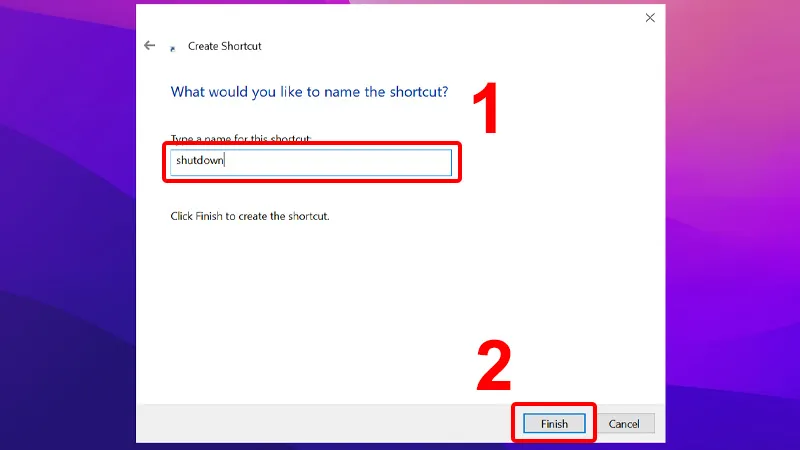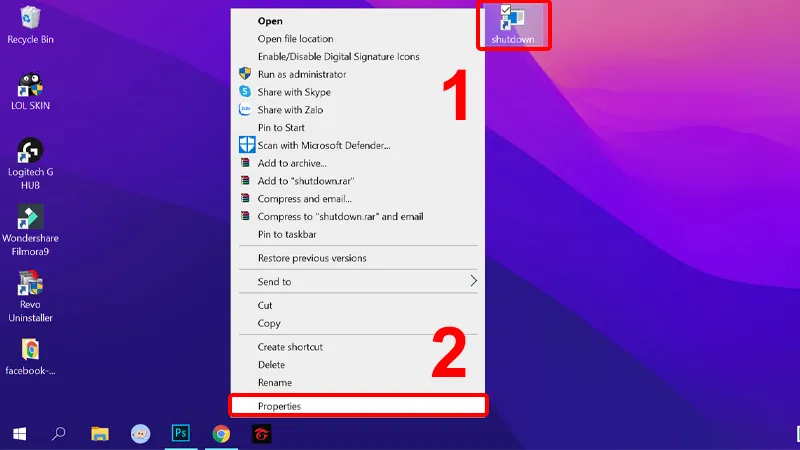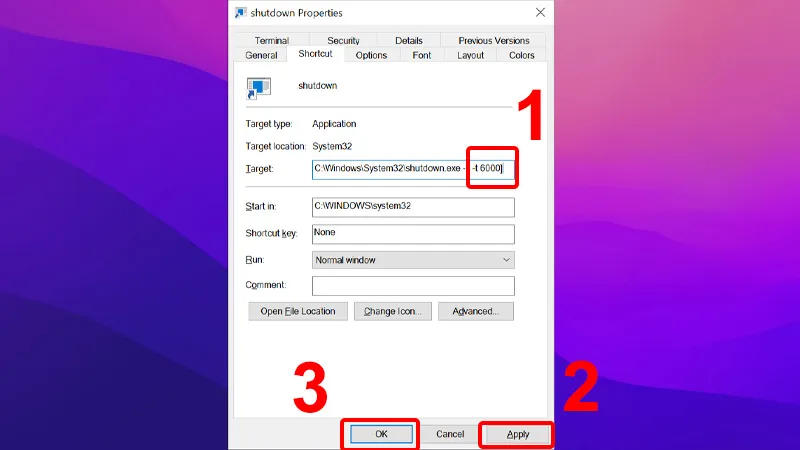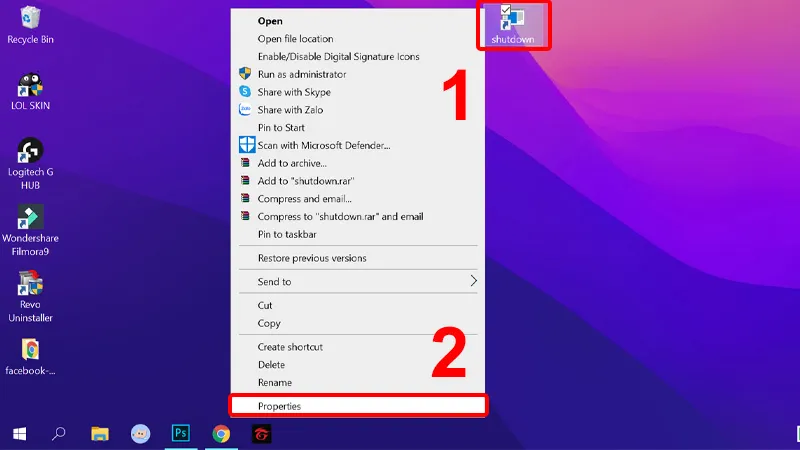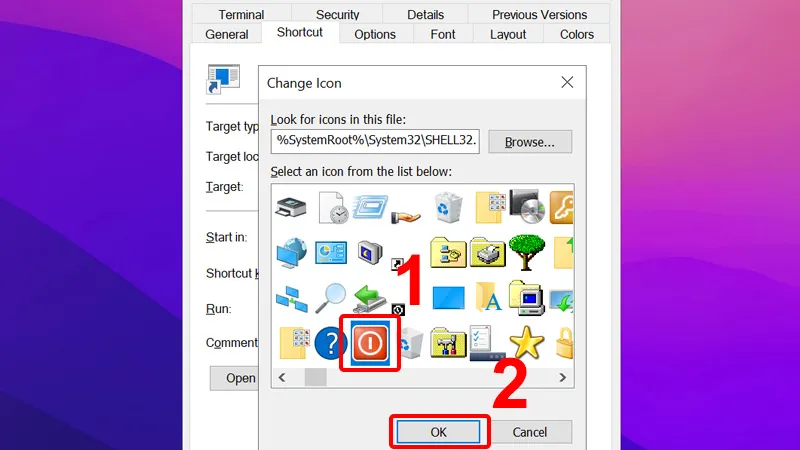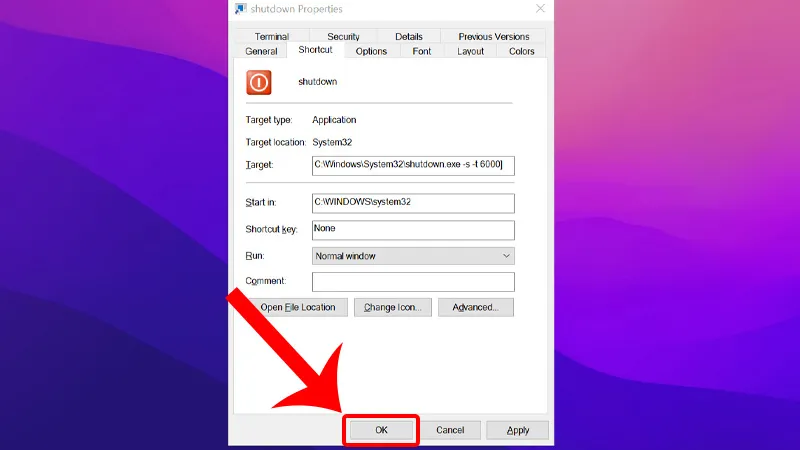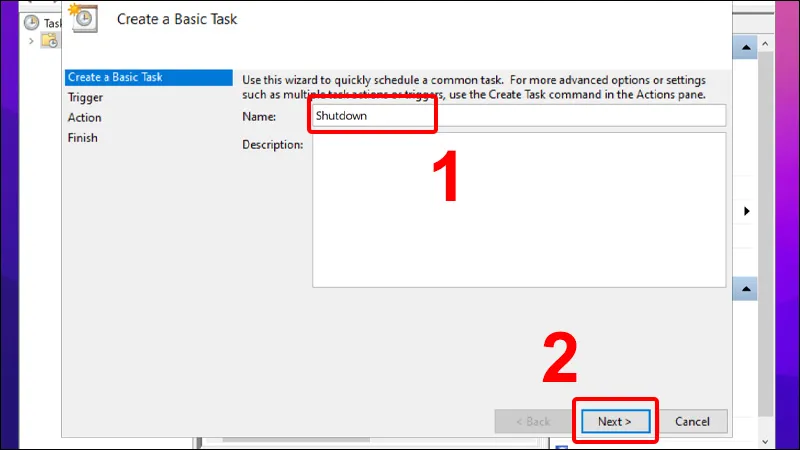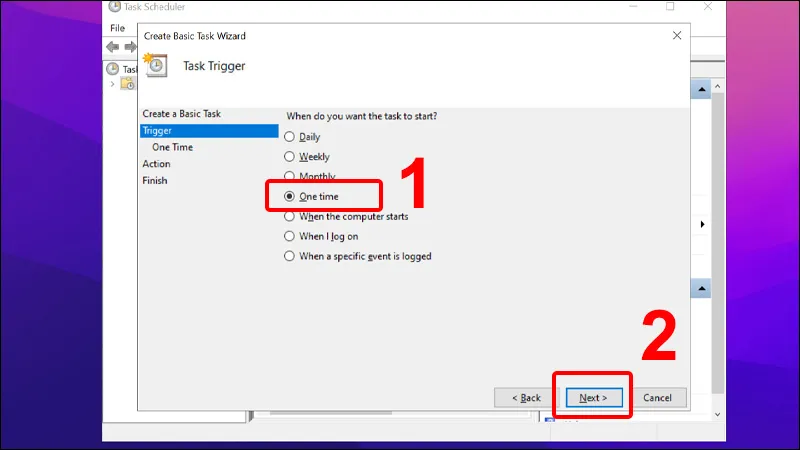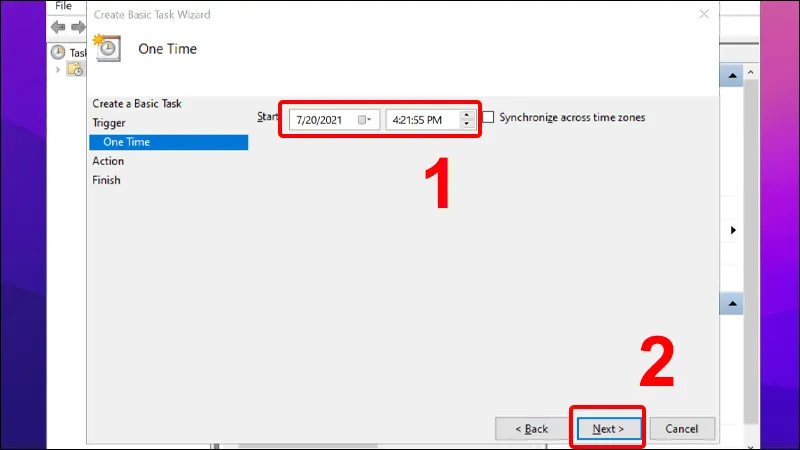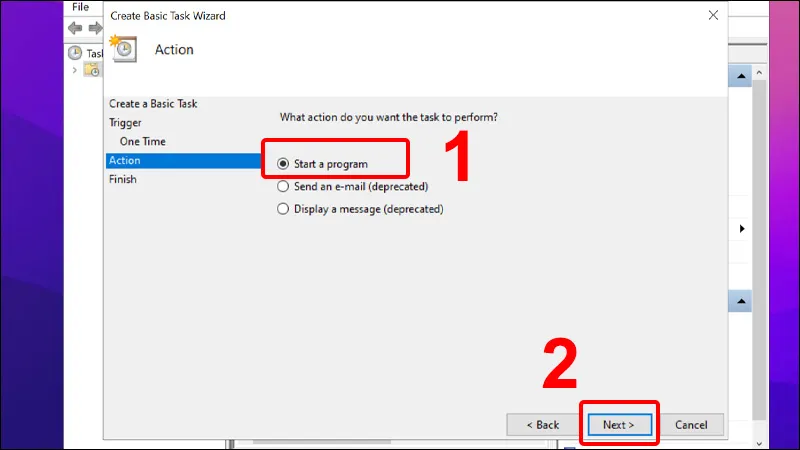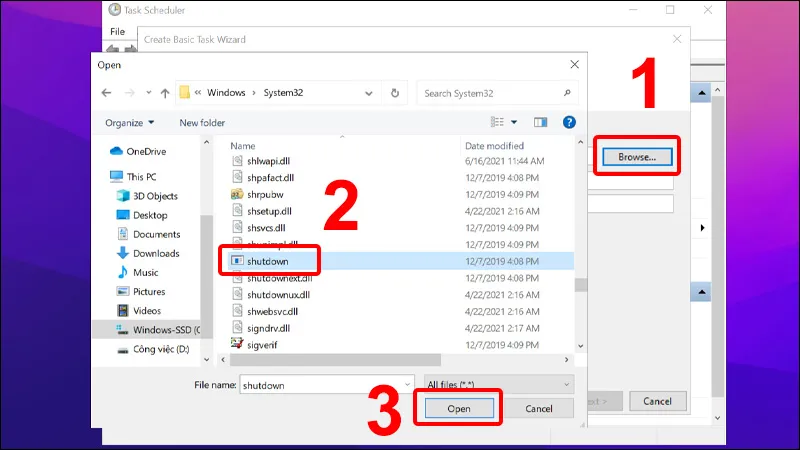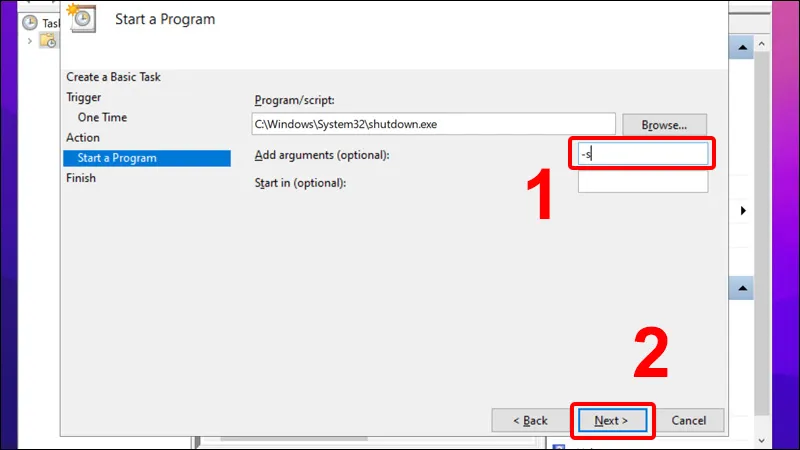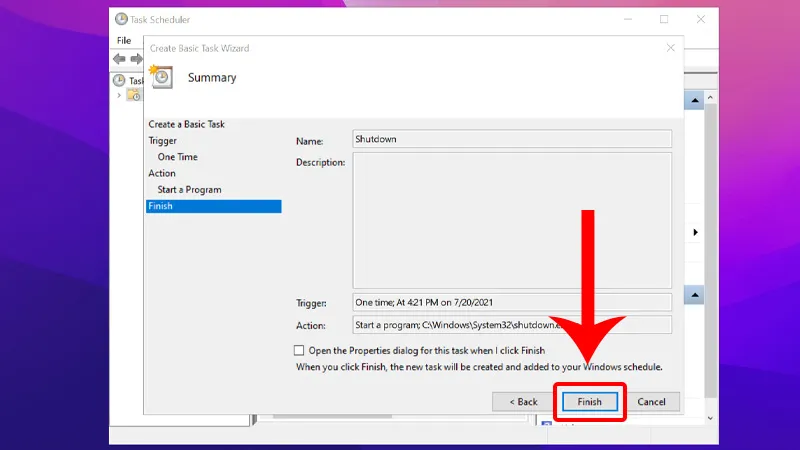Bạn muốn máy tính của mình tự động tắt sau một khoảng thời gian nhất định nào đó để có thể hoàn thành nốt công việc của mình khi không thể tắt nó một cách trực tiếp hay sử dụng bất cứ phần mềm nào. Bài viết dưới đây thế giới thủ thuật sẽ hướng dẫn bạn cách hẹn giờ tắt máy tính Windows 10 đơn giản và nhanh chóng.
Bạn đang đọc: Hướng dẫn hẹn giờ tắt máy tính windows 10 đơn giản, không cần phần mềm
1. Hẹn giờ tắt máy tính Windows bằng hộp thoại Run
Bước 1: Nhấn tổ hợp phím Windows + R để mở hộp thoại Run.
Bước 2: Nhập lệnh shutdown -s -t [số giây] vào ô Open > Click chọn OK hoặc ấn Enter.
Ví dụ như hình dưới, mình nhập shutdown -s -t 300. Máy tính sẽ tự động tắt sau 300 giây (5 phút).
2. Hẹn giờ tắt máy tính bằng Command Prompt
Bước 1: Nhập Command Prompt vào phần Tìm kiếm > Nhấn Run as administrator để mở Command Prompt dưới quyền Admin.
Bước 2: Nhập vào shutdown -s -t [số giây] > Nhấn Enter.
Ví dụ như hình dưới, mình nhập shutdown -s -t 1200. Máy tính sẽ tự động tắt sau 1200 giây (20 phút) như cài đặt ở hình bên dưới.
3. Hẹn giờ tắt máy tính Win 10 bằng Windows PowerShell
Bước 1: Click chuột phải vào biểu tượng Menu Windows ở góc trái màn hình > Chọn Windows PowerShell (Admin).
Bước 2: Nhập vào shutdown -s -t [số giây] > Nhấn Enter.
Ví dụ như hình dưới, mình nhập shutdown -s -t 1800. Máy tính sẽ tự động tắt sau 1200 giây (30 phút).
4. Tạo Shortcut hẹn giờ tắt máy tính tự động
Các bước hướng dẫn dưới đây sẽ giúp bạn thực hiện một cách dễ dàng và nhanh chóng
Bước 1: Nhấn chuột phải vào vùng trống trên màn hình máy tính, chọn New > Chọn Shortcut.
Bước 2: Nhập lệnh shutdown.exe -s -t [số giây] > Nhấn Next.
Ví dụ, mình nhập shutdown -s -t 5000 để thiết lập tự động tắt máy sau 5000 giây.
Bước 3: Đặt tên cho Shortcut > Nhấn Finish.
Ở đây, mình đặt tên là shutdown.
Sau khi thực hiện, máy tính sẽ tự động tắt sau thời gian đã thiết lập.
Bước 4: Để thay đổi thời gian tắt máy tính, bạn nhấn chuột phải vào Shortcut > Chọn Properties.
Bước 5: Điều chỉnh thời gian tắt máy > Nhấn Apply > Nhấn OK.
Bước 6: Để thay đổi icon biểu tượng cho Shortcut, bạn nhấn chuột phải vào Shortcut > Chọn Properties.
Bước 7: Nhấn vào Change icon.
Tìm hiểu thêm: Sửa lỗi “Cannot delete folder: The directory is not empty”
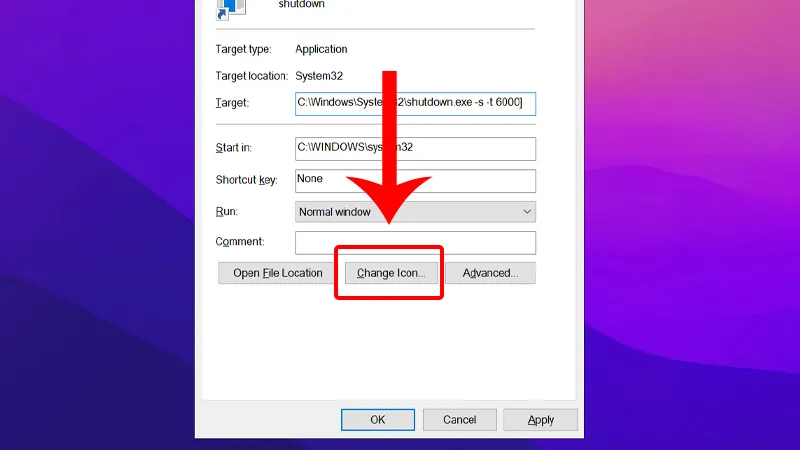
Bước 8: Chọn icon bạn muốn > Nhấn OK.
Bước 9: Tiếp tục nhấn OK để lưu thay đổi.
Vậy là bạn đã thay đổi icon Shortcut của mình thành công rồi!
5. Hẹn giờ tắt máy tính Win 10 bằng Task Scheduler
Hãy thực hiện theo các bước dưới đây
Bước 1: Nhập Task Scheduler vào ô tìm kiếm > Nhấn Open để mở.
Bước 2: Nhấn vào Create Basic Task.
Bước 3: Đặt tên cho tác vụ (Mình đặt là Shutdown như hình bên dưới) > Nhấn Next.
Bước 4: Chọn chế độ (tần suất) của tác vụ > Nhấn Next.
Tần suất có thể là hàng ngày (Daily), hàng tuần (Weekly), hàng tháng (Monthly), hoặc chỉ 1 lần (One time),…
Bước 5: Thiết lập khoản thời gian (lịch trình) mà bạn mong muốn > Nhấn Next.
Bước 6: Tick chọn Start a program > Nhấn Next.
Bước 7: Nhấn nút Browse, mở đường dẫn C:/Windows/System32 > Chọn file shutdown > Nhấn Open.
Bước 8: Nhập -s vào ô Add arguments > Nhấn Next.
Bước 9: Cuối cùng nhấn Finish để hoàn thành cài đặt.
>>>>>Xem thêm: Quay video màn hình Windows 10 cực dễ
6. Làm thế nào để hủy lệnh hẹn giờ tắt máy?
Sau khi thực hiện lệnh tự động tắt máy, nếu đổi ý, bạn vẫn có thể hủy lệnh này.
Để hủy lệnh hẹn giờ tắt máy, bạn nhấn tổ hợp phím Windows + R trên bàn phím > Nhập lệnh shutdown -a vào mục Open > Nhấn OK.
Ngoài ra, bạn cũng có thể sử dụng Cmd hoặc Restart/Log Off để hủy lệnh.
Trên đây là những hướng dẫn cách hẹn giờ tắt máy tính trên windows 10. Chúc bạn có những trải nghiệm thú vị với những hướng dẫn trên. Hẹn gặp lại trong những hướng dẫn tiếp theo!
- Cách reset, khôi phục cài đặt gốc máy tính Windows 10 đơn giản
- Cách ẩn, hiện các file mở gần đây (Recent Files) trên Windows 10