Tính năng Breakout Room cho phép bạn chia phòng tạo các cuộc họp phụ trong cuộc họp Teams để những nhóm người tham gia nhỏ hơn cộng tác và thảo luận. Có thể tạo tối đa 50 breakout room cho một cuộc họp.
Bạn đang đọc: Sử dụng tính năng Breakout room trong cuộc họp trên Teams
Trong tất cả các cuộc họp (trừ những cuộc họp nhỏ nhất), khó có thể có được những cuộc thảo luận cởi mở và trao đổi ý kiến hiệu quả. Tạo phòng chia theo nhóm để chia người dự thành các nhóm nhỏ cho các phiên thảo luận và trao đổi sôi nổi.
Tính năng Breakout Rooms chia phòng trên Microsoft Teams
Microsoft Teams đã cho ra mắt tính năng Breakout Room vào năm 2020 và về cơ bản, nó cho phép những người tổ chức cuộc họp thiết lập các phòng khác nhau cho những người tham gia để khuyến khích việc tư duy, thảo luận trước khi cộng tác với những người khác.
Microsoft hiện đang có kế hoạch nâng trải nghiệm Breakout Room chia phòng họp theo nhóm lên một cấp độ tiếp theo bằng cách thêm hỗ trợ cho bộ hẹn giờ, tính năng giữ phòng và chỉ định lại người tham gia.
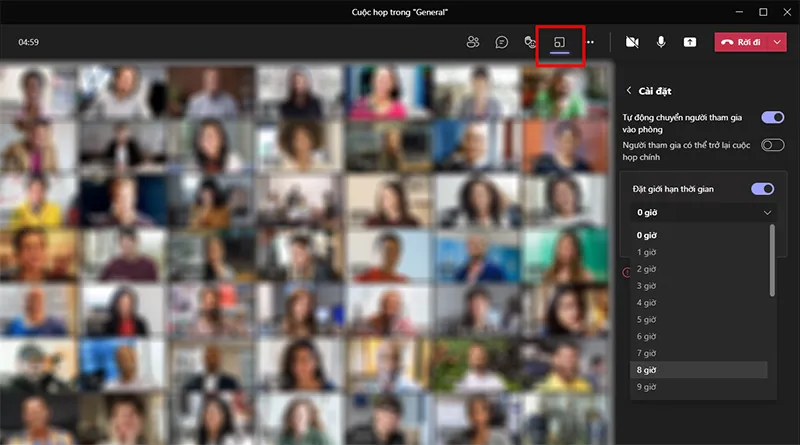
Như được hiển thị trong ảnh chụp màn hình ở trên, Microsoft đang bổ sung hỗ trợ đặt giới hạn thời gian, điều này sẽ cho phép bạn đặt bộ hẹn giờ cho các breakout rooms chia phòng từ cài đặt. Phiên sẽ tự động kết thúc và các phòng sẽ đóng khi hết thời gian đã hẹn và người dùng sẽ được chuyển trở lại cuộc họp chính.
Tính năng bổ sung mới thứ hai cho Breakout Room là “Room assignment retention”. Như tên gọi cho thấy, tính năng này sẽ cung cấp cho bạn các chức năng điều khiển để duy trì cấu hình và chỉ định phòng qua nhiều phiên.
Ngoài hai tính năng mới này, Microsoft Teams cũng sẽ cho phép bạn thay đổi phòng của những người tham gia khi phòng đã mở.
Tạo phòng chia theo nhóm
- Bắt đầu cuộc họp.
- Trong bảng điều khiển cuộc họp, chọn Phòng chia theo nhóm


3. Chọn số lượng phòng bạn muốn (tối đa 50 phòng) và quyết định bạn muốn Teams chỉ định mọi người vào các phòng (Tự động) hay bạn muốn tự chọn người cho từng phòng (Thủ công).
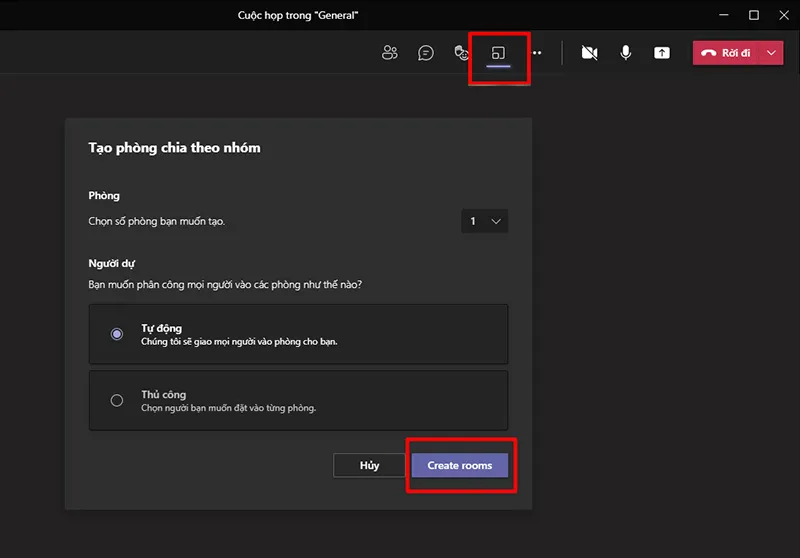
4. Chọn Tạo phòng.
Chỉ định mọi người vào các phòng chia theo nhóm theo cách thủ công
Nếu bạn đã chọn Tự động trong quá trình trước, người dự sẽ được chỉ định đến phòng chia theo nhóm ngay khi bạn mở phòng. Nếu bạn chọn Thủ công, hãy làm theo các bước sau.
Lưu ý: Hiện tại, không thể chỉ định những người dự tham gia cuộc họp qua PSTN hoặc thiết bị Teams vào phòng. Bạn nên sử dụng phòng họp chính làm phòng chia theo nhóm cho những người này.
- Chọn Chỉ định người dự.
- Chọn những người sẽ sử dụng chung một phòng chia theo nhóm bằng cách chọn hộp kiểm nằm bên cạnh tên của những người đó.
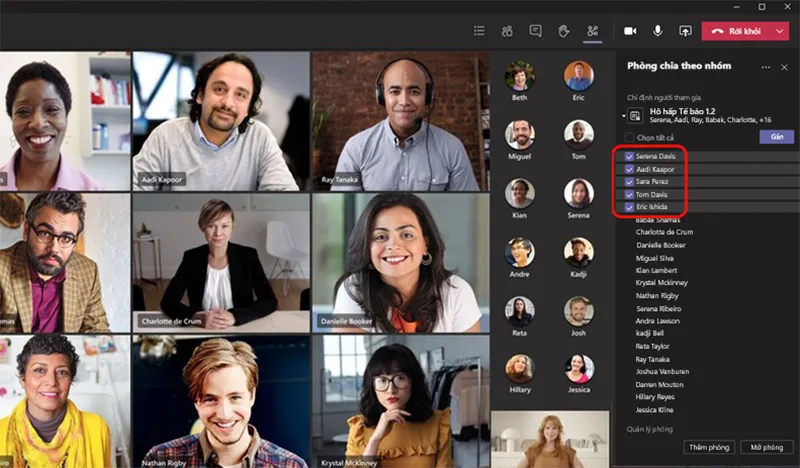
3. Chọn Chỉ định, rồi chọn một phòng cho những người đó.
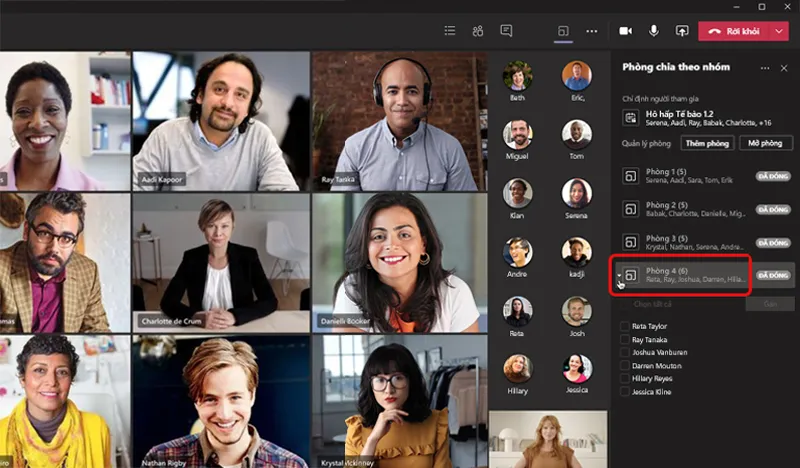
4. Lặp lại các bước 2 và 3 cho đến khi mọi người đều được chỉ định đến một phòng.
Đổi tên phòng chia theo nhóm
Nếu muốn, bạn có thể đổi tên từng phòng để thể hiện nhóm người trong đó, nội dung họ sẽ thảo luận hoặc vấn đề khác.
- Trỏ tới phòng, chọn Tùy chọn khác
 , sau đó Đổi tên phòng.
, sau đó Đổi tên phòng. - Nhập tên mới và chọn Đổi tên phòng.

Đặt giới hạn thời gian cho các phiên của phòng chia theo nhóm
Khi bạn đặt giới hạn thời gian, bộ hẹn giờ sẽ hiển thị trong từng phòng chia theo nhóm để người dự biết được thời gian kết thúc của phiên làm việc. Khi thời gian kết thúc, phòng họp của nhóm sẽ đóng lại và người dự sẽ quay trở lại phòng họp chính.
Lưu ý: Nếu bạn tắt chế độ cài đặt Tự động chuyển mọi người vào các phòng đã mở, người dự có thể chọn quay trở lại phòng họp chính hoặc rời cuộc họp khi thời gian kết thúc.
- Chọn Tùy chọn khác
 ở đầu cửa sổ Phòng chia theo nhóm, rồi chọn Cài đặt phòng.
ở đầu cửa sổ Phòng chia theo nhóm, rồi chọn Cài đặt phòng. - Chọn Đặt giới hạn thời gian, rồi chọn mũi tên xuống và thời lượng phiên làm việc.
- Chọn Cài đặt để quay lại cửa sổ chính của Phòng chia theo nhóm.
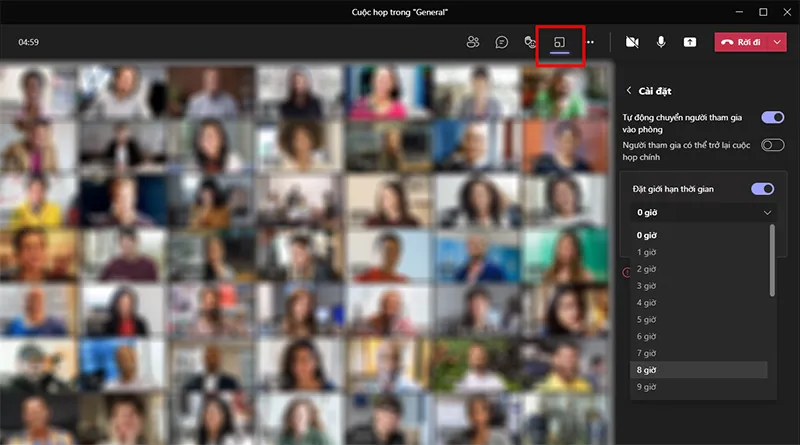
Bắt đầu sử dụng breakout room chia phòng theo nhóm
Theo mặc định, người dự cuộc họp được chuyển đến phòng họp đã chỉ định ngay khi bạn mở phòng, nhưng bạn có thể tắt chế độ cài đặt này.
- Để mở tất cả các phòng cùng lúc, hãy chọn Bắt đầu phòng họp.
- Để mở một phòng duy nhất, hãy chọn Tùy chọn khác
Tìm hiểu thêm: Thủ thuật powerpoint – Chèn hình ảnh vào chữ

>>>>>Xem thêm: Những thủ thuật cho người hay dùng Microsoft Office
bên cạnh phòng, rồi chọn Mở phòng.
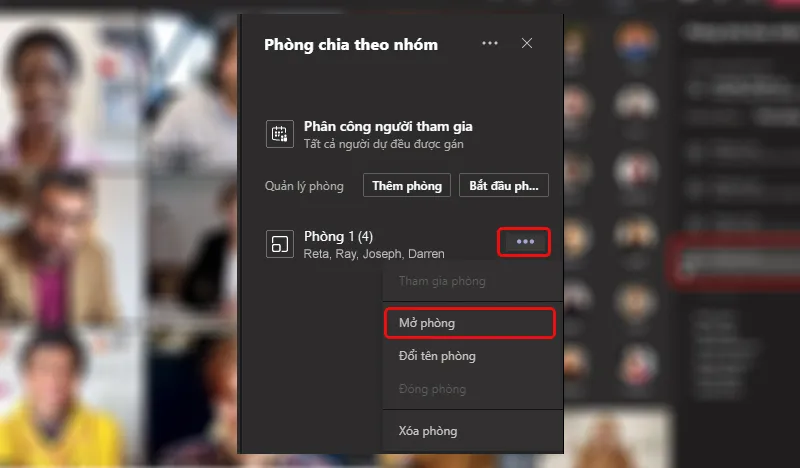
Bạn có thể mở và đóng phòng chia theo nhóm nhiều lần trong một cuộc họp.
Tương tác với người dự trong phòng chia theo nhóm
Là người tổ chức cuộc họp, bạn có thể tham gia bất kỳ phòng chia theo nhóm nào, tham gia vào bất kỳ cuộc trò chuyện nào đang diễn ra trong phòng và gửi thông báo cho mọi người.
Tham gia một phòng chia theo nhóm
- Chọn Tùy chọn khác
Tìm hiểu thêm: Thủ thuật powerpoint – Chèn hình ảnh vào chữ

>>>>>Xem thêm: Những thủ thuật cho người hay dùng Microsoft Office
bên cạnh phòng rồi chọn Tham gia phòng.
Để rời khỏi phòng, hãy chọn Quay trở lại.
Gửi thông báo cho tất cả các phòng chia theo nhóm
Ví dụ: Bạn có thể gửi thông báo để cập nhật thời gian hoặc chia sẻ lời nhắc về cuộc thảo luận.
- Chọn Tùy chọn khác
Tìm hiểu thêm: Thủ thuật powerpoint – Chèn hình ảnh vào chữ

>>>>>Xem thêm: Những thủ thuật cho người hay dùng Microsoft Office
ở đầu cửa sổ Phòng chia theo nhóm, rồi chọn Gửi thông báo.
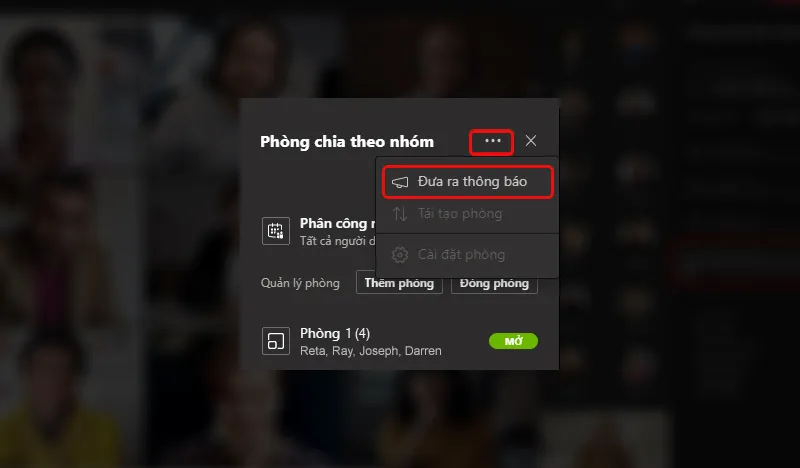
- Nhập thông báo của bạn, sau đó chọn Gửi.
Người dự sẽ nhận được thông báo trong mục trò chuyện của cuộc họp về việc kiểm tra thông báo của bạn.
Trò chuyện trong phòng chia theo nhóm
Mỗi phòng chia theo nhóm đều có tính năng trò chuyện và tất cả các cuộc trò chuyện đều sẵn có trong danh sách Cuộc trò chuyện chính trên Teams.
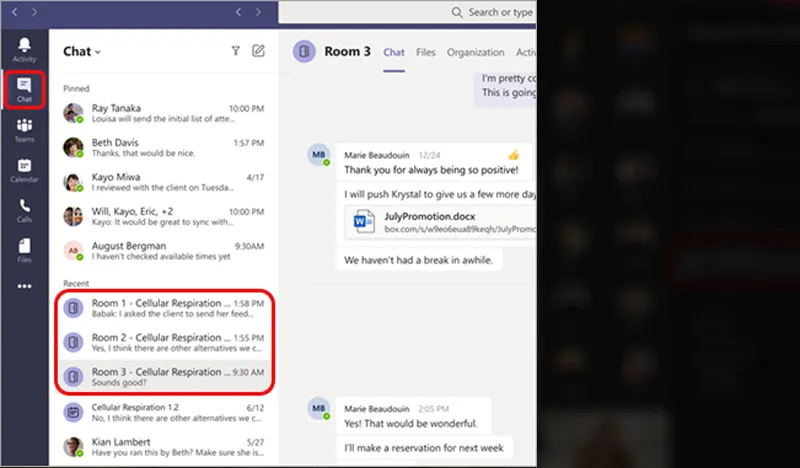
Tại đây, bạn có thể trò chuyện với thành viên của bất kỳ phòng chia theo nhóm nào.
Sau khi đã tham gia một phòng chia theo nhóm, bạn cũng có thể chọn Trò chuyện  trong phòng để trò chuyện với mọi người trong phòng đó.
trong phòng để trò chuyện với mọi người trong phòng đó.
Lưu ý: Khi phòng chia theo nhóm đóng, cuộc trò chuyện trong phòng kết thúc và không thể tiếp tục nữa. Tuy nhiên, bạn sẽ vẫn có thể xem lịch sử trò chuyện và mọi tệp được chia sẻ.
Đóng phòng chia theo nhóm
Khi bạn đóng các phòng chia theo nhóm, người dự sẽ quay trở lại phòng họp chính.
Lưu ý: Nếu bạn tắt chế độ cài đặt Tự động chuyển mọi người vào các phòng đã mở, người dự có thể chọn quay trở lại cuộc họp chính hoặc rời cuộc họp khi phòng đóng.
Cách đóng từng phòng họp
- Chọn Tùy chọn khác
Tìm hiểu thêm: Thủ thuật powerpoint – Chèn hình ảnh vào chữ

>>>>>Xem thêm: Những thủ thuật cho người hay dùng Microsoft Office
bên cạnh phòng, sau đó chọn Đóng phòng.
Cách đúng tất cả các phòng họp cùng lúc
- Chọn Đóng phòng.
Bạn sẽ biết phòng đã được đóng thành công khi trạng thái của phòng đổi thành “Đã đóng”.
Khi mọi người quay trở lại từ phòng chia theo nhóm và bạn đã sẵn sàng tham gia lại cuộc họp với một nhóm lớn hơn, hãy chọn Tiếp tục.
Lưu ý:
- Phòng chia theo nhóm vẫn mở cho đến khi người tổ chức đóng theo cách thủ công, trừ trường hợp người tổ chức đặt bộ hẹn giờ.
- Nếu sau đó, các phòng họp nhỏ được mở lại trong lúc diễn ra cuộc họp, người dự vẫn sẽ được chỉ định vào phòng trước đó.
Breakout Rooms Chia phòng trong các cuộc họp định kỳ
Trừ trường hợp người tổ chức hủy chỉ định mọi người khỏi phòng chia theo nhóm theo cách thủ công, cách chia phòng và chỉ định phòng vẫn giữ nguyên cho cuộc họp tiếp theo.
Các tùy chọn khác
Tắt tính năng tự động vào phòng chia theo nhóm
Theo mặc định, người dự tự động được chuyển đến phòng chia theo nhóm ngay sau khi phòng mở. Khi bạn tắt tùy chọn này, người dự sẽ nhận được thông báo yêu cầu tham gia một phòng chia theo nhóm. Họ sẽ chọn Tham gia phòng (Tham gia trên thiết bị di động) trước khi được chuyển đến phòng.
- Chọn Tùy chọn khác
Tìm hiểu thêm: Thủ thuật powerpoint – Chèn hình ảnh vào chữ

>>>>>Xem thêm: Những thủ thuật cho người hay dùng Microsoft Office
ở đầu cửa sổ Phòng chia theo nhóm, rồi chọn Cài đặt phòng.
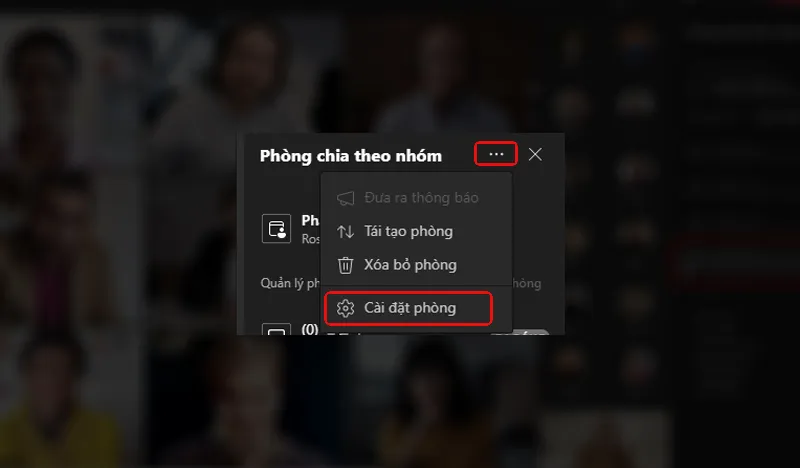
- Chuyển công tắc bên cạnh tính năng Tự động chuyển mọi người đến phòng đã mở thành “Off” (Tắt).
Người dự cuộc họp có thể tìm hiểu thêm về cách tham gia và tham dự phòng chia theo nhóm tại đây: Tham gia phòng chia theo nhóm trong cuộc họp trên Teams.
Cho phép người dự quay trở lại phòng họp chính
Theo mặc định, chế độ cài đặt này đang tắt. Việc bật tính năng này cho phép người dự có thể chọn rời khỏi phòng chia theo nhóm và quay trở lại cuộc họp ban đầu để tham gia lại vào cuộc thảo luận với nhiều người hơn.
- Chọn Tùy chọn khác
Tìm hiểu thêm: Thủ thuật powerpoint – Chèn hình ảnh vào chữ

>>>>>Xem thêm: Những thủ thuật cho người hay dùng Microsoft Office
ở đầu cửa sổ Phòng chia theo nhóm, rồi chọn Cài đặt phòng. - Chuyển công tắc bên cạnh tính năng người dự có thể quay trở lại phòng họp chính thành “On” (Bật).
Di chuyển một người vào phòng chia theo nhóm khác
Có thể di chuyển người dự khi phòng chia theo nhóm đang mở hoặc đã đóng.
- Bung rộng danh sách người dự trong phòng chia theo nhóm.
- Chọn hộp kiểm bên cạnh tên của một người.
- Chọn Chỉ định, rồi chọn phòng chia theo nhóm mà bạn muốn di chuyển người đó đến.
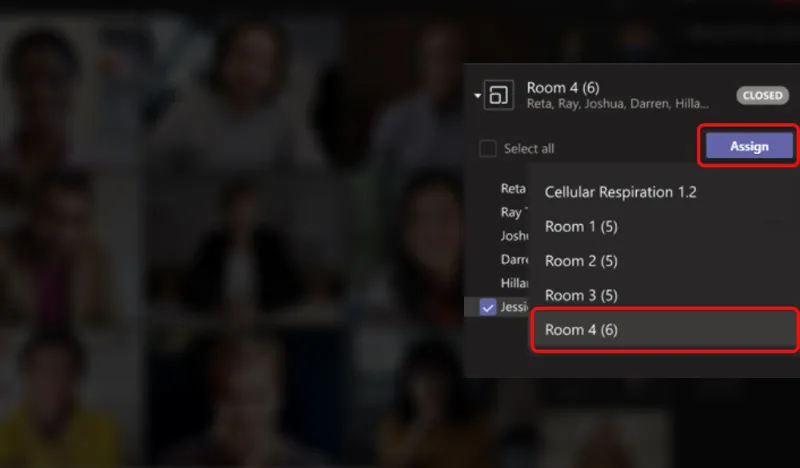
Breakout Rooms – Bổ sung phòng chia theo nhóm
- Chọn Thêm phòng trong cửa sổ Phòng chia theo nhóm.
Xóa phòng chia theo nhóm
- Trỏ tới phòng, chọn Tùy chọn khác
Tìm hiểu thêm: Thủ thuật powerpoint – Chèn hình ảnh vào chữ

>>>>>Xem thêm: Những thủ thuật cho người hay dùng Microsoft Office
, rồi chọn Xóa phòng.
Tạo lại phòng chia theo nhóm từ đầu
Trong cuộc họp, bạn có thể quay trở lại đầu quy trình tạo phòng chia theo nhóm để đặt cấu hình lại cho phòng họp và nhiệm vụ.
- Chọn Tùy chọn khác
Tìm hiểu thêm: Thủ thuật powerpoint – Chèn hình ảnh vào chữ

>>>>>Xem thêm: Những thủ thuật cho người hay dùng Microsoft Office
ở đầu cửa sổ Phòng chia theo nhóm, sau đó chọn Tạo lại phòng. - Hãy làm theo hướng dẫn phía trên để tạo phòng chia theo nhóm mới và chỉ định mọi người đến các phòng.
Trên đây là hướng dẫn nhanh các bạn cách sử dụng tính năng Breakout Room chia phòng theo nhóm trên Microsoft Teams, hy vọng sẽ giúp các bạn có thêm những trải nghiệm thú vị trên Teams
Lưu ý: Chỉ có người tổ chức cuộc họp trên phiên bản Teams trên máy để bàn (Windows và Mac) có thể tạo và quản lý phòng chia theo nhóm.
Nguyễn Nam (nguồn: Microsoft)

