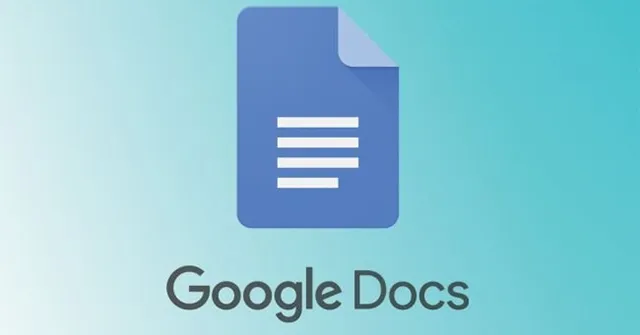Phím tắt Google Docs giúp bạn tăng tốc độ làm việc lên gấp nhiều lần. Thay vì chỉ dùng chuột, bạn nên sử dụng kết hợp cả bàn phím (phím tắt nhanh) và chuột để cảm nhận sự khác biệt.
Bạn đang đọc: Tổng hợp phím tắt Google Docs giúp tăng hiệu suất làm việc
Dưới đây là tổng hợp các phím tắt Google Docs có thể bạn chưa biết.
Tổng hợp phím tắt Google docs trong Windows
| Thao tác thông thường | |
|---|---|
| Sao chép | Ctrl + c |
| Cắt | Ctrl + x |
| Dán | Ctrl + v |
| Dán mà không định dạng | Ctrl + Shift + v |
| Hủy | Ctrl + z |
| Làm lại | Ctrl + Shift + z |
| Chèn hoặc chỉnh sửa đường liên kết | Ctrl + k |
| Mở đường liên kết | Alt + Enter |
| Hiện các phím tắt thông thường | Ctrl + / |
| Lưu Mọi thay đổi sẽ tự động được lưu vào Drive |
Ctrl + s |
| In | Ctrl + p |
| Mở | Ctrl + o |
| Tìm | Ctrl + f |
| Tìm và thay thế | Ctrl + h |
| Tìm lại | Ctrl + g |
| Tìm kết quả trước | Ctrl + Shift + g |
| Ẩn trình đơn (chế độ thu gọn) | Ctrl + Shift + f |
| Chèn phần ngắt trang | Ctrl + Enter |
| Tìm trong trình đơn | Alt + / Alt + Shift + z Google Chrome: Alt + z |
| Lặp lại thao tác gần đây nhất | Ctrl + y |
| Định dạng văn bản | |
| Đậm | Ctrl + b |
| Nghiêng | Ctrl + i |
| Gạch dưới | Ctrl + u |
| Gạch ngang chữ | Alt + Shift + 5 |
| Chỉ số trên | Ctrl + . |
| Chỉ số dưới | Ctrl + , |
| Sao chép định dạng văn bản | Ctrl + Alt + c |
| Dán định dạng văn bản | Ctrl + Alt + v |
| Xóa định dạng văn bản | Ctrl + Ctrl + Phím cách |
| Tăng kích thước phông chữ | Ctrl + Shift + > |
| Giảm kích thước phông chữ | Ctrl + Shift + |
| Định dạng đoạn | |
| Tăng thụt lề đoạn | Ctrl + ] |
| Giảm thụt lề đoạn | Ctrl + [ |
| Áp dụng kiểu văn bản thường | Ctrl + Alt + 0 |
| Áp dụng kiểu tiêu đề [1-6] | Ctrl + Alt + [1-6] |
| Căn trái | Ctrl + Shift + l |
| Căn giữa | Ctrl + Shift + e |
| Căn phải | Ctrl + Shift + r |
| Căn đều | Ctrl + Shift + j |
| Danh sách có đánh số | Ctrl + Shift + 7 |
| Danh sách có dấu đầu dòng | Ctrl + Shift + 8 |
| Di chuyển đoạn lên/xuống | Ctrl + Shift + Mũi tên lên/xuống |
| Hình ảnh và bản vẽ | |
| Văn bản thay thế | Ctrl + Alt + y |
| Phóng to | Ctrl + Alt + k |
| Phóng to theo chiều ngang | Ctrl + Alt + b |
| Phóng to theo chiều dọc | Ctrl + Alt + i |
| Thu nhỏ | Ctrl + Alt + j |
| Thu nhỏ theo chiều ngang | Ctrl + Alt + w |
| Thu nhỏ theo chiều dọc | Ctrl + Alt + q |
| Xoay theo chiều kim đồng hồ một góc 15° | Alt + Mũi tên phải |
| Xoay ngược chiều kim đồng hồ một góc 15° | Alt + Mũi tên trái |
| Xoay ngược chiều kim đồng hồ một góc 1° | Alt + Shift + Mũi tên trái |
| Xoay theo chiều kim đồng hồ 1° | Alt + Shift + Mũi tên phải |
| Đóng trình chỉnh sửa bản vẽ | Shift + Esc |
| Nhận xét và chú thích cuối trang | |
| Chèn nhận xét | Ctrl + Alt + m |
| Mở chuỗi thảo luận | Ctrl + Alt + Shift + a |
| Nhập nhận xét hiện tại | Ctrl + Enter |
| Chèn chú thích cuối trang | Ctrl + Alt + f |
| Di chuyển đến chú thích cuối trang hiện tại | giữ Ctrl + Alt, nhấne rồi nhấn f |
| Di chuyển đến chú thích cuối trang tiếp theo | giữ Ctrl + Alt, nhấn n rồi nhấn f |
| Di chuyển về chú thích cuối trang trước | giữ Ctrl + Alt, nhấn p rồi nhấn f |
| Trình đơn | |
| Trình đơn theo ngữ cảnh (nhấp chuột phải) | Ctrl + Shift + x Ctrl + Shift + |
| Trình đơn tệp | trong Google Chrome: Alt + f các trình duyệt khác: Alt + Shift + f |
| Trình đơn chỉnh sửa | trong Google Chrome: Alt + e các trình duyệt khác: Alt + Shift + e |
| Trình đơn xem | trong Google Chrome: Alt + v các trình duyệt khác: Alt + Shift + v |
| Trình đơn chèn | trong Google Chrome: Alt + i các trình duyệt khác: Alt + Shift + i |
| Trình đơn định dạng | trong Google Chrome: Alt + o các trình duyệt khác: Alt + Shift + o |
| Trình đơn công cụ | trong Google Chrome: Alt + t các trình duyệt khác: Alt + Shift + t |
| Trình đơn trợ giúp | trong Google Chrome: Alt + h các trình duyệt khác: Alt + Shift + h |
| Trình đơn hỗ trợ tiếp cận (xuất hiện khi bật chế độ hỗ trợ trình đọc màn hình) |
trong Google Chrome: Alt + a các trình duyệt khác: Alt + Shift + a |
| Trình đơn Công cụ nhập liệu (dành cho các tài liệu bằng các ngôn ngữ không phải tiếng Latinh) |
Ctrl + Alt + Shift + k |
| Hiển thị trình đơn theo ngữ cảnh của trình duyệt | Shift + nhấp chuột phải |
| Lựa chọn văn bản bằng bàn phím | |
| Chọn tất cả | Ctrl + a |
| Mở rộng lựa chọn một ký tự | Shift + Mũi tên trái/phải |
| Mở rộng lựa chọn một dòng | Shift + Mũi tên lên/xuống |
| Mở rộng lựa chọn một từ | Ctrl + Shift + Mũi tên trái/phải |
| Mở rộng lựa chọn đến đầu dòng | Shift + Home |
| Mở rộng lựa chọn đến cuối dòng | Shift + End |
| Mở rộng lựa chọn đến đầu tài liệu | Ctrl + Shift + Home |
| Mở rộng lựa chọn đến cuối tài liệu | Ctrl + Shift + End |
| Chọn mục danh sách hiện tại | giữ Ctrl + Alt + Shift, nhấn e rồi nhấn i |
| Chọn tất cả mục danh sách ở cấp hiện tại | giữ Ctrl + Alt + Shift, nhấn e rồi nhấn o |
| Lựa chọn văn bản bằng chuột | |
| Chọn một từ | Nhấp đúp |
| Mở rộng lựa chọn một từ mỗi lần | Nhấp đúp + kéo |
| Chọn đoạn | Nhấp ba lần |
| Mở rộng lựa chọn một đoạn mỗi lần | Nhấp ba lần + kéo |
| Hỗ trợ trình đọc màn hình | |
| Bật chế độ hỗ trợ trình đọc màn hình | Ctrl + Alt + z Alt + Shift + ~ |
| Đọc lựa chọn | Ctrl + Alt + x |
| Đọc từ vị trí con trỏ | Ctrl + Alt + r |
| Thông báo vị trí con trỏ | giữ Ctrl + Alt, nhấn a rồi nhấn l |
| Thông báo định dạng tại vị trí con trỏ | giữ Ctrl + Alt, nhấn a rồi nhấn f |
| Đọc tiêu đề hàng và cột trong bảng | giữ Ctrl + Alt + Shift, nhấn t rồi nhấn h |
| Đọc vị trí ô trong bảng | giữ Ctrl + Alt + Shift, nhấn t rồi nhấn n |
| Đọc tiêu đề hàng trong bảng | giữ Ctrl + Alt + Shift, nhấn t rồi nhấn r |
| Đọc tiêu đề cột trong bảng | giữ Ctrl + Alt + Shift, nhấn t rồi nhấn c |
| Hiện nội dung chỉnh sửa trực tiếp | Ctrl + Alt + Shift + r |
Tổng hợp phím tắt Google docs – di chuyển
Hai nhóm phím tắt dưới đây giúp bạn di chuyển nhanh qua tài liệu hoặc bảng:
- Di chuyển đến mục tiếp theo hoặc về mục trước bằng cách nhấn Ctrl + Alt + n hoặc Ctrl + Alt + p trước khi nhấn một phím khác.
- Di chuyển nhanh xung quanh bảng bằng cách nhấn Ctrl + Alt + Shift + t trước khi nhấn một phím khác.
| Thao tác trong tài liệu | |
|---|---|
| Hiển thị bố cục tài liệu | giữ Ctrl + Alt, nhấn a rồi nhấn h |
| Chuyển đến tiêu đề tiếp theo | giữ Ctrl + Alt, nhấn n rồi nhấn h |
| Chuyển về tiêu đề trước | giữa Ctrl + Alt, nhấn p rồi nhấn h |
| Di chuyển đến tiêu đề tiếp theo [1-6] | giữ Ctrl + Alt, nhấn n rồi nhấn [1-6] |
| Di chuyển về tiêu đề trước [1-6] | giữ Ctrl + Alt, nhấn p rồi nhấn [1-6] |
| Di chuyển đến hình ảnh tiếp theo (hình ảnh hoặc bản vẽ) |
giữ Ctrl + Alt, nhấn n rồi nhấn g |
| Di chuyển về hình ảnh trước (hình ảnh hoặc bản vẽ) |
giữ Ctrl + Alt, nhấn p rồi nhấn g |
| Chuyển đến danh sách tiếp theo | giữ Ctrl + Alt, nhấn n rồi nhấn o |
| Chuyển về danh sách trước | giữ Ctrl + Alt, nhấn p rồi nhấn o |
| Chuyển đến mục tiếp theo trong danh sách hiện tại | giữ Ctrl + Alt, nhấn n rồi nhấn i |
| Chuyển về mục trước trong danh sách hiện tại | giữ Ctrl + Alt, nhấn p rồi nhấn i |
| Chuyển đến đường liên kết tiếp theo | giữ Ctrl + Alt, nhấn n rồi nhấn l |
| Chuyển về đường liên kết trước | giữ Ctrl + Alt, nhấn p rồi nhấn l |
| Chuyển tới dấu trang tiếp theo | giữ Ctrl + Alt, nhấn n rồi nhấn b |
| Chuyển về dấu trang trước | giữ Ctrl + Alt, nhấn p rồi nhấn b |
| Chuyển tới phần thay đổi định dạng tiếp theo | giữ Ctrl + Alt, nhấn n rồi nhấn w |
| Chuyển về phần thay đổi định dạng trước | giữ Ctrl + Alt, nhấn p rồi nhấn w |
| Chuyển đến phần chỉnh sửa tiếp theo (trong khi xem lịch sử sửa đổi hoặc các thay đổi mới) |
giữ Ctrl + Alt, nhấn n rồi nhấn r Ctrl + Alt + k |
| Chuyển về phần chỉnh sửa trước (trong khi xem lịch sử sửa đổi hoặc các thay đổi mới) |
giữ Ctrl + Alt, nhấn p rồi nhấn r Ctrl + Alt + j |
| Di chuyển trong bảng | |
| Di chuyển lên đầu bảng | giữ Ctrl + Alt + Shift, nhấn t rồi nhấn s |
| Di chuyển xuống cuối bảng | giữ Ctrl + Alt + Shift, nhấn t rồi nhấn d |
| Di chuyển đến cột đầu bảng | giữ Ctrl + Alt + Shift, nhấn t rồi nhấn i |
| Di chuyển xuống cột cuối bảng | giữ Ctrl + Alt + Shift, nhấn t rồi nhấn k |
| Di chuyển đến cột tiếp theo của bảng | giữ Ctrl + Alt + Shift, nhấn t rồi nhấn b |
| Di chuyển về cột của bảng trước | giữ Ctrl + Alt + Shift, nhấn t rồi nhấn v |
| Di chuyển đến hàng đầu bảng | giữ Ctrl + Alt + Shift, nhấn t rồi nhấn j |
| Di chuyển về hàng cuối bảng | giữ Ctrl + Alt + Shift, nhấn t rồi nhấn l |
| Di chuyển đến hàng tiếp theo của bảng | giữ Ctrl + Alt + Shift, nhấn t rồi nhấn m |
| Di chuyển về hàng trước của bảng | giữ Ctrl + Alt + Shift, nhấn t rồi nhấn g |
| Thoát khỏi bảng | giữ Ctrl + Alt + Shift, nhấn t rồi nhấn e |
| Di chuyển đến bảng tiếp theo | giữ Ctrl + Alt + Shift, nhấn n rồi nhấn t |
| Di chuyển về bảng trước | giữ Ctrl + Alt + Shift, nhấn p rồi nhấn t |
| Thao tác và các công cụ khác | |
| Mở lịch sử sửa đổi | Ctrl + Alt + Shift + h |
| Mở công cụ Khám phá | Ctrl + Alt + Shift + i |
| Mở phần chính tả/ngữ pháp | Ctrl + Alt + X |
| Mở từ điển | Ctrl + Shift + y |
| Số từ | Ctrl + Shift + c |
| Bắt đầu nhập liệu bằng giọng nói (có trong trình duyệt Chrome) |
Ctrl + Shift + s |
| Chuyển đến bảng điều khiển bên | Ctrl + Alt + . Ctrl + Alt + , |
| Trang trên | Page Up |
| Trang dưới | Page Down |
| Chuyển đến lỗi chính tả tiếp theo | Ctrl + ‘ |
| Di chuyển về lỗi chính tả trước | Ctrl + ; |
| Chèn hoặc di chuyển đến tiêu đề | giữ Ctrl + Alt, nhấn o rồi nhấn h |
| Chèn hoặc di chuyển đến chú thích cuối trang | giữ Ctrl + Alt, nhấn o rồi nhấn f |
| Di chuyển tiêu điểm đến cửa sổ bật lên (đối với đường liên kết, dấu trang, hình ảnh) |
giữ Ctrl + Alt, nhấn e rồi nhấn p |
| Mở cuộc trò chuyện trong tài liệu | Shift + Esc |
| Di chuyển tiêu điểm ra ngoài vùng chỉnh sửa | Ctrl + Alt + Shift + m |
Tổng hợp Phím tắt Google Docs trên máy Mac
| Tổng hợp phím tắt Google Docs thông thường | |
|---|---|
| Sao chép | ⌘ + c |
| Cắt | ⌘ + x |
| Dán | ⌘ + v |
| Dán mà không định dạng | ⌘ + Shift + v |
| Hủy | ⌘ + z |
| Làm lại | ⌘ + Shift + z |
| Chèn hoặc chỉnh sửa đường liên kết | ⌘ + k |
| Mở đường liên kết | Option + Enter |
| Hiện các phím tắt thông thường | ⌘ + / |
| Lưu Mọi thay đổi sẽ tự động được lưu vào Drive |
⌘ + s |
| In | ⌘ + p |
| Mở | ⌘ + o |
| Tìm | ⌘ + f |
| Tìm và thay thế | ⌘ + Shift + h |
| Tìm lại | ⌘ + g |
| Tìm kết quả trước | ⌘ + Shift + g |
| Ẩn trình đơn (chế độ thu gọn) | Ctrl + Shift + f |
| Chèn phần ngắt trang | ⌘ + Enter |
| Tìm trong trình đơn | Option + / Ctrl + Option + z |
| Lặp lại thao tác gần đây nhất | ⌘ + y |
| Định dạng văn bản | |
| Đậm | ⌘ + b |
| Nghiêng | ⌘ + i |
| Gạch dưới | ⌘ + u |
| Gạch ngang chữ | ⌘ + Shift + x |
| Chỉ số trên | ⌘ + . |
| Chỉ số dưới | ⌘ + , |
| Sao chép định dạng văn bản | ⌘ + Option + c |
| Dán định dạng văn bản | ⌘ + Option + v |
| Xóa định dạng văn bản | ⌘ + |
| Tăng kích thước phông chữ | ⌘ + Shift + > |
| Giảm kích thước phông chữ | ⌘ + Shift + |
| Định dạng đoạn | |
| Tăng thụt lề đoạn | ⌘ + ] |
| Giảm thụt lề đoạn | ⌘ + [ |
| Áp dụng kiểu văn bản thường | ⌘ + Option + 0 |
| Áp dụng kiểu tiêu đề [1-6] | ⌘ + Option + [1-6] |
| Căn trái | ⌘ + Shift + l |
| Căn giữa | ⌘ + Shift + e |
| Căn phải | ⌘ + Shift + r |
| Căn đều | ⌘ + Shift + j |
| Danh sách có đánh số | ⌘ + Shift + 7 |
| Danh sách có dấu đầu dòng | ⌘ + Shift + 8 |
| Di chuyển đoạn lên/xuống | Ctrl + Shift + Mũi tên lên/xuống |
| Hình ảnh và bản vẽ | |
| Văn bản thay thế | ⌘ + Option + y |
| Phóng to | ⌘ + Ctrl + k |
| Phóng to theo chiều ngang | ⌘ + Ctrl + b |
| Phóng to theo chiều dọc | ⌘ + Ctrl + i |
| Thu nhỏ | ⌘ + Ctrl + j |
| Thu nhỏ theo chiều ngang | ⌘ + Ctrl + w |
| Thu nhỏ theo chiều dọc | ⌘ + Ctrl + q |
| Xoay theo chiều kim đồng hồ một góc 15° | Option + Mũi tên phải |
| Xoay ngược chiều kim đồng hồ một góc 15° | Option + Mũi tên trái |
| Xoay ngược chiều kim đồng hồ một góc 1° | Option + Shift + Mũi tên trái |
| Xoay theo chiều kim đồng hồ 1° | Option + Shift + Mũi tên phải |
| Đóng trình chỉnh sửa bản vẽ | ⌘ + Esc Shift + Esc |
| Nhận xét và chú thích cuối trang | |
| Chèn nhận xét | ⌘ + Option + m |
| Mở chuỗi thảo luận | ⌘ + Option + Shift + a |
| Nhập nhận xét hiện tại | Ctrl + Enter |
| Chèn chú thích cuối trang | ⌘ + Option + f |
| Di chuyển đến chú thích cuối trang hiện tại | giữ Ctrl + ⌘, nhấn e rồi nhấn f |
| Di chuyển đến chú thích cuối trang tiếp theo | giữ Ctrl + ⌘, nhấn n rồi nhấn f |
| Di chuyển về chú thích cuối trang trước | giữ Ctrl + ⌘, nhấn p rồi nhấn f |
| Trình đơn | |
| Trình đơn theo ngữ cảnh (nhấp chuột phải) | ⌘ + Shift + |
| Trình đơn tệp | Ctrl + Option + f |
| Trình đơn chỉnh sửa | Ctrl + Option + e |
| Trình đơn xem | Ctrl + Option + v |
| Trình đơn chèn | Ctrl + Option + i |
| Trình đơn định dạng | Ctrl + Option + o |
| Trình đơn công cụ | Ctrl + Option + t |
| Trình đơn trợ giúp | Ctrl + Option + h |
| Trình đơn hỗ trợ tiếp cận (xuất hiện khi bật chế độ hỗ trợ trình đọc màn hình) |
Ctrl + Option + a |
| Trình đơn Công cụ nhập liệu (dành cho các tài liệu bằng các ngôn ngữ không phải tiếng Latinh) |
⌘ + Option + Shift + k |
| Chuyển đổi giữa các công cụ điều khiển nhập liệu (dành cho các tài liệu của các ngôn ngữ không phải tiếng Latinh) |
⌘ + Shift + k |
| Hiển thị trình đơn theo ngữ cảnh của trình duyệt | Shift + nhấp chuột phải |
| Lựa chọn văn bản bằng bàn phím | |
| Chọn tất cả | ⌘ + a |
| Mở rộng lựa chọn một ký tự | Shift + Mũi tên trái/phải |
| Mở rộng lựa chọn một dòng | Shift + Mũi tên lên/xuống |
| Mở rộng lựa chọn đến đầu dòng | Shift + Fn + Mũi tên trái |
| Mở rộng lựa chọn một đoạn | Option + Shift + Mũi tên lên/xuống |
| Mở rộng lựa chọn đến cuối dòng | Shift + Fn + Mũi tên phải |
| Mở rộng lựa chọn đến đầu tài liệu | ⌘ + Shift + Mũi tên lên |
| Mở rộng lựa chọn đến cuối tài liệu | ⌘ + Shift + Mũi tên xuống |
| Chọn mục danh sách hiện tại | giữ Ctrl + ⌘ + Shift, nhấn e rồi nhấn i |
| Chọn tất cả mục danh sách ở cấp hiện tại | giữ Ctrl + ⌘ + Shift, nhấn e rồi nhấn o |
| Lựa chọn văn bản bằng chuột | |
| Chọn một từ | Nhấp đúp |
| Mở rộng lựa chọn một từ mỗi lần | Nhấp đúp + kéo |
| Chọn đoạn | Nhấp ba lần |
| Mở rộng lựa chọn một đoạn mỗi lần | Nhấp ba lần + kéo |
| Hỗ trợ trình đọc màn hình | |
| Bật chế độ hỗ trợ trình đọc màn hình Tìm hiểu thêm về cách sử dụng Google Tài liệu bằng trình đọc màn hình |
Option + ⌘ + z |
| Đọc lựa chọn | Ctrl + ⌘ + x |
| Đọc từ vị trí con trỏ | Ctrl + ⌘ + r |
| Thông báo vị trí con trỏ | giữ Ctrl + ⌘, nhấn a rồi nhấn l |
| Thông báo định dạng tại vị trí con trỏ | giữ Ctrl + ⌘, nhấn a rồi nhấn f |
| Đọc tiêu đề hàng và cột trong bảng | giữ Ctrl + ⌘ + Shift, nhấn t rồi nhấn h |
| Đọc vị trí ô trong bảng | giữ Ctrl + ⌘ + Shift, nhấn t rồi nhấn n |
| Đọc tiêu đề hàng trong bảng | giữ Ctrl + ⌘ + Shift, nhấn t rồi nhấn r |
| Đọc tiêu đề cột trong bảng | giữ Ctrl + ⌘ + Shift, nhấn t rồi nhấn c |
| Hiện nội dung chỉnh sửa trực tiếp | ⌘ + Option + Shift + r |
Tổng hợp phím tắt google docs – di chuyển
Hai nhóm phím tắt dưới đây giúp bạn di chuyển nhanh qua tài liệu hoặc bảng:
- Di chuyển đến mục tiếp theo hoặc về mục trước bằng cách nhấn Ctrl + ⌘ + n hoặc Ctrl + ⌘ + p trước khi nhấn một phím khác.
- Di chuyển nhanh xung quanh bảng bằng cách nhấn Ctrl + ⌘ + Shift + t trước khi nhấn một phím khác.
| Thao tác trong tài liệu | |
|---|---|
| Hiển thị bố cục tài liệu | giữ Ctrl + ⌘, nhấn a rồi nhấn h |
| Chuyển đến tiêu đề tiếp theo | giữ Ctrl + ⌘, nhấn n rồi nhấn h |
| Chuyển về tiêu đề trước | giữ Ctrl + ⌘, nhấn p rồi nhấn h |
| Di chuyển đến tiêu đề tiếp theo [1-6] | giữ Ctrl + ⌘, nhấn n rồi nhấn [1-6] |
| Di chuyển về tiêu đề trước [1-6] | giữ Ctrl + ⌘, nhấn p rồi nhấn [1-6] |
| Di chuyển đến nội dung nghe nhìn tiếp theo (hình ảnh hoặc bản vẽ) |
giữ Ctrl + ⌘, nhấn n rồi nhấn g |
| Di chuyển về nội dung nghe nhìn trước (hình ảnh hoặc bản vẽ) |
giữ Ctrl + ⌘, nhấn p rồi nhấn g |
| Chuyển đến danh sách tiếp theo | giữ Ctrl + ⌘, nhấn n rồi nhấn o |
| Chuyển về danh sách trước | giữ Ctrl + ⌘, nhấn p rồi nhấn o |
| Chuyển đến mục tiếp theo trong danh sách hiện tại | giữ Ctrl + ⌘, nhấn n rồi nhấn i |
| Chuyển về mục trước trong danh sách hiện tại | giữ Ctrl + ⌘, nhấn p rồi nhấn i |
| Chuyển đến đường liên kết tiếp theo | giữ Ctrl + ⌘, nhấn n rồi nhấn l |
| Chuyển về đường liên kết trước | giữ Ctrl + ⌘, nhấn p rồi nhấn l |
| Chuyển tới dấu trang tiếp theo | giữ Ctrl + ⌘, nhấn n rồi nhấn b |
| Chuyển về dấu trang trước | giữ Ctrl + ⌘, nhấn p rồi nhấn b |
| Chuyển tới phần thay đổi định dạng tiếp theo | giữ Ctrl + ⌘, nhấn n rồi nhấn w |
| Chuyển về phần thay đổi định dạng trước | giữ Ctrl + ⌘, nhấn p rồi nhấn w |
| Chuyển tới phần chỉnh sửa tiếp theo (trong khi xem lịch sử sửa đổi hoặc các thay đổi mới) |
giữ Ctrl + ⌘, nhấn n rồi nhấn r |
| Di chuyển về phần chỉnh sửa trước (trong khi xem lịch sử sửa đổi hoặc các thay đổi mới) |
giữ Ctrl + ⌘, nhấn p rồi nhấn r |
| Di chuyển trong bảng | |
| Di chuyển lên đầu bảng | giữ Ctrl + ⌘ + Shift, nhấn t rồi nhấn s |
| Di chuyển xuống cuối bảng | giữ Ctrl + ⌘ + Shift, nhấn t rồi nhấn d |
| Di chuyển đến cột đầu bảng | giữ Ctrl + ⌘ + Shift, nhấn t rồi nhấn i |
| Di chuyển xuống cột cuối bảng | giữ Ctrl + ⌘ + Shift, nhấn t rồi nhấn k |
| Di chuyển đến cột tiếp theo của bảng | giữ Ctrl + ⌘ + Shift, nhấn t rồi nhấn b |
| Di chuyển về cột của bảng trước | giữ Ctrl + ⌘ + Shift, nhấn t rồi nhấn v |
| Di chuyển đến hàng đầu bảng | giữ Ctrl + ⌘ + Shift, nhấn t rồi nhấn j |
| Di chuyển về hàng cuối bảng | giữ Ctrl + ⌘ + Shift, nhấn t rồi nhấn l |
| Di chuyển đến hàng tiếp theo của bảng | giữ Ctrl + ⌘ + Shift, nhấn t rồi nhấn m |
| Di chuyển về hàng trước của bảng | giữ Ctrl + ⌘ + Shift, nhấn t rồi nhấn g |
| Thoát khỏi bảng | giữ Ctrl + ⌘ + Shift, nhấn t rồi nhấn e |
| Di chuyển đến bảng tiếp theo | giữ Ctrl + ⌘ + Shift, nhấn n rồi nhấn t |
| Di chuyển về bảng trước | giữ Ctrl + ⌘ + Shift, nhấn p rồi nhấn t |
| Thao tác và các công cụ khác | |
| Mở lịch sử sửa đổi | ⌘ + Option + Shift + h |
| Mở công cụ Khám phá | ⌘ + Option + Shift + i |
| Mở phần chính tả/ngữ pháp | ⌘ + Alt + X |
| Mở từ điển | ⌘ + Shift + y |
| Số từ | ⌘ + Shift + c |
| Bắt đầu nhập liệu bằng giọng nói (có trong trình duyệt Chrome) |
⌘ + Shift + s |
| Chuyển đến bảng điều khiển bên | ⌘ + Option + . ⌘ + Option + , |
| Trang trên | Fn + Mũi tên lên |
| Trang dưới | Fn + Mũi tên xuống |
| Chuyển đến lỗi chính tả tiếp theo | ⌘ + ‘ |
| Di chuyển về lỗi chính tả trước | ⌘ + ; |
| Chèn hoặc di chuyển đến tiêu đề | giữ Ctrl + ⌘, nhấn o rồi nhấn h |
| Chèn hoặc di chuyển đến chú thích cuối trang | giữ Ctrl + ⌘, nhấn o rồi nhấn f |
| Di chuyển tiêu điểm đến cửa sổ bật lên (đối với đường liên kết, dấu trang, hình ảnh) |
giữ Ctrl + ⌘, nhấn e rồi nhấn p |
| Di chuyển tiêu điểm ra ngoài văn bản tài liệu | ⌘ + Option + Shift + m |
| Chuyển tiêu điểm quay lại văn bản tài liệu | Esc |
Tổng hợp phím tắt Google Docs cho máy chạy Chrome OS
| Thao tác thông thường | |
|---|---|
| Sao chép | Ctrl + c |
| Cắt | Ctrl + x |
| Dán | Ctrl + v |
| Dán mà không định dạng | Ctrl + Shift + v |
| Hủy | Ctrl + z |
| Làm lại | Ctrl + Shift + z |
| Chèn hoặc chỉnh sửa đường liên kết | Ctrl + k |
| Mở đường liên kết | Alt + Enter |
| Hiện các phím tắt thông thường | Ctrl + / |
| Lưu Mọi thay đổi sẽ tự động được lưu vào Drive |
Ctrl + s |
| In | Ctrl + p |
| Mở | Ctrl + o |
| Tìm | Ctrl + f |
| Tìm và thay thế | Ctrl + h |
| Tìm lại | Ctrl + g |
| Tìm kết quả trước | Ctrl + Shift + g |
| Ẩn trình đơn (chế độ thu gọn) | Ctrl + Shift + f |
| Chèn phần ngắt trang | Ctrl + Enter |
| Tìm trong trình đơn | Alt + z Alt + / |
| Định dạng văn bản | |
| Đậm | Ctrl + b |
| Nghiêng | Ctrl + i |
| Gạch dưới | Ctrl + u |
| Gạch ngang chữ | Alt + Shift + 5 |
| Chỉ số trên | Ctrl + . |
| Chỉ số dưới | Ctrl + , |
| Sao chép định dạng văn bản | Ctrl + Alt + c |
| Dán định dạng văn bản | Ctrl + Alt + v |
| Xóa định dạng văn bản | Ctrl + |
| Tăng kích thước phông chữ | Ctrl + Shift + > |
| Giảm kích thước phông chữ | Ctrl + Shift + |
| Định dạng đoạn | |
| Tăng thụt lề đoạn | Ctrl + ] |
| Giảm thụt lề đoạn | Ctrl + [ |
| Áp dụng kiểu văn bản thường | Ctrl + Alt + 0 |
| Áp dụng kiểu tiêu đề [1-6] | Ctrl + Alt + [1-6] |
| Căn trái | Ctrl + Shift + l |
| Căn giữa | Ctrl + Shift + e |
| Căn phải | Ctrl + Shift + r |
| Căn đều | Ctrl + Shift + j |
| Danh sách có đánh số | Ctrl + Shift + 7 |
| Danh sách có dấu đầu dòng | Ctrl + Shift + 8 |
| Hình ảnh và bản vẽ | |
| Văn bản thay thế | Ctrl + Alt + y |
| Phóng to | Ctrl + Alt + k |
| Phóng to theo chiều ngang | Ctrl + Alt + b |
| Phóng to theo chiều dọc | Ctrl + Alt + i |
| Thu nhỏ | Ctrl + Alt + j |
| Thu nhỏ theo chiều ngang | Ctrl + Alt + w |
| Thu nhỏ theo chiều dọc | Ctrl + Alt + q |
| Xoay theo chiều kim đồng hồ một góc 15° | Alt + Mũi tên phải |
| Xoay ngược chiều kim đồng hồ một góc 15° | Alt + Mũi tên trái |
| Xoay ngược chiều kim đồng hồ một góc 1° | Alt + Shift + Mũi tên trái |
| Xoay theo chiều kim đồng hồ 1° | Alt + Shift + Mũi tên phải |
| Đóng trình chỉnh sửa bản vẽ | Ctrl + Esc Shift + Esc |
| Nhận xét | |
| Chèn nhận xét | Ctrl + Alt + m |
| Mở chuỗi thảo luận | Ctrl + Alt + Shift + a |
| Nhập nhận xét hiện tại | Ctrl + Enter |
| Chèn chú thích cuối trang | Ctrl + Alt + f |
| Di chuyển đến chú thích cuối trang hiện tại | giữ Ctrl + Alt, nhấne rồi nhấn f |
| Di chuyển đến chú thích cuối trang tiếp theo | giữ Ctrl + Alt, nhấn n rồi nhấn f |
| Di chuyển về chú thích cuối trang trước | giữ Ctrl + Alt, nhấn p rồi nhấn f |
| Tổng hợp phím tắt Google docs – Trình đơn | |
| Trình đơn theo ngữ cảnh (nhấp chuột phải) | Ctrl + Shift + x |
| Trình đơn tệp | Alt + f |
| Trình đơn chỉnh sửa | Alt + e |
| Trình đơn xem | Alt + v |
| Trình đơn chèn | Alt + i |
| Trình đơn định dạng | Alt + o |
| Trình đơn công cụ | Alt + t |
| Trình đơn trợ giúp | Alt + h |
| Trình đơn hỗ trợ tiếp cận (xuất hiện khi bật chế độ hỗ trợ trình đọc màn hình) |
Alt + a |
| Trình đơn Công cụ nhập liệu (dành cho các tài liệu bằng các ngôn ngữ không phải tiếng Latinh) |
Ctrl + Alt + Shift + k |
| Lựa chọn văn bản bằng bàn phím | |
| Chọn tất cả | Ctrl + a |
| Mở rộng lựa chọn một ký tự | Shift + Mũi tên trái/phải |
| Mở rộng lựa chọn một dòng | Shift + Mũi tên lên/xuống |
| Mở rộng lựa chọn một từ | Ctrl + Shift + Mũi tên trái/phải |
| Mở rộng lựa chọn đến đầu đoạn | Ctrl + Shift + Mũi tên lên |
| Mở rộng lựa chọn đến cuối đoạn | Ctrl + Shift + Mũi tên xuống |
| Chọn mục danh sách hiện tại | giữ Ctrl + Alt + Shift, nhấn e rồi nhấn i |
| Chọn tất cả mục danh sách ở cấp hiện tại | giữ Ctrl + Alt + Shift, nhấn e rồi nhấn o |
| Lựa chọn văn bản bằng chuột | |
| Chọn một từ | Nhấp đúp |
| Mở rộng lựa chọn một từ mỗi lần | Nhấp đúp + kéo |
| Chọn đoạn | Nhấp ba lần |
| Mở rộng lựa chọn một đoạn mỗi lần | Nhấp ba lần + kéo |
| Hỗ trợ trình đọc màn hình | |
| Bật chế độ hỗ trợ trình đọc màn hình | Ctrl + Alt + z Alt + Shift + ~ |
| Đọc lựa chọn | Ctrl + Alt + x |
| Đọc từ vị trí con trỏ | Ctrl + Alt + r |
| Thông báo vị trí con trỏ | giữ Ctrl + Alt, nhấn a rồi nhấn l |
| Thông báo định dạng tại vị trí con trỏ | giữ Ctrl + Alt, nhấn a rồi nhấn f |
| Đọc tiêu đề hàng và cột trong bảng | giữ Ctrl + Alt + Shift, nhấn t rồi nhấn h |
| Đọc vị trí ô trong bảng | giữ Ctrl + Alt + Shift, nhấn t rồi nhấn n |
| Đọc tiêu đề hàng trong bảng | giữ Ctrl + Alt + Shift, nhấn t rồi nhấn r |
| Đọc tiêu đề cột trong bảng | giữ Ctrl + Alt + Shift, nhấn t rồi nhấn c |
| Hiện nội dung chỉnh sửa trực tiếp | Ctrl + Alt + Shift + r |
Tổng hợp phím tắt Google Docs – di chuyển
Hai nhóm phím tắt dưới đây giúp bạn di chuyển nhanh qua tài liệu hoặc bảng:
- Di chuyển đến mục tiếp theo hoặc về mục trước bằng cách nhấn Ctrl + Alt + N hoặc Ctrl + Alt + p trước khi nhấn một phím khác.
- Di chuyển nhanh xung quanh bảng bằng cách nhấn Ctrl + Alt + Shift + t trước khi nhấn một phím khác.
| Thao tác trong tài liệu | |
|---|---|
| Hiển thị bố cục tài liệu | giữ Ctrl + Alt, nhấn a rồi nhấn h |
| Chuyển đến tiêu đề tiếp theo | giữ Ctrl + Alt, nhấn n rồi nhấn h |
| Chuyển về tiêu đề trước | giữa Ctrl + Alt, nhấn p rồi nhấn h |
| Di chuyển đến tiêu đề tiếp theo [1-6] | giữ Ctrl + Alt, nhấn n rồi nhấn [1-6] |
| Di chuyển về tiêu đề trước [1-6] | giữ Ctrl + Alt, nhấn p rồi nhấn [1-6] |
| Di chuyển đến hình ảnh tiếp theo (hình ảnh hoặc bản vẽ) |
giữ Ctrl + Alt, nhấn n rồi nhấn g |
| Di chuyển về hình ảnh trước (hình ảnh hoặc bản vẽ) |
giữ Ctrl + Alt, nhấn p rồi nhấn g |
| Chuyển đến danh sách tiếp theo | giữ Ctrl + Alt, nhấn n rồi nhấn o |
| Chuyển về danh sách trước | giữ Ctrl + Alt, nhấn p rồi nhấn o |
| Chuyển đến mục tiếp theo trong danh sách hiện tại | giữ Ctrl + Alt, nhấn n rồi nhấn i |
| Chuyển về mục trước trong danh sách hiện tại | giữ Ctrl + Alt, nhấn p rồi nhấn i |
| Chuyển đến đường liên kết tiếp theo | giữ Ctrl + Alt, nhấn n rồi nhấn l |
| Chuyển về đường liên kết trước | giữ Ctrl + Alt, nhấn p rồi nhấn l |
| Chuyển tới dấu trang tiếp theo | giữ Ctrl + Alt, nhấn n rồi nhấn b |
| Chuyển về dấu trang trước | giữ Ctrl + Alt, nhấn p rồi nhấn b |
| Chuyển tới phần thay đổi định dạng tiếp theo | giữ Ctrl + Alt, nhấn n rồi nhấn w |
| Chuyển về phần thay đổi định dạng trước | giữ Ctrl + Alt, nhấn p rồi nhấn w |
| Chuyển tới phần chỉnh sửa tiếp theo (trong khi xem lịch sử sửa đổi hoặc các thay đổi mới) |
giữ Ctrl + Alt, nhấn n rồi nhấn r Ctrl + Alt + k |
| Di chuyển về phần chỉnh sửa trước (trong khi xem lịch sử sửa đổi hoặc các thay đổi mới) |
giữ Ctrl + Alt, nhấn p rồi nhấn r Ctrl + Alt + j |
| Di chuyển trong bảng | |
| Di chuyển lên đầu bảng | giữ Ctrl + Alt + Shift, nhấn t rồi nhấn s |
| Di chuyển xuống cuối bảng | giữ Ctrl + Alt + Shift, nhấn t rồi nhấn d |
| Di chuyển đến cột đầu bảng | giữ Ctrl + Alt + Shift, nhấn t rồi nhấn i |
| Di chuyển xuống cột cuối bảng | giữ Ctrl + Alt + Shift, nhấn t rồi nhấn k |
| Di chuyển đến cột tiếp theo của bảng | giữ Ctrl + Alt + Shift, nhấn t rồi nhấn b |
| Di chuyển về cột của bảng trước | giữ Ctrl + Alt + Shift, nhấn t rồi nhấn v |
| Di chuyển đến hàng đầu bảng | giữ Ctrl + Alt + Shift, nhấn t rồi nhấn j |
| Di chuyển về hàng cuối bảng | giữ Ctrl + Alt + Shift, nhấn t rồi nhấn l |
| Di chuyển đến hàng tiếp theo của bảng | giữ Ctrl + Alt + Shift, nhấn t rồi nhấn m |
| Di chuyển về hàng trước của bảng | giữ Ctrl + Alt + Shift, nhấn t rồi nhấn g |
| Thoát khỏi bảng | giữ Ctrl + Alt + Shift, nhấn t rồi nhấn e |
| Di chuyển đến bảng tiếp theo | giữ Ctrl + Alt + Shift, nhấn n rồi nhấn t |
| Di chuyển về bảng trước | giữ Ctrl + Alt + Shift, nhấn p rồi nhấn t |
| Thao tác khác | |
| Mở công cụ Khám phá | Ctrl + Alt + Shift + i |
| Mở lịch sử sửa đổi | Ctrl + Alt + Shift + h |
| Mở từ điển | Ctrl + Shift + y |
| Số từ | Ctrl + Shift + c |
| Bắt đầu nhập liệu bằng giọng nói | Ctrl + Shift + s |
| Chuyển đến bảng điều khiển bên | Alt + Shift + . Alt + Shift + , |
| Trang trên | Alt + Mũi tên lên |
| Trang dưới | Alt + Mũi tên xuống |
| Di chuyển đến đầu tài liệu | Ctrl + Search + Mũi tên trái |
| Di chuyển đến cuối tài liệu | Ctrl + Search + Mũi tên phải |
| Chuyển đến lỗi chính tả tiếp theo | Ctrl + ‘ |
| Di chuyển về lỗi chính tả trước | Ctrl + ; |
| Chèn hoặc di chuyển đến tiêu đề | giữ Ctrl + Alt, nhấn o rồi nhấn h |
| Chèn hoặc di chuyển đến chú thích cuối trang | giữ Ctrl + Alt, nhấn o rồi nhấn f |
| Di chuyển tiêu điểm đến cửa sổ bật lên (đối với đường liên kết, dấu trang, hình ảnh) |
giữ Ctrl + Alt, nhấn e rồi nhấn p |
| Mở cuộc trò chuyện trong tài liệu | Shift + Esc |
| Di chuyển tiêu điểm ra ngoài văn bản tài liệu | Ctrl + Alt + Shift + m |
| Chuyển tiêu điểm quay lại văn bản tài liệu | Esc |
| Tiêu điểm chứa trang web (chẳng hạn như khi sử dụng Tài liệu trong Google+ Hangouts) |
Ctrl + Shift + Esc |
Trên đây là tổng hợp các phím tắt trong Google Docs, chúc bạn sẽ có thêm những trải nghiệm thú vị cùng với các phím tắt trên nhé.
Tham khảo thêm: Thủ thuật google có thể bạn chưa biết
Billy Nguyễn
>>>>>Xem thêm: Tổng hợp phím tắt Google Chrome trên Windows, Linux, macOS