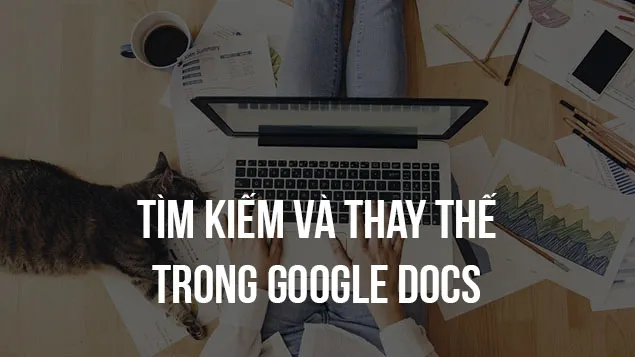Bạn có thể tìm và thay thế các từ trong tài liệu, bảng tính hoặc bản trình bày trên Google Tài liệu, Trang tính và Trang trình bày. Bạn cũng có thể tìm trong một tệp bằng phím tắt Ctrl + f (⌘ + f trên máy Mac).
Bạn đang đọc: Tìm và sử dụng tính năng tìm và thay thế
Sử dụng tính năng tìm và thay thế trong tài liệu hoặc bản trình bày
- Trên máy tính, hãy mở một tài liệu hoặc bản trình bày trong Google Tài liệu hoặc Google Trang trình bày.
- Nhấp vào phần Chỉnh sửa
Tìm hiểu thêm: Quản lý truy cập Internet an toàn cho trẻ nhỏ
>>>>>Xem thêm: Những thủ thuật bạn ít biết về Google Search
Tìm và thay thế. - Bên cạnh mục “Tìm”, hãy nhập từ bạn muốn tìm. Nếu bạn muốn thay thế từ này, hãy nhập từ mới bên cạnh mục “Thay thế bằng”.
- Để biết trường hợp tiếp theo từ này được sử dụng, hãy nhấp vào phần Tiếp. Để quay lại từ trước, hãy nhấp vào mục Trước.
- Tùy chọn: Thu hẹp phạm vi tìm bằng cách sử dụng một tùy chọn bên dưới.
- Khớp chữ hoa/chữ thường: Chỉ khớp các từ có cùng cách viết hoa.
- Khớp bằng biểu thức chính quy: Trong Google Tài liệu, hãy khớp các từ dựa trên biểu thức chính quy.
- Để thay thế từ được đánh dấu, hãy nhấp vào phần Thay thế. Để thay thế từ này mỗi lần từ đó được sử dụng, hãy nhấp vào phần Thay thế tất cả.
Sử dụng tính năng tìm và thay thế trong bảng tính
- Mở một bảng tính trong Google Trang tính trên máy tính.
- Nhấp vào phần Chỉnh sửa
Tìm hiểu thêm: Quản lý truy cập Internet an toàn cho trẻ nhỏ
>>>>>Xem thêm: Những thủ thuật bạn ít biết về Google Search
Tìm và thay thế. - Bên cạnh mục “Tìm”, hãy nhập từ bạn muốn tìm. Nếu bạn muốn thay thế từ này, hãy nhập từ mới bên cạnh mục “Thay thế bằng”.
- Để tìm kiếm từ, hãy nhấp vào mục Tìm. Để biết trường hợp tiếp theo từ này được sử dụng, hãy nhấp vào phần Tìm một lần nữa.
- Tùy chọn: Thu hẹp phạm vi tìm bằng cách sử dụng một tùy chọn bên dưới.
- Khớp chữ hoa/chữ thường: Tìm kiếm phân biệt chữ hoa/chữ thường.
- Khớp toàn bộ nội dung trong ô: Tìm kiếm các ô khớp chính xác.
- Tìm kiếm bằng các biểu thức chính quy: Tìm kiếm các ô khớp với mẫu.
- Cũng tìm kiếm trong công thức: Tìm kiếm cả trong công thức.
- Để thay thế từ được đánh dấu, hãy nhấp vào phần Thay thế. Để thay thế từ này mỗi lần từ đó được sử dụng, hãy nhấp vào phần Thay thế tất cả.
Tìm và thay thế các mục bằng biểu thức chính quy
Bạn có thể tìm và thay thế các chuỗi văn bản, bao gồm các ký tự, số, từ hoặc mẫu bằng các biểu thức chính quy trong Google Tài liệu và Trang tính.
Tìm từ bằng biểu thức chính quy
- Trên máy tính, hãy mở một tài liệu hoặc bảng tính trong Google Tài liệu hoặc Google Trang tính
- Nhấp vào phần Chỉnh sửa
Tìm hiểu thêm: Quản lý truy cập Internet an toàn cho trẻ nhỏ
>>>>>Xem thêm: Những thủ thuật bạn ít biết về Google Search
Tìm và thay thế. - Bên cạnh mục “Tìm”, hãy nhập biểu thức và nhấp vào phần Tìm bằng biểu thức chính quy hoặc Khớp bằng biểu thức chính quy.
- Nhấp vào phần Tìm.
Khi bạn sử dụng tính năng Tìm và thay thế, kết quả có thể thay đổi dựa trên các hộp mà bạn chọn. Các ví dụ dưới đây có tùy chọn “Khớp chữ hoa/chữ thường” được chọn và tùy chọn “Khớp toàn bộ nội dung ô” (đối với bảng tính) không được chọn
Thay thế bằng biểu thức chính quy
Bạn có thể thay thế các phần của biểu thức chính quy bằng nhóm thu thập. Bạn tham chiếu các nhóm thu thập này trong chuỗi “Thay thế” bằng cách sử dụng định dạng “$”. Lưu ý: Nhóm thu thập chỉ hoạt động trong Google Trang tính.
Biểu thức chính quy
Các sản phẩm của Google sử dụng RE2 cho các biểu thức chính quy. Bạn có thể thấy tất cả các biểu thức RE2 trên GitHub.
Nếu bạn muốn tìm một ký tự có nghĩa trong các biểu thức chính quy, chẳng hạn như $, hãy đặt một dấu gạch chéo ngược ở phía trước ký tự này. Ví dụ: để tìm ký tự $, bạn cần nhập $.Biểu thức chính quy thông thường
| Biểu thức | Nội dung mô tả | Ví dụ | Kết quả phù hợp | Không phù hợp |
|---|---|---|---|---|
| . | Dấu chấm thể hiện ký tự bất kỳ ở vị trí nhất định. | d. | do, dog, dg, ads | fog, jog |
| * | Dấu hoa thị sau một ký tự thể hiện lệnh tìm kiếm ký tự trước đó không lặp lại hoặc lặp lại nhiều lần. | do*g | dog, dg, dooog | dOg, doug |
| + | Dấu cộng sau một ký tự thể hiện lệnh tìm kiếm ký tự đó xuất hiện 1 hoặc nhiều lần. | do+g | dog, dooog | dg, dOg, doug |
| ? | Biểu thức trước là tùy chọn. | do?g | dg, dog | dOg, doug |
| ^ | Dấu mũ phải được đặt ở đầu một biểu thức chính quy. Dấu mũ biểu thị chuỗi bắt đầu bằng (các) ký tự hoặc chuỗi đặt sau dấu mũ. Lưu ý: Biểu thức chính quy này chỉ hoạt động với Google Trang tính. | ^[dh]og | dog, hog | A dog, his hog |
| $ | Ký hiệu đô la phải được đặt ở cuối biểu thức chính quy và biểu thị rằng chuỗi kết thúc bằng (các) ký tự hoặc chuỗi được đặt trước ký hiệu đô la.Lưu ý: Biểu thức chính quy này chỉ hoạt động với Google Trang tính. | [dh]og$ | dog, hog, hot dog | dogs, hogs, doggy |
| {A, B} | Biểu thức trước được lặp lại trong khoảng từ A đến B lần, trong đó A và B là các số. | d(o{1,2})g | dog, doog | dg, dooog, dOg |
| [x], [xa], [xa5] | Một bộ ký tự chỉ ra rằng chỉ một trong số các ký tự đã cho sẽ xuất hiện ở vị trí hiện tại. Thông thường, mọi ký tự đều hợp lệ trong ngoặc, bao gồm cả các ký tự được đề cập trước đó trong biểu thức: [xa,$5Gg.] | d[ou]g | dog, dug | dg, dOg, dooog |
| [a-z] | Phạm vi bộ ký tự biểu thị lệnh tìm kiếm một ký tự trong phạm vi ký tự đã cho. Các phạm vi phổ biến bao gồm a-z, A-Z và 0-9. Các phạm vi có thể được kết hợp thành một phạm vi duy nhất: [a-zA-Z0-9]. Phạm vi cũng có thể được kết hợp với các bộ ký tự (đã đề cập trước đó): [a-zA-Z,&*]. | d[o-u]g | dog, dug, dpg, drg | dg, dOg, dag |
| [^a-fDEF] | Một bộ ký tự bắt đầu bằng ^ biểu thị lệnh tìm kiếm một ký tự không nằm trong bộ đã cho. | d[^aeu]g | dog, dOg, dig, d$g | dg, dag, deg, dug |
| s | Bất kỳ ký tự dấu cách nào. | dsg | d g, d[TAB]g | dg, dog, |
Trên đây là những hướng dẫn chi tiết về các sử dụng tính năng tìm kiếm và thay thế trong Google Docs, chúc bạn thành công
Tham khảo thêm: Tổng hợp phím tắt trong Google Docs giúp tăng hiệu suất công việc
Billy Nguyễn