Thế giới thủ thuật – Khi bạn muốn trình bày một nội dung đang có sẵn trong văn bản word nhưng không biết làm cách nào để chuyển chúng sang file Powerpoint mà không phải gõ lại những nội dung đó. Trong bài viết này Thế giới thủ thuật sẽ hướng dẫn các bạn cách thực hiện.
Bạn đang đọc: Thủ thuật chuyển nội dung Word sang Powerpoint
Để chuyển nội dung từ Microsoft Word sang Powerpoint ta làm như sau:
Bước 1. Truy cập ribbon File trên thanh công cụ của file Word. Tiếp đó bạn chọn Options trong menu File vừa hiển thị.

Bước 2. Trong hộp thoại Word Options bạn chọn tab Customize Ribbon.
Tiếp tục click vào New Group ở phần Main Tab để tạo một nhóm mới trong Home (hoặc bất cứ một ribbon nào bạn có thể tiện lợi sử dụng chức năng chuyển từ Word sang PowerPoint).
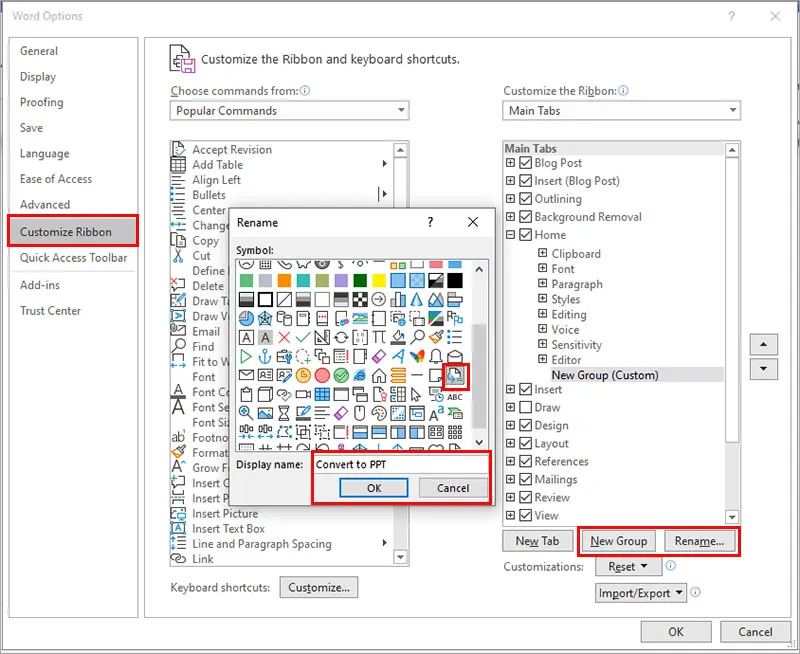
Bạn nên đổi tên và chọn biểu tượng cho nhóm đó để dễ phân biệt với các nhóm khác. Ở đây mình đặt tên là Convert to PPT
Bước 3: Sau khi đã tạo được nhóm riêng, bạn có thể tìm và gán chức năng chuyển văn bản từ Microsoft Word sang PowerPoint.
Tại mục Choose commands from bạn chọn All Commands.
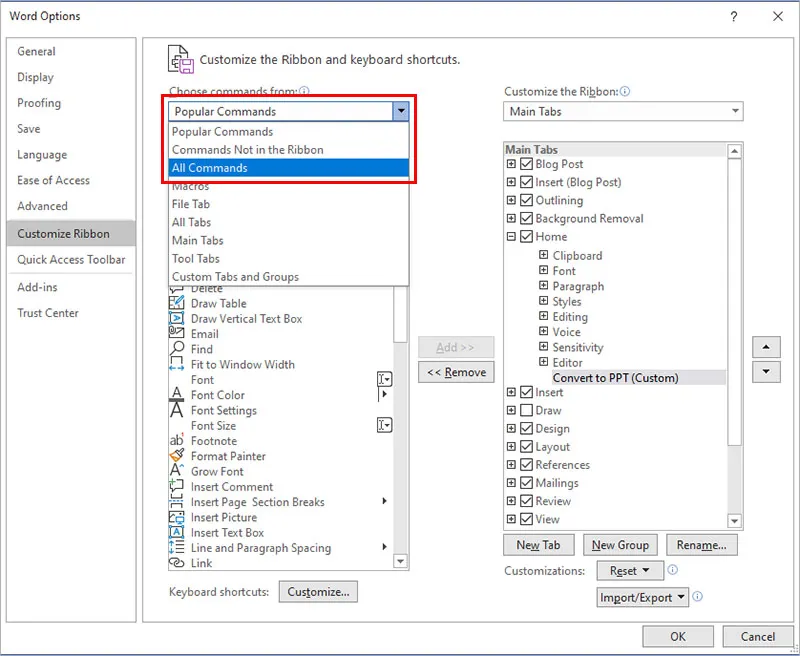
Bước 4: Sau đó tìm kiếm trong danh sách All Commands lệnh Send to Microsoft PowerPoint, bạn chọn nó rồi click vào Add để thêm chức năng này vào nhóm mới tạo.
Tìm hiểu thêm: Nhúng Video youtube vào Slide Powerpoint thật dễ
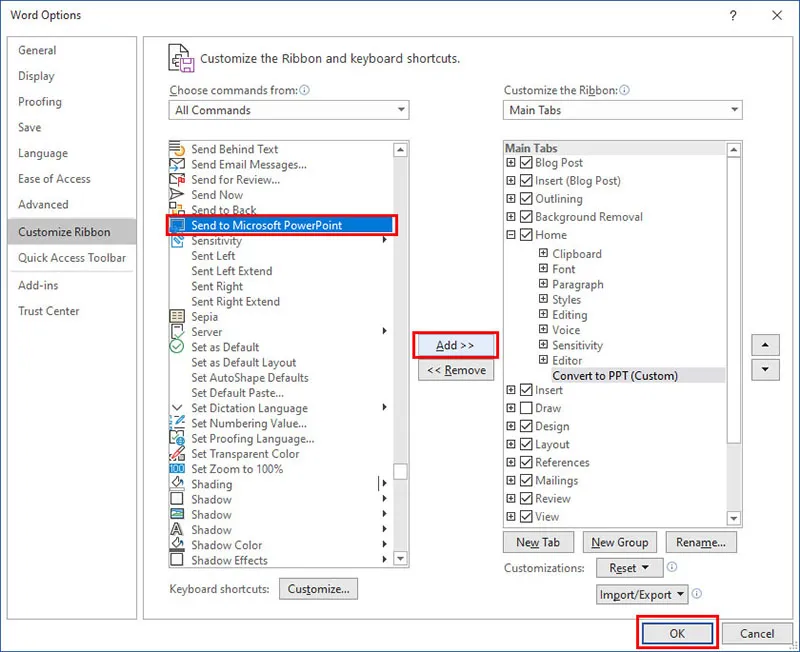
Sau khi đã thêm xong chức năng, bạn click vào OK để xác nhận các thay đổi cài đặt ở trên.
Bây giờ bạn sẽ nhìn thấy một nhóm mới được thêm ở Ribbon Home của thanh công cụ. Ngay bây giờ bạn có thể click vào nó là có thể chuyển đổi các nội dung từ Word sang PowerPoint rồi đó.
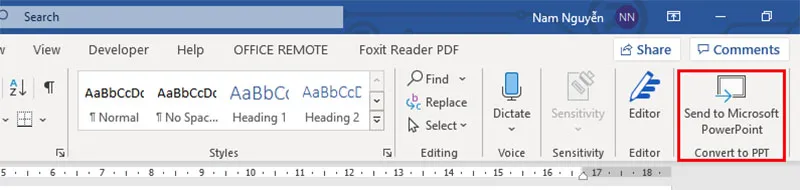
Bước 5. Chuyển nội dung từ Microsft Word sang Powerpoint
Bạn chỉ việc mở nội dung văn bản mà bạn muốn chuyển sang powerpoint và nhấn nút Send to Microsoft Powerpoint trên thanh Ribbon là xong. Khi đó Microsoft Powerpoint sẽ tự khởi động và công việc còn lại của bạn là định dạng lại nội dung theo ý muốn.
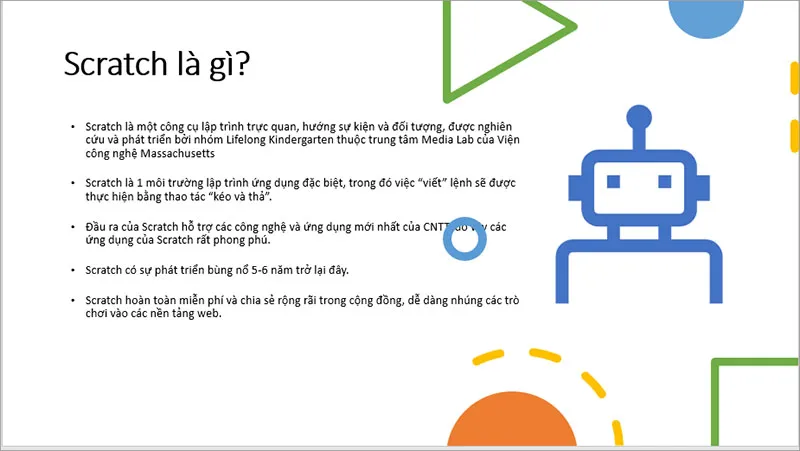
>>>>>Xem thêm: Hướng dẫn tạo ảnh động trong Powerpoint
Như vậy là bạn đã hoàn thành việc chuyển văn bản từ Word sang Powerpoint một cách dễ dàng. Thật đơn giản phải không? Hy vọng thủ thuật này sẽ giúp bạn gia tăng hiệu suất trong công việc của mình. Chúc bạn thành công.
Tham khao thêm: Hướng dẫn tạo mục lục tự động trong Microsoft Word
Billy Nguyễn

